Hauptinhalt:
![]() Über den Autor
Über den Autor
![]() Reviews und Preise
Reviews und Preise
Die Wiederherstellung Ihres Mac auf ein früheres Datum kann Ihnen helfen, einige Mac-Probleme zu lösen. In den folgenden Situationen sollten Sie Ihren Mac auf ein früheres Datum wiederherstellen:
- Sie haben versehentlich einige Dateien auf Ihrem Mac gelöscht.
- Sie sind von einem Computervirus befallen und möchten ihn entfernen.
- Ihr Mac läuft langsam und hat zu viele überflüssige Dateien.
- Ihr macOS-Basissystem verhält sich aufgrund des Verlusts wichtiger Daten seltsam.
- Ich habe einige macOS-Einstellungen geändert und weiß nicht, wie ich sie zurücksetzen kann.
- Nachdem die macOS Ventura-Installation fehlgeschlagen ist, möchten Sie zurückkehren.
In diesem Artikel empfehlen wir Ihnen drei Methoden, und wir hoffen, dass Sie Ihr Problem mit den ausführlichen Anleitungen lösen können. Wir haben eine Tabelle, die Ihnen hilft, zu einer der schriftlichen Anleitungen zu springen:
| Praktikable Lösungen | Schritt-für-Schritt-Fehlerbehebung |
|---|---|
| 1. Mac ohne Time Machine auf ein früheres Datum wiederherstellen | Starten Sie EaseUS Data Recovery Wizard for Mac und wählen Sie die Festplatte, SSD, SD-Karte oder USB...Vollständige Schritte |
| 2. Mac mit Time Machine auf ein früheres Datum zurücksetzen | Starten Sie Ihren Mac neu, und drücken Sie den Netzschalter, während Ihr Mac eingeschaltet wird...Vollständige Schritte |
| 3. Mac mit dem Migrationsassistenten auf ein früheres Datum zurücksetzen |
Finden Sie den Migrationsassistenten unter dem Ordner "Dienstprogramme". Klicken Sie auf und starten Sie den Migrationsassistenten auf Ihrem Mac...Vollständige Schritte |
Methode 1. Mac ohne Time Machine auf ein früheres Datum wiederherstellen
Ist es möglich, den Mac ohne eine Time Machine-Sicherung auf ein früheres Datum zurückzusetzen? Die Antwort lautet: Ja. Wenn Sie nur gelöschte Dateien vom Mac oder verlorene Daten auf dem Mac wiederherstellen möchten, kann die Anwendung einer professionellen Datenwiederherstellungssoftware eine kluge Entscheidung sein. Sie müssen dieses Fenster nicht schließen, um Wiederherstellungstools von Google zu suchen. Sie können auf die Schaltfläche unten klicken, um ein zuverlässiges Wiederherstellungsprogramm namens EaseUS Data Recovery Wizard for Mac herunterzuladen.
EaseUS Data Recovery Wizard for Mac
- Mac gelöschte Dateien wiederherstellen, wenn der Papierkorb geleert wird.
- Unterstützt verschiedene Dateisysteme wiederherstellen: NTFS, APFS, HFS +, FAT 16, FAT 32, und so weiter.
- Stellen Sie verlorene Daten aufgrund von Löschen, Formatieren, nicht angeschlossenen Laufwerken, Bedienungsfehlern und anderen Situationen wieder her.
Schritt 1. Wählen Sie den zu scannenden Ort
Starten Sie EaseUS Data Recovery Wizard for Mac und wählen Sie die Festplatte, SSD, SD-Karte, USB-Flash-Laufwerk oder TF-Karte, auf der Sie Daten verloren haben. Klicken Sie auf "Suche nach verlorenen Dateien", um den Scanvorgang zu starten.
Hinweis: Vor der Datenwiederherstellung sollten Sie auf "Disk Backup" in der linken Seitenleiste klicken, um ein Backup Ihres Macs zu erstellen, um weiteren Datenverlust zu vermeiden. Nach der Sicherung kann die Software Daten aus der Mac-Sicherung wiederherstellen, und Ihr Computer kann wieder neue Daten verdrahten.

Schritt 2. Verlorene Mac-Daten filtern
Die Software wird automatisch nach verlorenen Daten auf dem MacBook/iMac scannen. Wenn der Scan abgeschlossen ist, filtern Sie die gewünschten Daten über die Schaltflächen "Typ" und "Pfad".

Schritt 3. Verlorene Daten oder Dateien wiederherstellen
Doppelklicken Sie auf eine Datei, um sie in der Vorschau anzuzeigen. Klicken Sie dann auf die Schaltfläche "Wiederherstellen", um die verlorenen Daten an einem anderen Ort wiederherzustellen.

Methode 2. Mac mit Time Machine auf ein früheres Datum wiederherstellen
Es gibt eine Bedingung für die Wiederherstellung des Mac auf ein früheres Datum mit der Mac Time Machine-Sicherung - Sie haben Time Capsule bereits mit Time Machine konfiguriert und verfügen über eine regelmäßige Mac-Sicherung. Sie können Ihren Mac nicht auf ein früheres Datum mit Time Machine wiederherstellen, wenn Sie keine Backups haben.
So erstellen Sie eine Mac-Sicherung mit Time Machine
Erfahren Sie zunächst, wie Sie Time Machine aktivieren und eine Mac-Sicherung erstellen.
Schritt 1. Suchen Sie die Systemeinstellungen unter dem Apple-Menü.
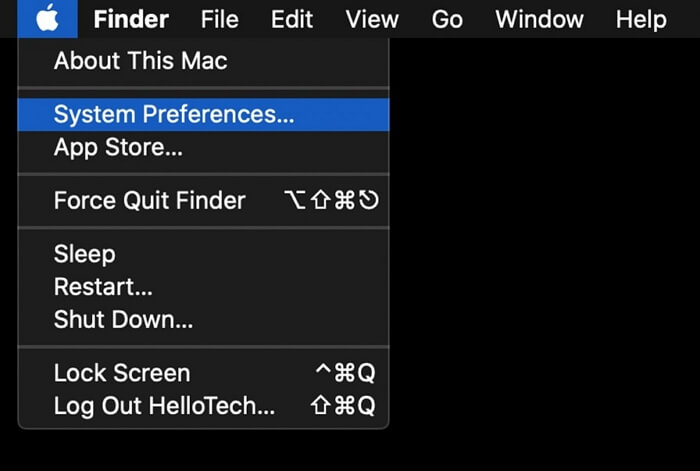
Schritt 2. Klicken Sie auf "Time Machine".
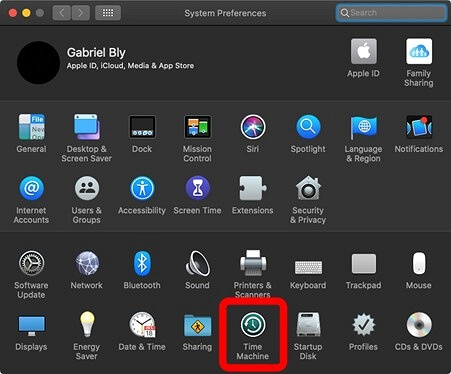
Schritt 3. Wenn das Time Machine-Fenster erscheint, können Sie auf "Datenträger auswählen" klicken, um den Datenträger zu ändern, den Sie sichern möchten. Denken Sie daran, das Kontrollkästchen "Automatisch sichern" zu aktivieren.
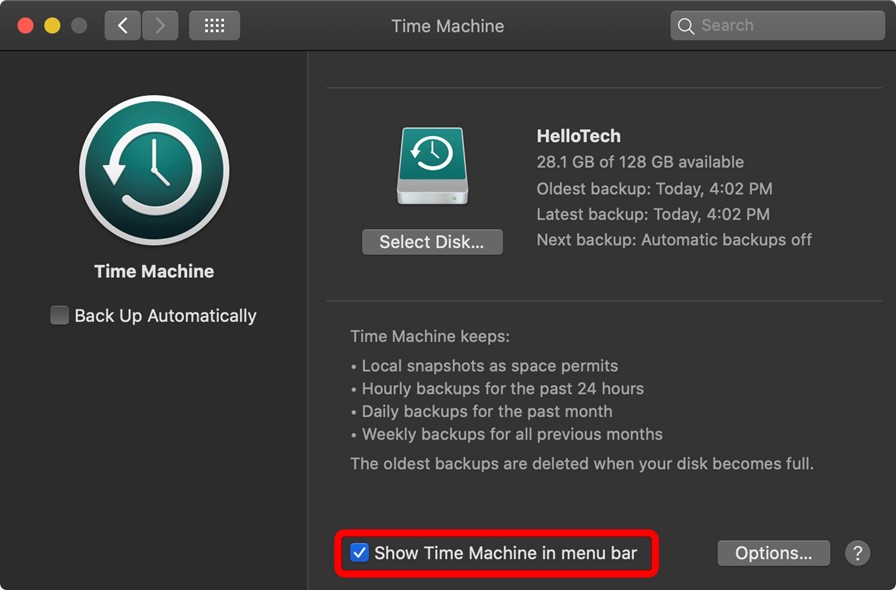
Wiederherstellen des Mac auf ein früheres Datum aus der Time Machine-Sicherung
Nachdem Sie gelernt haben, wie Sie Ihren Mac mit Time Machine sichern, können Sie Ihren Mac anhand der Sicherung auf ein früheres Datum zurücksetzen. Sie müssen in den macOS-Wiederherstellungsmodus booten und Ihren Mac wiederherstellen. Hier ist ein Video, das Ihnen helfen kann, diese Methode schneller zu erlernen:
- 01:32 Mac in den Wiederherstellungsmodus booten
- 04:06 Mac von Time Machine wiederherstellen
- 06:35 Wählen Sie eine Mac-Sicherung zur Wiederherstellung
Hier ist die schriftliche Anleitung:
Schritt 1. Starten Sie Ihren Mac neu, und drücken Sie die Einschalttaste, während Ihr Mac eingeschaltet wird. (Drücken Sie die Befehls- und R-Tasten bei Intel-basierten Macs).
Schritt 2. Lassen Sie die Taste los, bis Sie das Wiederherstellungstool auf dem Bildschirm sehen.
Schritt 3. Klicken Sie auf "Von Time Machine wiederherstellen".

Schritt 4. Folgen Sie den Anweisungen und wählen Sie eine Sicherungskopie aus, um Mac auf ein früheres Datum wiederherzustellen.
Methode 3. Mac mit dem Migrationsassistenten auf ein früheres Datum zurücksetzen
Wenn Sie Ihren Mac nicht neu starten wollen oder der Mac-Wiederherstellungsmodus nicht funktioniert, kann der macOS-Migrationsassistent eine große Hilfe sein. Sehen wir uns an, wie man den Mac-Migrationsassistenten verwendet:
Schritt 1. Suchen Sie den Migrationsassistenten unter dem Ordner "Dienstprogramme".
Schritt 2. Starten Sie den Migrationsassistenten auf Ihrem Mac, und klicken Sie auf "Weiter".
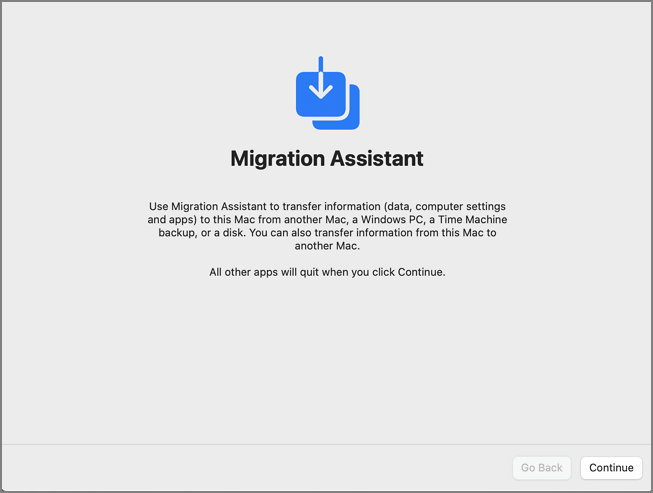
Schritt 3. Wählen Sie die erste Option "Von einem Mac, Time Machine-Backup oder Startdiskette" und wählen Sie "Weiter".

Schritt 4. Wählen Sie ein Backup und klicken Sie auf "Weiter". Folgen Sie den Anweisungen, um die benötigten Informationen wiederherzustellen.
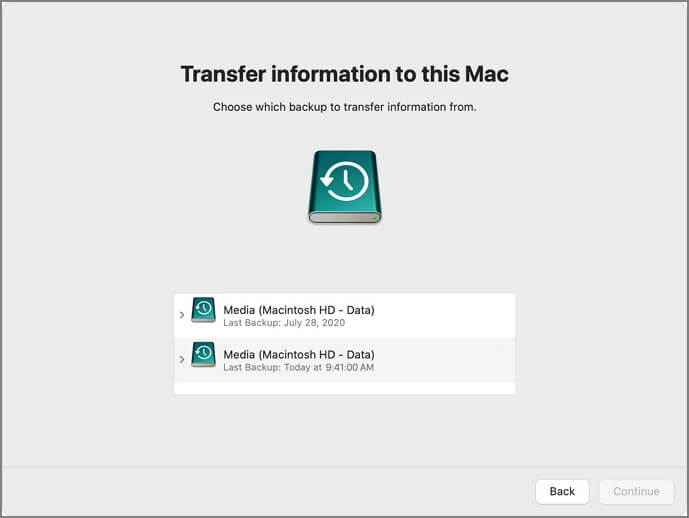
Mac auf ein früheres Datum wiederherstellen FAQs
Wir haben einige Fragen und Antworten zusammengestellt, damit Sie mehr über die Wiederherstellung Ihres Mac auf ein früheres Datum erfahren. Lesen Sie weiter, und Sie werden mehr erfahren.
Wie kann ich meinen Mac auf einen früheren Zeitpunkt zurücksetzen?
Es gibt drei Möglichkeiten, Ihren Mac auf ein früheres Datum wiederherzustellen. Wenn Sie Ihren Mac regelmäßig sichern, können Sie Ihren Mac mit Time Machine oder dem Mac-Migrationsassistenten auf ein früheres Datum zurücksetzen. Wenn Sie keine Backups haben, können Sie dennoch Daten und Dateien mit professioneller Datenwiederherstellungssoftware wiederherstellen - EaseUS Data Recovery Wizard for Mac.
Gibt es auf dem Mac eine Option zur Systemwiederherstellung?
Nein, auf dem Mac gibt es keine Option zur Systemwiederherstellung. Benutzer können das System auf Mac mit zwei Methoden wiederherstellen:
- 1. Starten Sie den Mac im Festplatten-Dienstprogramm, um die Festplatte zu löschen und macOS neu zu installieren.
- 2. Wenn Sie den macOS Löschassistenten anwenden, können Sie den Anweisungen folgen, um Ihren Mac einfach wiederherzustellen.
Kann ich Mac-Dateien ohne Time Machine wiederherstellen?
Ja, es ist möglich, Mac-Dateien ohne Time Machine-Backup wiederherzustellen. EaseUS Data Recovery Wizard for Mac kann Ihnen helfen, verlorene Dateien auf Mac in drei einfachen Schritten wiederherzustellen:
- 1. Starten Sie die Software und scannen Sie Ihren Mac.
- 2. Filtern Sie die Dateien, und suchen Sie die Dateien, die Sie wiederherstellen möchten.
- 3. Zeigen Sie die Dateien in der Vorschau an, um sie zu bestätigen und wiederherzustellen.
Wie kann man den Mac mit Time Machine sichern und wiederherstellen?
Sie können die folgenden Schritte ausführen, um Ihren Mac mit Time Machine: zu sichern und wiederherzustellen
- 1. Suchen Sie die Systemeinstellungen im Apple-Menü.
- 2. Klicken Sie auf "Time Machine".
- 3. Wenn das Time Machine-Fenster erscheint, können Sie auf "Datenträger auswählen" klicken, um den Datenträger zu ändern, der gesichert werden soll. Denken Sie daran, das Kontrollkästchen "Automatisch sichern" zu aktivieren.
- 4. Starten Sie Ihren Mac neu und drücken Sie den Netzschalter, während Ihr Mac eingeschaltet wird. (Drücken Sie die Befehls- und R-Tasten bei Intel-basierten Macs).
- 5. Lassen Sie die Taste los, bis Sie das Wiederherstellungstool auf dem Bildschirm sehen.
- 6. Klicken Sie auf "Von Time Machine wiederherstellen".
- 7. Folgen Sie den Anweisungen und wählen Sie eine Sicherungskopie aus, um den Mac auf ein früheres Datum zurückzusetzen.
Ist der Artikel hilfreich?
Updated by Katrin
Jahrgang 1992; Studierte Mathematik an SISU, China; Seit 2015 zum festen Team der EaseUS-Redaktion. Seitdem schreibte sie Ratgeber und Tipps. Zudem berichtete sie über Neues und Aufregendes aus der digitalen Technikwelt.
Written by Maria
Maria ist begeistert über fast allen IT-Themen. Ihr Fokus liegt auf der Datenrettung, der Festplattenverwaltung, Backup & Wiederherstellen und den Multimedien. Diese Artikel umfassen die professionellen Testberichte und Lösungen.
Bewertungen
-
EaseUS Data Recovery Wizard ist eine leistungsstarke Systemwiederherstellungs-Software, mit der Sie versehentlich gelöschte, durch Malware oder aufgrund von Partitionsverlust verlorene Dateien wiederherstellen können.
Mehr erfahren -
EaseUS Data Recovery Wizard ist das beste Programm, das wir bisher getestet haben. Er ist nicht perfekt, weil die heutige fortschrittliche Festplattentechnologie die Datenwiederherstellung schwieriger macht .
Mehr erfahren -
EaseUS Data Recovery Wizard Pro ist eines der besten Programme zur Datenwiederherstellung auf dem Markt. Es bietet Ihnen umfassenden fortschrittlichen Funktionen, z.B., Wiederherstellung formatierter Laufwerke und Reparatur beschädigter Dateien.
Mehr erfahren
Verwandete Artikel
-
Wieso sind meine Ordner vom Mac-Schreibtisch verschwunden? Wie kann man sie wiederherstellen?
![author icon]() Maria/Jan 15, 2025
Maria/Jan 15, 2025 -
Wie kann man ungespeicherte/gelöschte QuickTime Aufnahmen wiederherstellen?
![author icon]() Mako/Jan 15, 2025
Mako/Jan 15, 2025 -
Zip-Datei kann auf Mac nicht entpackt werden. Was tun?
![author icon]() Mako/Feb 24, 2025
Mako/Feb 24, 2025 -
Wird bei der Neuinstallation von macOS im Wiederherstellungsmodus alles auf dem Mac gelöscht?
![author icon]() Katrin/Jan 15, 2025
Katrin/Jan 15, 2025