![]() Hauptinhalt:
Hauptinhalt:
![]() Kundenbewertungen
Kundenbewertungen
Zusammenfassung:
Möchten Sie YouTube-Daten auf ein anderes Konto übertragen? Befolgen Sie die verschiedenen Schritte, um YouTube-Inhalte für einen anderen Kanal, eine andere Wiedergabeliste und ein anderes Abonnement freizugeben.
Das Übertragen von YouTube-Daten ist möglicherweise nicht so problemlos, wie es sich anhört, das Verschieben der Eigentümerschaft auf ein anderes Konto oder das Verlangen nach einem isolierten Konto für Ihren Geschäftskanal. YouTube aktualisiert seine Website gründlich und integriert brandneue Funktionen. Daher wird empfohlen, die Voraussetzungen vor dem Verschieben von Daten zu überprüfen, um den Verlust von Inhalten zu vermeiden.
Sie sollten sich jedoch keine Sorgen machen! Dieser Artikel zeigt Ihnen die verschiedenen Möglichkeiten, YouTube-Daten problemlos auf ein anderes Konto zu übertragen. Lass uns anfangen!
Kann ich YouTube-Daten auf ein anderes Konto übertragen?
Bevor Sie mit der Schicht beginnen, sollten Sie wissen, dass das Verschieben einiger Ihrer YouTube-Daten in ein Konto unter Einhaltung einiger Auflagen erfolgen kann. Es wäre wichtig, Ihren Google-Kontotyp herauszufinden. Es hilft Ihnen, die erforderlichen Schritte zu ermitteln, die Sie befolgen müssten, um die Daten von Ihrem Konto zu übertragen.
YouTube ist ein wesentlicher Teil von Google; Daher müssen Sie über ein aktives Google-Konto verfügen, das mit dem Kanal verknüpft ist. Außerdem können Sie die YouTube-Konten nicht übertragen, z. B. die YouTube-Konten von Kindern. Daher kann ein G-Suite-Konto nicht auf ein anderes Konto übertragen werden, wenn es für die Arbeit oder Schule eingerichtet ist.
Sie können YouTube-Inhalte jedoch auf ein anderes Konto verschieben, falls Sie eines dieser beiden Konten haben:
Markenkonto
Im Gegensatz zu einem persönlichen Google-Konto wird ein solches Konto normalerweise für eine renommierte Marke erstellt. Ein YouTube-Konto einer Marke kann mehrere Manager und Inhaber haben, die mit zahlreichen Google-Konten verknüpft werden können. Solche Funktionen machen es daher problemlos, sich innerhalb eines Teams zu vereinen.
Es könnte dazu führen, dass Personen auf Ihren YouTube-Kanal zugreifen, aber alle Informationen im Zusammenhang mit dem Google-Konto werden vertraulich behandelt. Daher ist es nicht erforderlich, separate Passwörter oder Benutzernamen zu generieren, um YouTube-Kanäle damit zu verwalten. Da Sie ein Google-Markenkonto haben, können Sie einen eindeutigen Namen für Ihren YouTube-Kanal verwenden.
Nicht markenbezogenes oder persönliches YouTube-Konto
Ein persönliches YouTube-Konto wird erstellt, nachdem ein persönliches Google-Konto erstellt wurde. Diese persönlichen YouTube-Konten für Unternehmen sind möglicherweise nicht vorteilhaft, vor allem, wenn zahlreiche Personen an ihrem YouTube-Kanal arbeiten. Daher müssten Sie sich standardmäßig über dieses Google-Konto bei YouTube anmelden. Dies führt dazu, dass Ihr YouTube-Kanalname automatisch auf Ihren Google-Kontonamen gesetzt wird.
YouTube-Daten auf ein anderes Konto übertragen - Kanal
Schritt 1: Sind Sie ein Ersteller von Inhalten und haben mehrere Videos auf Ihrem Kanal gepostet? In diesem Fall können Sie diese Inhalte jetzt auf ein Brand-Konto und die Eigentumsrechte auf ein brandneues Google-Konto übertragen. Sie müssen dies jedoch unter Ihrem veralteten YouTube-Konto einrichten, indem Sie auf Ihr Profilsymbol klicken und Einstellungen auswählen.

Schritt 2: Sobald Sie zur Seite „Einstellungen“ gegangen sind, besuchen Sie den Abschnitt „Konto“ und klicken Sie auf den Link „Kanal hinzufügen oder verwalten“ und dann auf die Schaltfläche „Kanal erstellen“.

Schritt 3: Geben Sie einen Namen für Ihren neuesten Markenkanal ein und aktivieren Sie das Kontrollkästchen unter der Namensdomäne. Klicken Sie nun endlich auf die Schaltfläche "Erstellen".
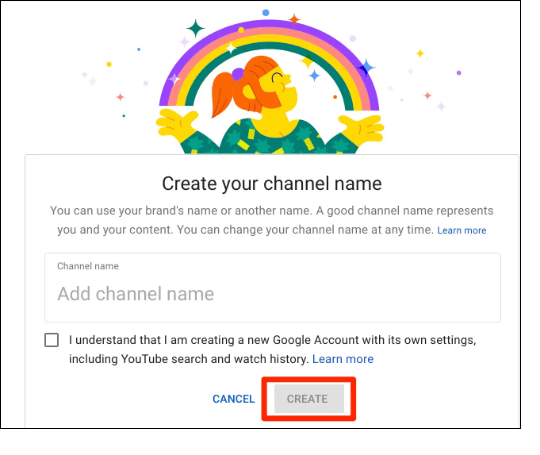
Schritt 4: In diesem Schritt müssen Sie sich mit Ihrem vorherigen Google-Konto wieder bei YouTube anmelden. Besuchen Sie Einstellungen > Erweiterte Einstellungen. Klicken Sie nun auf die Option des Links "Kanal zu einem Markenkonto verschieben".
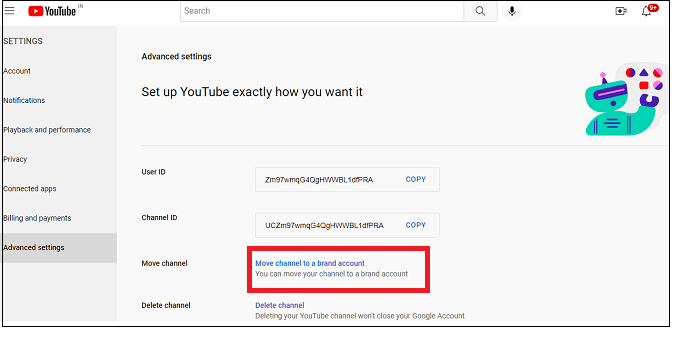
Schritt 5: Eine Bestätigungsoption wird unten auf dem Kontobildschirm der YouTube-Einstellungsseite angezeigt. Aber alles, was Sie tun müssen, ist auf die Schaltfläche "Ersetzen" zu klicken.
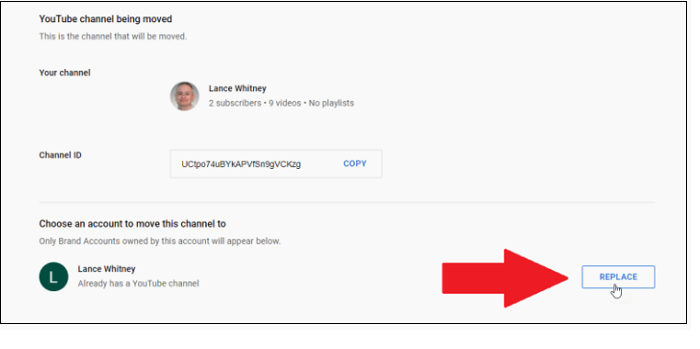
Schritt 6: Es erscheint schnell ein Popup-Fenster, in dem Sie aufgefordert werden, die Löschung Ihres vorherigen Kontos sicherzustellen. Alles, was Sie tun müssen, ist das Kontrollkästchen zu aktivieren und sich dann für die Option „Kanal löschen“ zu entscheiden. Klicken Sie im nächsten Fenster auf die Option „Kanal verschieben“.
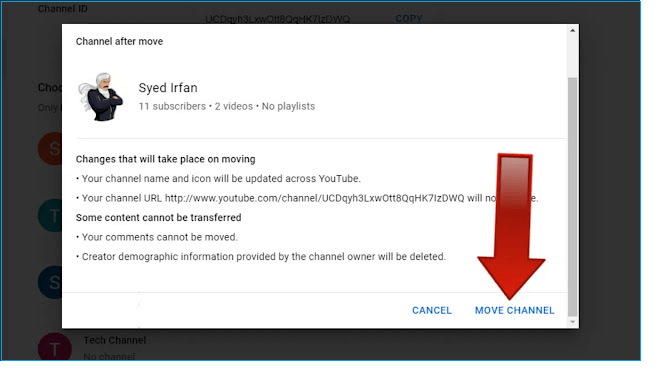
Schritt 7: Melden Sie sich jetzt von dem älteren Konto ab und wieder damit an. Wenn das neue Fenster angezeigt wird, in dem Sie einen Kanal auswählen können, klicken Sie auf das soeben erstellte „Markenkonto“.

Schritt 8: Gehen Sie zu Einstellungen > Konto und wählen Sie den Link „Manager hinzufügen oder entfernen“, um den Verbindungsprozess mit dem neuen Brand-Konto zu starten.

Schritt 9: Wählen Sie die Schaltfläche „Berechtigungen verwalten“ und wählen Sie in der oberen rechten Ecke „Neue Benutzer einladen“. Sie können jetzt die E-Mail-ID des neuen Google-Kontos angeben und sich für eine Rolle aus dem Dropdown-Bereich entscheiden und sie auf „Eigentümer“ setzen. Klicken Sie also auf die Option „Einladen“ und dann auf „Fertig“.
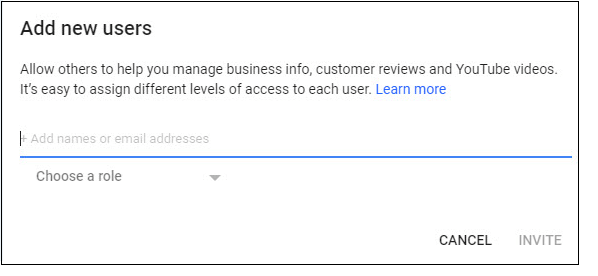
Schritt 10: Gehen Sie Ihre E-Mail mit dem neuen Google-Konto sorgfältig durch und suchen Sie nach dem Einladungstext. Entscheiden Sie sich jetzt für „Einladung annehmen“ aus dieser Nachricht. Wählen Sie auf der Seite „Einladung annehmen“ die Schaltfläche „Akzeptieren“.
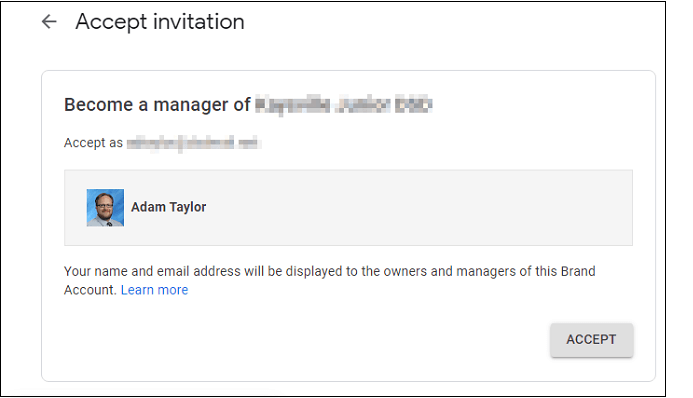
Schritt 11: Legen Sie Ihr neues Konto als primären Eigentümer fest; Dafür benötigt Google 7 Tage, um den Vorgang abzuschließen. Nach 7 Tagen müssen Sie sich auf der Seite "Brand-Konto" für Ihr brandneues Google-Konto anmelden. Wählen Sie unten auf der Seite Ihr YouTube-Konto aus und wählen Sie die Option „Dieses Konto verwalten“.
Klicken Sie zuletzt auf „Berechtigung verwalten“ und wählen Sie dann den Dropdown-Pfeil zu Ihrem neuen Konto. Jetzt ist es an der Zeit, die Rolle in „Primärer Inhaber“ zu ändern. Klicken Sie auf Übertragung > Fertig, um die Übertragung des YouTube-Kanals auf ein anderes Konto abzuschließen.
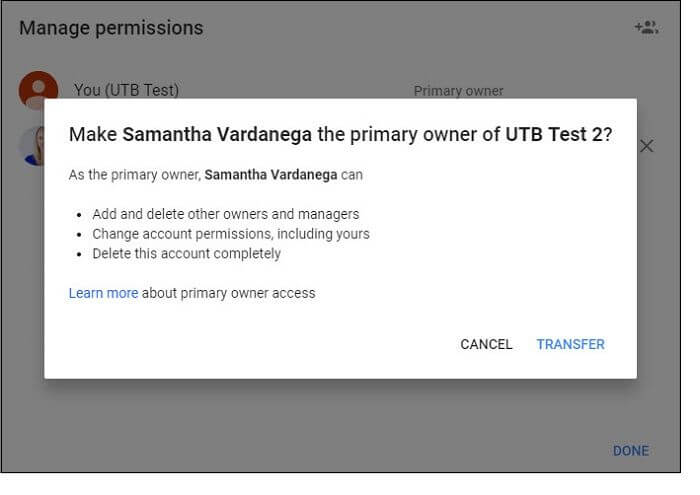
YouTube-Daten auf ein anderes Konto übertragen – Abonnement
Folgen Sie der Schritt-für-Schritt-Anleitung zum Übertragen von YouTube-Abonnements von einem Konto auf ein anderes:
Schritt 1: Exportieren Sie Ihre Abonnements
Sie müssen Ihre abonnierten Kanäle aus Ihrem vorherigen Konto exportieren. Besuchen Sie die Seite „Abonnements verwalten“ auf YouTube, um die Abonnements zu exportieren und Ihre älteren Kontodetails anzugeben. Nachdem Sie sich angemeldet haben, sehen Sie eine große Auswahl an abonnierten Kanälen. Hier müssen Sie bis zum Ende der Seite scrollen, um „Abonnements exportieren“ zu erhalten.
Nachdem Sie diese Schaltfläche ausgewählt haben, wird automatisch eine .xml-Datei auf Ihr System heruntergeladen.
Schritt 2: Besuchen Sie das Tool zum Importieren von Abonnements
Sobald das Herunterladen der .xml-Datei abgeschlossen ist, gehen Sie zum Subscriptions Importer Tool. Hier erhalten Sie auf der oberen Seite eine Option „Datei auswählen“, mit der Sie die XML-Datei hochladen können. Sobald Sie fertig sind, müssen Sie die Schaltfläche "Importieren" auswählen.
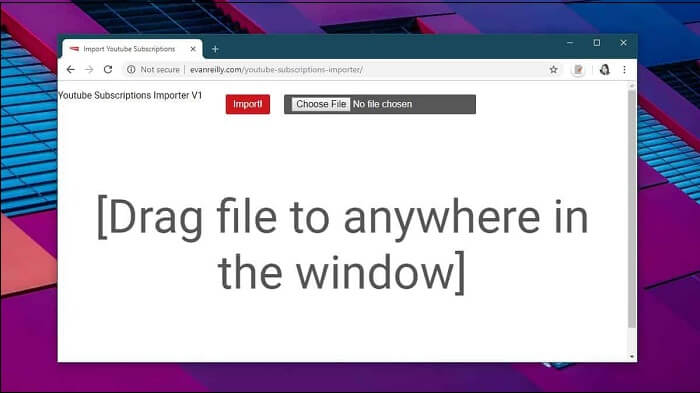
Sie müssen erneut auf „Importieren“ klicken, um das Problem zu lösen, wenn diese Option nicht funktioniert, nachdem Sie dem YouTube-Konto Zugriff auf das Tool gewährt haben. Schließlich sehen Sie die detaillierte Liste der abonnierten Kanäle in Ihrem neuen Konto, wenn Sie fertig sind. Sobald der Vorgang abgeschlossen ist, trennen Sie Ihr YouTube-Konto, indem Sie auf die Schaltfläche „Zugriff widerrufen“ auf der linken Seite des Bildschirms klicken.
YouTube-Daten auf ein anderes Konto übertragen – Playlist
Fragen Sie sich, wie Sie YouTube-Daten auf ein anderes Konto übertragen können? Sehen Sie sich die detaillierten Schritte unten an, um die YouTube-Playlist auf ein anderes Konto zu übertragen.
Schritt 1: Falls Sie die gespeicherten Videos auf Ihr vorheriges YouTube-Konto übertragen möchten, sollten diese Videos als Wiedergabeliste gespeichert werden. Wählen Sie im Menü auf der linken Seite beliebige verfügbare Kategorien aus, z. B. Verlauf, Bibliothek, Später ansehen und Likes-Videos.
Sie können dann auf das Drei-Punkte-Symbol eines Videos klicken, das Sie in einer Wiedergabeliste speichern möchten, und „In Wiedergabeliste speichern“ auswählen.
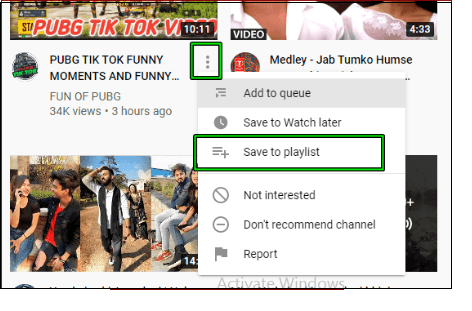
Schritt 2: Erstellen Sie eine neue Wiedergabeliste oder verwenden Sie eine vorhandene. Danach können Sie die Wiedergabeliste auswählen, die Sie verwenden möchten. Klicken Sie daher auf dieser Playlist-Seite auf den Dropdown-Pfeil, um diese Playlist auf eine öffentliche oder nicht gelistete festzulegen. Vergessen Sie auch nicht, auf die Schaltfläche "Teilen" zu klicken und die URL für Ihre Wiedergabeliste zu kopieren.
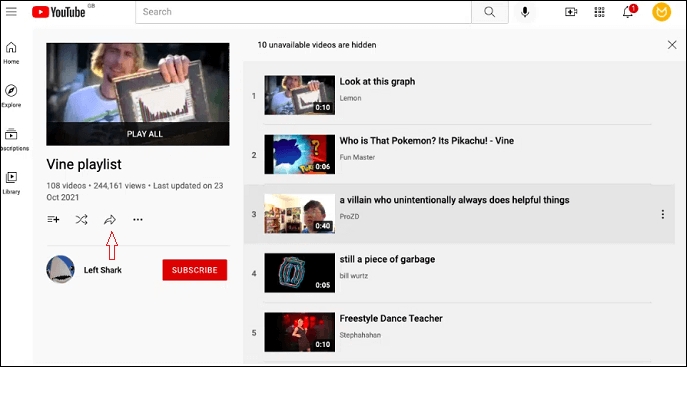
Schritt 3: Melden Sie sich über einen anderen Webbrowser bei Ihrem brandneuen YouTube-Konto an. Es ist an der Zeit, die URL aus der Playlist in das Adressfeld einzufügen. Klicken Sie außerdem auf das Symbol „Wiedergabeliste speichern“, und Ihre Wiedergabeliste wird unter Ihrem neuen Konto gespeichert.
Bonus-Tipp: Übertragen Sie die YouTube-App auf einen anderen PC
Neben den oben genannten Möglichkeiten, YouTube-Daten auf ein anderes Konto zu verschieben, haben wir eine der besten Lösungen für alle Ihre Datenmigrationsanforderungen. Wir sprechen von EaseUS Todo PCTrans! Es bietet die schnellste Methode zum Übertragen von Daten von einem Konto auf ein anderes.
Um installierte Programme wie YouTube zu verschieben, bietet EaseUS Todo PCTrans verschiedene flexible Übertragungsmodi, wie zum Beispiel:
- Übertragung von PC zu PC
- Übertragung über Bilddateien
- Lokal übertragen
Die größten Vorteile der Verwendung dieser Software sind:
- Völlig intuitiv und automatisch zu bedienen
Installieren Sie diese Software, damit Sie schnell an Daten kommen.
- Kostenloser technischer Support
EaseUS bietet nahtlosen und kostenlosen Zugang zu einem professionellen Techniker, der Sie per Telefon und E-Mail aus der Ferne unterstützen kann.
- Verschieben Sie Ihre Dateien und Favoriten ohne Datenverlust
Sie können Ihre Anforderungen mit Optionen von Kontoeinstellungen bis zur Dateiauswahl erfüllen.
Um jedoch mehr über die Datenübertragungsfähigkeit zu erfahren, können Benutzer ihre YouTube-Downloads auf einem neuen Gerät ansehen, ohne sie erneut herunterzuladen.
Befolgen Sie diese Schritte, um Ihre YouTube-App mit dieser intelligenten Software auf einen anderen Computer zu übertragen:
Schritt 1. Einrichten des alten PCs
- Installieren und starten Sie zunächst EaseUS Todo PCTrans und wählen Sie Datenübertragung im linken Bereich der Hauptschnittstelle.

- Wählen Sie „Direkt übertragen“ und klicken Sie auf „Nächster Schritt“, um fortzufahren.

Schritt 2. Den neuen PC einrichten
- Laden Sie EaseUS Todo PCTrans herunter und starten Sie es auf dem neuen Computer. Wählen Sie „Das ist der neue PC“ und klicken Sie auf „Weiter“.

- Wählen Sie „Direkt übertragen“ und klicken Sie auf „ Nächster Schritt“, um fortzufahren.
- Wählen Sie „ Netzwerk“ und klicken Sie auf „ Nächster Schritt“, um fortzufahren. Dadurch wird der alte PC automatisch gescannt. (Stellen Sie sicher, dass die beiden PCs mit demselben LAN verbunden sind).

- Wählen Sie den Ziel-PC und klicken Sie auf Verbinden. Dann wird es einige Zeit dauern, bis die Daten auf dem alten PC gescannt und analysiert werden.

Schritt 3. Zu übertragende Anwendungen auswählen
- Wählen Sie auf dem neuen PC die Anwendungen aus, die Sie übertragen möchten. Klicken Sie dann zum Starten auf „Übertragen“.

Vielleicht möchten Sie mehr wissen:
Fazit
Sind Sie bereit, YouTube-Daten auf ein anderes Konto zu übertragen? Nachdem Sie den Artikel gelesen haben, müssen Sie verstanden haben, dass es an der Zeit ist, dies zu tun, wenn Sie so viele günstige Optionen haben. Darüber hinaus gibt es EaseUS Todo PCTrans, eine äußerst nützliche Software zum Übertragen von YouTube-Daten auf ein anderes Konto.
Weitere Artikel & Tipps:
-
[Drei Methoden] So können Sie Outlook auf neuen PC übertragen
![Artikelschreiber]() Mako / 2024-03-20
Mako / 2024-03-20 -
So verschieben Sie Blizzard-Spiele auf ein anderes Laufwerk | Vollständige Anleitung🔥
![Artikelschreiber]() Maria / 2024-12-24
Maria / 2024-12-24
-
Wie man Benutzerprofile auf den neuen Server 2021 migriert?
![Artikelschreiber]() Maria / 2024-12-24
Maria / 2024-12-24 -
So übertragen Sie PC-Dateien in die Cloud [OneDrive, Dropbox, Google Drive, WeTransfer]
![Artikelschreiber]() Maria / 2024-12-24
Maria / 2024-12-24
