![]() Hauptinhalt:
Hauptinhalt:
![]() Kundenbewertungen
Kundenbewertungen
Zusammenfassung:
Suchen Sie nach einer zuverlässigen EaseUS Todo PCTrans Free Alternative, mit der Sie Dateien, Apps und sogar Benutzerkontoeinstellungen von PC zu PC übertragen können? Diese Seite erklärt EaseUS Todo PCTrans Free, seine Vor- und Nachteile und die besten alternativen Tools, auf die Sie sich verlassen können.
Sind sie auf der Suche nach einem kostenlosen, einfachen Windows-Transfer-Tool, das EaseUS Todo PCTrans Free Edition ersetzen kann? Versuchen Sie, ein alternatives Tool zu EaseUS Todo PCTrans Free zu finden, mit dem Sie Dateien, Anwendungen und auch Einstellungen sofort von PC zu PC übertragen können?
Folgen Sie dieser Anleitung und Sie erhalten eine Liste von empfohlenen Tools, die Ihnen helfen, Dateien kostenlos unter Windows zu migrieren.
Wie funktioniert EaseUS Todo PCTrans Free?
Die Software EaseUS Todo PCTrans Free ist eine zuverlässige und kostenlose PC-Übertragungssoftware, die Daten, Anwendungen und Konten zwischen Windows-Computern verschiebt. Es unterstützt Sie dabei, alles von Ihrem alten PC auf Ihren neuen Windows 11/10-Computer zu übertragen. Derzeit ist diese Anwendung vollständig mit allen Windows-Betriebssystemen kompatibel.
Abgesehen von der Migration von Dateien, Anwendungen und Einstellungen können Sie diese kostenlose PC-Übertragungssoftware auch verwenden, um Programme und Dateien von einer toten Computerfestplatte wiederherzustellen.
So verwenden Sie EaseUS Todo PCTrans Free
Schritt 1. Den alten PC einrichten
- Installieren und starten Sie zunächst EaseUS Todo PCTrans und wählen Sie Datenübertragung im linken Bereich der Hauptschnittstelle.

- Wählen Sie „Direkt übertragen“ und klicken Sie auf „Nächster Schritt“, um fortzufahren.

Schritt 2. Den neuen PC einrichten
- Laden Sie EaseUS Todo PCTrans herunter und starten Sie es auf dem neuen Computer. Wählen Sie „Das ist der neue PC“ und klicken Sie auf „Weiter“.

- Wählen Sie „Direkt übertragen“ und klicken Sie auf „ Nächster Schritt“, um fortzufahren.
- Wählen Sie „ Netzwerk“ und klicken Sie auf „ Nächster Schritt“, um fortzufahren. Dadurch wird der alte PC automatisch gescannt. (Stellen Sie sicher, dass die beiden PCs mit demselben LAN verbunden sind).

- Wählen Sie den Ziel-PC und klicken Sie auf Verbinden. Dann wird es einige Zeit dauern, bis die Daten auf dem alten PC gescannt und analysiert werden.

Schritt 3. Zu übertragende Dateien auswählen
- Wählen Sie auf dem neuen PC die Dateien aus, die Sie übertragen möchten. Klicken Sie dann zum Starten auf „Übertragen“.

Warum benötigen Sie EaseUS Todo PCTrans Free Alternative - Vorteile und Nachteile
Warum also suchen Sie nach einem alternativen Tool, um EaseUS Todo PCTrans Free zu ersetzen? Prüfen wir zunächst die Vor- und Nachteile von EaseUS Todo PCTrans Free:
| Vorteile von EaseUS Todo PCTrans Free | Nachteile von EaseUS Todo PCTrans Free |
|---|---|
|
|
Aus dieser Tabelle geht klar hervor, dass EaseUS Todo PCTrans Free nur 500 MB Daten und lediglich zwei Programme übertragen kann. Wenn Sie also weitere Bedürfnisse haben, müssen Sie EaseUS Todo PCTrans auf eine Pro-Edition upgraden, um unbegrenzte Daten und Apps übertragen zu können.
Ist das der Grund, warum Sie eine EaseUS Todo PCTrans Free Alternative benötigen? Falls ja, lesen Sie weiter, und Sie werden im nächsten Teil Antworten erhalten.
EaseUS Todo PCTrans Free alternative Empfehlung
Welches ist also die beste Alternative, die Ihnen hilft, Daten, Anwendungen und sogar Einstellungen erfolgreich auf einen neuen Computer zu migrieren? Sehen Sie sich die Empfehlungsliste unten an, und Sie werden ein zuverlässiges Tool finden:
1. PC zu PC Dateiübertragung Alternative
Wenn Sie ein Tool zur Dateiübertragung von PC zu PC suchen, können Sie diese beiden Methoden ausprobieren:
Methode 1. Dateien von PC zu PC mit Windows-EasyTransfer übertragen
- Vorteile: Gratis
- Nachteile: Windows 11/10 wird nicht unterstützt.

Wenn Sie mit Windows 8.1/8/7 oder sogar einem älteren Windows-System arbeiten, können Sie Windows-EasyTransfer ausprobieren, mit dem Sie kostenlos so viele Dateien wie möglich von PC zu PC übertragen können.
Eine schrittweise Anleitung können Sie auf dieser Seite nachlesen:
- Hinweis:
- Windows-EasyTransfer - Windows 7/8/8.1/XP/Vista
- Auf dieser Seite werden 9 Methoden für die Dateiübertragung von PC zu PC beschrieben. Sie können direkt zum Teil 6 springen und sich die detaillierten Schritte für die Übertragung von Dateien zwischen Computern mit Windows-EasyTransfer ansehen.

Methode 2. Dateien von PC zu PC mit USB-Kabel übertragen
- Vorteile: Kostenlos
- Nachteile: Ein bisschen kompliziert.

Neben Windows Easy Transfer können Sie Dateien auch manuell über ein USB-Kabel oder ein LAN-Kabel kopieren und übertragen. Obwohl dies etwas kompliziert ist, können Sie mit dieser Methode unbegrenzt viele Dateien auf allen Windows Betriebssystemen übertragen.
Eine ausführliche Anleitung finden Sie auf dieser Hilfeseite:
- Hinweis:
- Dateien von PC zu PC ohne Internet übertragen
- Der Artikel behandelt die Software zur Dateiübertragung von PC zu PC ohne Internet unter Verwendung eines USB-USB-Kabels. Folgen Sie ihm und erfahren Sie, wie Sie mit dieser Methode Dateien auf Ihren PCs übertragen können.

2. Anwendungen und Kontoeinstellungen zwischen Computern mit professioneller Software übertragen
Um zu gewährleisten, dass Sie eine unbegrenzte Anzahl von Anwendungen, Benutzerkonten und Einstellungen erfolgreich und ohne Startprobleme auf einen neuen Computer übertragen können, schlagen wir vor, dass Sie professionelle PC-Übertragungssoftware zur Hilfe nehmen.
Hier ist eine Liste der besten empfohlenen Tools, auf die Sie sich bei der Migration unbegrenzter Anwendungen verlassen können:
- EaseUS Todo PCTrans Professional: $49.95
- Zinstall WinWin: $149
- Laplink PCMover: $59.95
Von den 3 professionellen Tools möchten wir Ihnen EaseUS Todo PCTrans Professional ans Herz legen, nicht nur weil es für die unbegrenzte Migration von Dateien und Anwendungen weniger kostet. Es ist den anderen beiden Programmen in vielen Aspekten überlegen.
Für mehr Details, lesen Sie bitte nach:
EaseUS Todo PCTrans auf Windows 11/10/8/7 verwenden
Also, wie wenden Sie EaseUS Todo PCTrans Professional ist eine perfekte Alternative zu EaseUS Todo PCTrans zu ersetzen, um Apps und Einstellungen von PC zu PC ohne Boot-Problem zu verschieben?
Hier sind die Anleitungen:
1. Übertragen von Apps von PC zu PC
Schritt 1. Einrichten des alten PCs
- Installieren und starten Sie zunächst EaseUS Todo PCTrans und wählen Sie Datenübertragung im linken Bereich der Hauptschnittstelle.

- Wählen Sie „Direkt übertragen“ und klicken Sie auf „Nächster Schritt“, um fortzufahren.

Schritt 2. Den neuen PC einrichten
- Laden Sie EaseUS Todo PCTrans herunter und starten Sie es auf dem neuen Computer. Wählen Sie „Das ist der neue PC“ und klicken Sie auf „Weiter“.

- Wählen Sie „Direkt übertragen“ und klicken Sie auf „ Nächster Schritt“, um fortzufahren.
- Wählen Sie „ Netzwerk“ und klicken Sie auf „ Nächster Schritt“, um fortzufahren. Dadurch wird der alte PC automatisch gescannt. (Stellen Sie sicher, dass die beiden PCs mit demselben LAN verbunden sind).

- Wählen Sie den Ziel-PC und klicken Sie auf Verbinden. Dann wird es einige Zeit dauern, bis die Daten auf dem alten PC gescannt und analysiert werden.

Schritt 3. Zu übertragende Anwendungen auswählen
- Wählen Sie auf dem neuen PC die Anwendungen aus, die Sie übertragen möchten. Klicken Sie dann zum Starten auf „Übertragen“.

2. Benutzerkonten und Einstellungen auf den neuen PC übertragen
Schritt 1. Installieren und starten Sie zunächst EaseUS Todo PCTrans und wählen Sie Datenübertragung im linken Bereich der Hauptschnittstelle.
Schritt 2. Wählen Sie die Übertragungsrichtung - als alter PC oder als neuer PC.

Wählen Sie dann auf dem neuen PC „Direkt übertragen“ und klicken Sie auf „ Nächster Schritt“, um fortzufahren.
Wählen Sie „Netzwerk“ und klicken Sie auf „ Nächster Schritt“, um fortzufahren.
(Vergewissern Sie sich, dass die beiden PCs an dasselbe LAN angeschlossen sind).

Wählen Sie den Ziel-PC und klicken Sie auf Verbinden. Dann wird es einige Zeit dauern, bis die Daten auf dem alten PC gescannt und analysiert werden.

Schritt 3. Klicken Sie auf den Abschnitt „ Benutzerkonten “, um Benutzerkonten und Einstellungen für die Übertragung festzulegen.

Schritt 4. Geben Sie das Benutzerkonto und das Passwort des Quellcomputers ein und wählen Sie die Benutzerkontoeinstellungen, Benutzerdaten und andere Einstellungen, die Sie übertragen möchten.
Schritt 5. Nach der Auswahl klicken Sie auf „Übertragen“, um die Übertragung der Benutzerkonten und Einstellungen zu starten. 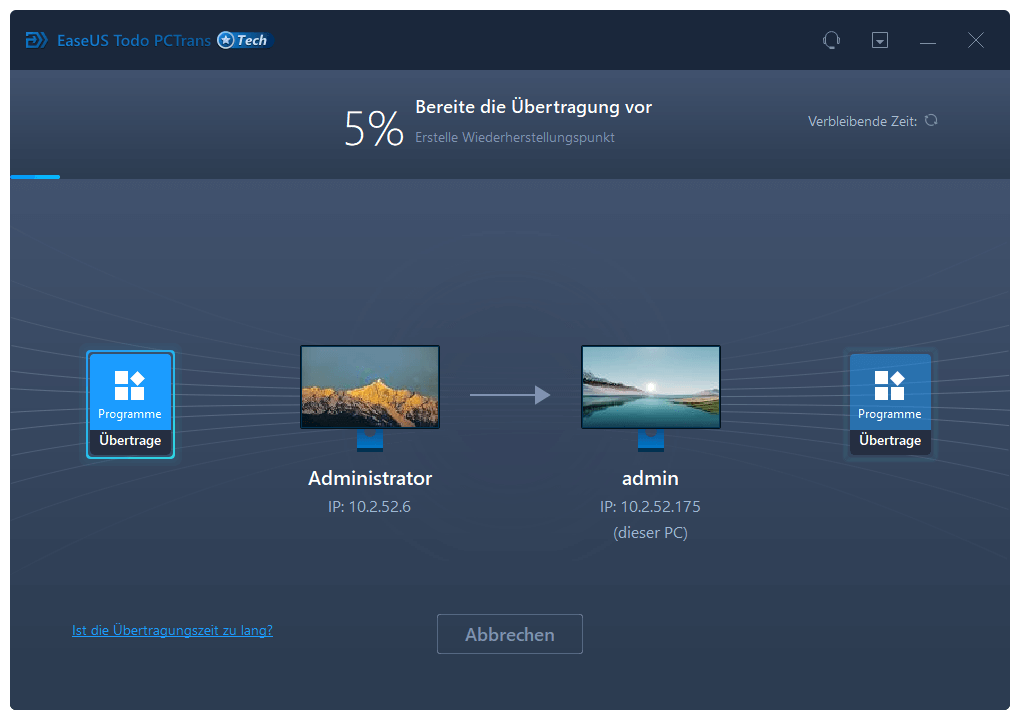
Welche ist die beste EaseUS Todo PCTrans Free Alternative?Schauen Sie hier
Auf dieser Seite haben wir 5 alternative Tools zu EaseUS Todo PCTrans Free aufgelistet, mit denen man Dateien und Apps von PC zu PC übertragen kann:
- Easy Transfer für Windows
- USB-Kabel
- EaseUS Todo PCTrans Professional
- Zinstall WinWin
- LapLink PCMover
Von diesen alternativen Tools können Sie die USB-Kabel-Methode für eine kostenlose PC-zu-PC-Übertragung auf allen Windows-Systemen ausprobieren.
Für einen perfekten Ersatz für EaseUS Todo PCTrans Free und eine unbegrenzte Übertragung von Anwendungen und Einstellungen, schlagen wir vor, dass Sie sich an EaseUS Todo PCTrans Pro wenden. Das Programm überträgt nicht nur die Anwendungen, Sie können es auch verwenden, um die Produktschlüssel der installierten Anwendungen vor der Übertragung mit seiner Produktschlüssel-Funktion zu finden.
Weitere Artikel & Tipps:
-
[4 Methoden] Windows Server 2019 Produkt-Keys finden
![Artikelschreiber]() Markus / 2024-03-20
Markus / 2024-03-20 -
Startmenü funktioniert nicht - Schwerwiegender Fehler unter Windows 11/10
![Artikelschreiber]() Mako / 2024-03-20
Mako / 2024-03-20
-
Diablo III auf anderen PC/andere Festplatte verschieben - So geht's
![Artikelschreiber]() Mako / 2024-12-24
Mako / 2024-12-24 -
Wie übertrage ich Office von Windows 10 auf Windows 11 mit Produktschlüssel?
![Artikelschreiber]() Maria / 2024-12-25
Maria / 2024-12-25
