![]() Hauptinhalt:
Hauptinhalt:
![]() Kundenbewertungen
Kundenbewertungen
Zusammenfassung:
Bluetooth ist eine großartige drahtlose Technologie, die bei der Übertragung von Dateien zwischen zwei Geräten hilft. Hier ist eine Schritt-für-Schritt-Anleitung, wie man Bluetooth unter Windows 11 aktivieren und Dateien übertragen kann.
Bei Windows 11 handelt es sich um ein neues Betriebssystem, das einige neue Funktionen mit sich bringt. Manchmal kann es vorkommen, dass Sie irritiert sind und versuchen, Wege zu finden, um einige Dinge zu tun, die Sie unter Windows 10 und den Vorgängerversionen so einfach tun konnten. Eines dieser Probleme kann sein, wie man Bluetooth unter Windows 11 aktiviert und dann damit Dateien überträgt.
Bluetooth einschalten und Dateien unter Windows 11 übertragen
Die Aktivierung von Bluetooth unter Windows 11 ist ziemlich einfach und unkompliziert und hat sich zu einem vereinfachten Prozess entwickelt. Die Funktion kann direkt über das Menü "Einstellungen" konfiguriert werden. Sie können diese Funktion auch über das Aktionscenter aktivieren. Eine weitere Möglichkeit, Bluetooth unter Windows 11 zu aktivieren, ist die Konfiguration über den Geräte-Manager.
1. Wie aktiviert man Bluetooth in Windows 11?
Im Folgenden werden die verschiedenen Methoden zum Aktivieren von Bluetooth unter Windows 11 beschrieben. Lassen Sie uns jede von ihnen überprüfen -
Über das Einstellungsmenü.
Hier die Schritte -
- Klicken Sie auf die Windows-Taste und gehen Sie dann zu Einstellungen
- Wechseln Sie zu Bluetooth und Geräte.
- Schalten Sie die Schaltfläche für Bluetooth ein.

Das ist alles und sollte die einfachste Methode sein, um Bluetooth unter Windows 11 zu aktivieren.
Über das Aktionscenter
Sie können die Bluetooth-Funktion über das Aktionscenter einschalten, indem Sie folgende Schritte ausführen –
- Das Aktionscenter sollte in der rechten unteren Ecke des Bildschirms zu finden sein.
- Suchen Sie nach Bluetooth. Sie müssen möglicherweise auf den nach oben zeigenden Pfeil klicken, um weitere Symbole anzuzeigen.
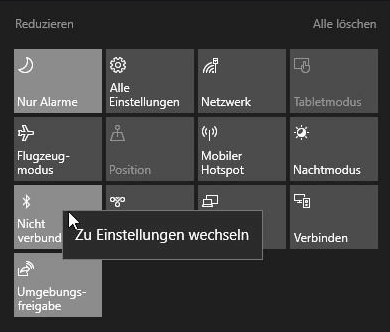
- Wenn Sie auf das Bluetooth-Symbol klicken, sollte das genügen. Der Bluetooth-Dienst sollte nun aktiviert sein.
Über den Geräte-Manager
- Rufen Sie den Geräte-Manager über die Windows-Taste oder die Windows-Suche auf.
- Klappen Sie den Abschnitt Bluetooth auf.
- Rechtsklicken Sie auf das entsprechende Gerät und klicken Sie auf Gerät aktivieren.
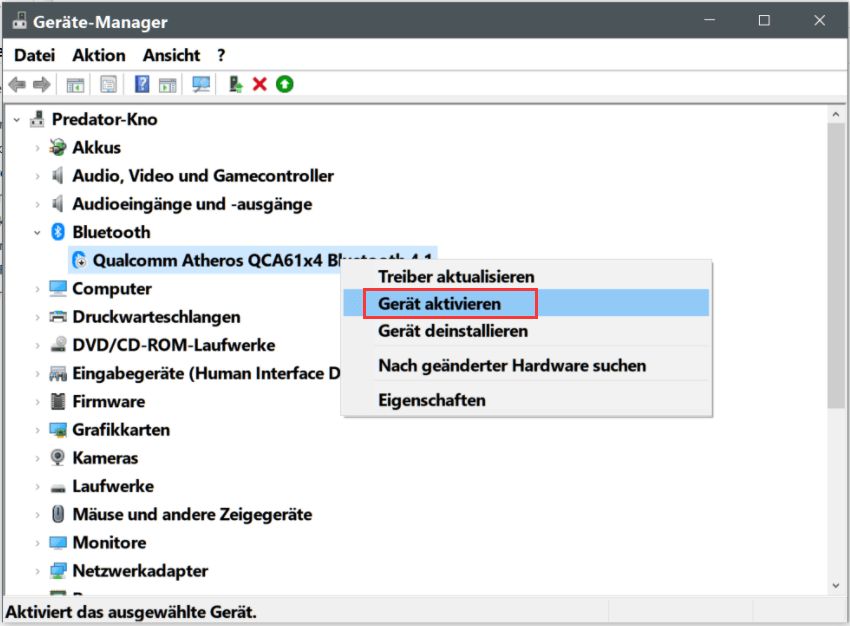
2. Wie überträgt man Dateien via Bluetooth?
Die Vorgehensweise bei der Übertragung von Dateien zwischen zwei Windows 11-PCs und zwischen einem Telefon und einem PC ist im Prinzip dieselbe. Um Dateien mit Bluetooth zu übertragen, müssen Sie das Bluetooth-Gerät zu Ihrem Windows 11-Gerät hinzufügen.
Dateien zwischen Windows-PCs übertragen:
Hier finden Sie die Schritte, die Sie möglicherweise ausführen müssen –
- Aktivieren Sie Bluetooth, indem Sie wie im vorherigen Abschnitt beschrieben vorgehen.
- Starten Sie die Einstellungen-App auf beiden Computern.
- Rufen Sie den Abschnitt Bluetooth und andere Geräte in den Windows-Einstellungen auf.
- Klicken Sie auf Gerät hinzufügen.
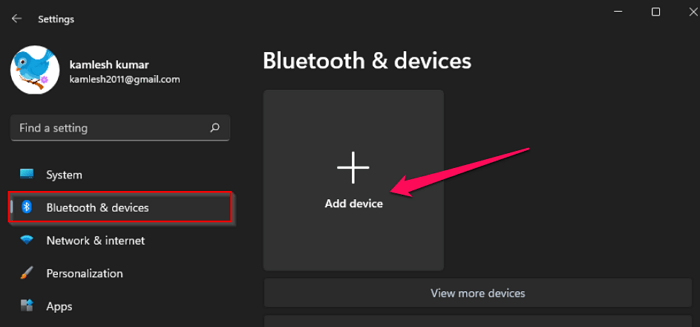
- In dem sich öffnenden Fenster wählen Sie Bluetooth.
- Ihr anderer Computer sollte auf dem Bildschirm erscheinen.
- Um mit dem Computer zu kommunizieren, klicken Sie auf dessen Namen.
- Sie sollten unten rechts auf dem Bildschirm des anderen Computers Gerät hinzufügen sehen.
- Auf beiden Computern erscheint ein Pop-up-Fenster, das einen Passcode anzeigt.
- Verifizieren Sie die PCs, durch einen Klick auf Ja
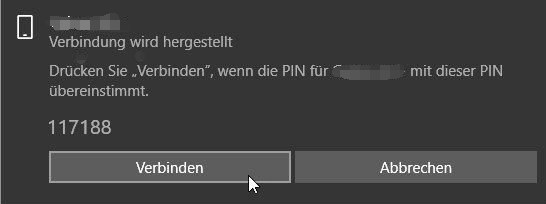
Damit sollte der Vorgang abgeschlossen sein, und Sie können mit der Übertragung der Dateien zwischen den beiden Geräten beginnen. Von einem der beiden Computer aus klicken Sie mit der rechten Maustaste auf das Bluetooth-Symbol in der Taskleiste und klicken dann auf Datei senden.
Befolgen Sie die Anweisungen auf dem Bildschirm, um die Dateien zwischen den beiden Geräten zu übertragen.
Freigeben von Dateien zwischen Telefon und PC:
Die Vorgehensweise ist dieselbe wie bei zwei Windows-PCs. Sie müssen Bluetooth auf Ihrem Telefon und Ihrem PC aktivieren, wobei die Aktivierung von Bluetooth auf dem Telefon davon abhängt, auf welcher Plattform Sie sich befinden. Nachdem die Bluetooth-Verbindung auf beiden Geräten aktiviert wurde, besteht der nächste Schritt darin, eine Datei vom Telefon zum PC oder vom PC zum Telefon zu senden.
Dateien mit EaseUS Todo PCTrans übertragen
Wenn Sie keine Lust haben, die Bluetooth-Verbindung für die Übertragung von Dateien zwischen den PCs zu nutzen, können Sie eine andere Möglichkeit ausprobieren, die sich als sehr praktisch erweisen kann. EaseUS Todo PCTrans wurde als eine der besten Methoden für diesen Zweck bewertet.
EaseUS Todo PCTrans ist ein hervorragendes Werkzeug für eine leistungsstarke PC-zu-PC-Übertragung. Es kann eine mühelose und zeitsparende Methode sein, um Zugang zur Übertragung von Dateien auf Ihre Dateien, Ordner, Anwendungen und Konten zu erhalten. Der PC-to-PC-Modus von EaseUS Todo PCTrans kann die einfachste und problemloseste Methode sein, um Dateien, Anwendungen und Einstellungen von einem alten Betriebssystem auf ein neues Windows 11 zu übertragen.
- Außerdem kann es eine gute Option für eine breite Palette anderer Funktionen und Aufgaben sein, die Sie vielleicht im Sinn hatten.
- Dieses Programm hat eine großartige Funktion, um den Produktschlüssel für Ihre Windows-, Office- und Adobe-Anwendungen zu finden.
- EaseUS Todo PCTrans kann für die Bereinigung Ihres C-Laufwerks oder Systemlaufwerks verwendet werden.
- Die Software eignet sich für eine optimale Windows 11 PC-Optimierung.
- Wenn Windows 11 beschädigt wird, kann sich das Tool als sehr effektiv erweisen, wenn es um die Rettung des Laufwerks geht.
Schritt 1. Den alten PC einrichten
- Installieren und starten Sie zunächst EaseUS Todo PCTrans und wählen Sie Datenübertragung im linken Bereich der Hauptschnittstelle.

- Wählen Sie „Direkt übertragen“ und klicken Sie auf „Nächster Schritt“, um fortzufahren.

Schritt 2. Den neuen PC einrichten
- Laden Sie EaseUS Todo PCTrans herunter und starten Sie es auf dem neuen Computer. Wählen Sie „Das ist der neue PC“ und klicken Sie auf „Weiter“.

- Wählen Sie „Direkt übertragen“ und klicken Sie auf „ Nächster Schritt“, um fortzufahren.
- Wählen Sie „ Netzwerk“ und klicken Sie auf „ Nächster Schritt“, um fortzufahren. Dadurch wird der alte PC automatisch gescannt. (Stellen Sie sicher, dass die beiden PCs mit demselben LAN verbunden sind).

- Wählen Sie den Ziel-PC und klicken Sie auf Verbinden. Dann wird es einige Zeit dauern, bis die Daten auf dem alten PC gescannt und analysiert werden.

Schritt 3. Zu übertragende Dateien auswählen
- Wählen Sie auf dem neuen PC die Dateien aus, die Sie übertragen möchten. Klicken Sie dann zum Starten auf „Übertragen“.

Abschließende Worte
Die Aktivierung von Bluetooth unter Windows 11 und die Übertragung von Dateien zwischen den PCs sollte recht einfach und leicht zu befolgen sein. Allerdings kann es Situationen geben, in denen Sie sich nicht sicher sind, wie Sie Bluetooth einschalten und Dateien zwischen den Geräten übertragen können. Die folgende Anleitung soll Ihnen dabei helfen, einen der besten Wege zu finden, um Ihr Problem zu lösen.
In jedem Fall, wenn Sie die Dateien zwischen den Windows 11 PCs übertragen möchten, ist die Verwendung eines vollwertigen Drittanbieter-Tools wie EaseUS Todo PCTrans eine außergewöhnliche Methode, dies zu tun. Es ermöglicht Ihnen den Zugang zu einer nahtlosen und verbesserten Erfahrung, um den besten Wirkungsgrad zu erzielen.
Weitere Artikel & Tipps:
-
So deinstallieren Sie Riot Client von Ihrem PC (Kurzanleitung)
![Artikelschreiber]() Maria / 2024-05-27
Maria / 2024-05-27 -
So übertragen Sie Dateien von Dropbox zu Google Fotos [2024 New Guide]
![Artikelschreiber]() Maria / 2024-12-24
Maria / 2024-12-24
-
Windows 10/11: Downloads Ordner auf einen anderen Computer übertragen
![Artikelschreiber]() Mako / 2024-03-20
Mako / 2024-03-20 -
Die 5 besten Tools zum Bereinigen von Laufwerk C in Windows 11
![Artikelschreiber]() Markus / 2024-03-20
Markus / 2024-03-20
