![]() Hauptinhalt:
Hauptinhalt:
![]() Kundenbewertungen
Kundenbewertungen
Zusammenfassung:
Entdecken Sie effektive Lösungen, um Probleme mit dem nicht funktionierenden Windows-Migrationsassistenten zu beheben. Erfahren Sie Schritt-für-Schritt-Tipps zur Fehlerbehebung, um einen reibungslosen Übergang zu einem neuen Windows-System zu gewährleisten.
Die Migration der Daten von einem Windows-PC auf einen Mac kann ein reibungsloser Prozess sein, aber manchmal stoßen Benutzer auf die frustrierende Hürde, dass der Windows-Migrationsassistent nicht funktioniert. Beim Windows-Migrationsassistenten können verschiedene Probleme auftreten, z. B. inkompatible Software, Netzwerkprobleme oder falsche Einstellungen, die dazu führen, dass er nicht wie erwartet funktioniert. Aber keine Angst, denn wir haben Lösungen, um diese Probleme zu beheben. Lesen Sie diese Anleitung von EaseUS sorgfältig durch, um dieses Problem zu verstehen und es schnell zu beheben. Mit den richtigen Schritten und der richtigen Anleitung können Sie dieses Hindernis schnell überwinden und Ihre Migration erfolgreich abschließen.
Alternativ können Sie für einen reibungsloseren Übergang die Wahl einer zuverlässigen Übertragungssoftware in Betracht ziehen, die Ihren Anforderungen entspricht. Während der Windows-Migrationsassistent ein wertvolles Tool ist, kann die Verfügbarkeit einer alternativen Software wie EaseUS Todo PCTrans dazu beitragen, potenzielle Fehler zu vermeiden und den sicheren Migrationsprozess zu optimieren.
Verwenden Sie EaseUS Todo PCTrans, wenn der Windows-Migrationsassistent nicht funktioniert
Bevor wir uns an die Behebung des Problems machen, dass der Windows-Migrationsassistent nicht funktioniert, möchten wir Ihnen eine alternative Option vorstellen, die bei der Übertragung Ihrer gesamten Daten, Programme, Apps, Einstellungen und Dateien von Windows nützlicher sein kann als der Windows-Migrationsassistent PC auf einen Mac. Es ist EaseUS Todo PCTrans; Sie können es als Alternative oder primäre Option betrachten. Denn dieses Tool ist für seine Sicherheit, Stabilität und Benutzerfreundlichkeit bekannt und macht Ihre Datenmigration problemlos. Wenn Sie also eine sichere und reibungslose Migration von Ihrem Windows-PC auf den Mac wünschen, ist EaseUS Todo PCTrans eine vertrauenswürdige und effektivste Option.
Hauptmerkmale von EaseUS Todo PCTrans:
- PC-zu-PC-Migration: Mit dieser Funktion können Sie Dateien, Ordner, Anwendungen und Einstellungen nahtlos von einem PC auf einen anderen übertragen und so sicherstellen, dass Ihr neuer Computer genau so eingerichtet ist, wie Sie es möchten.
- Sichern und Wiederherstellen: Schützen Sie Ihre Daten während des Migrationsprozesses. Sie können Ihre wichtigen Dateien und Anwendungen vor der Übertragung sichern, um sicherzustellen, dass nichts verloren geht.
- App-Migration: Verschieben Sie Ihre Anwendungen ganz einfach auf einen neuen PC, ohne sie neu installieren zu müssen. Diese Funktion spart Ihnen Zeit und Mühe.
- Hervorragende Kompatibilität: EaseUS Todo PCTrans ist mit verschiedenen Windows-Betriebssystemen kompatibel und stellt so sicher, dass es auf verschiedenen Betriebssystemen funktioniert.
So nutzen Sie EaseUS Todo PCTrans für eine einfache Migration:
Schritt 1. Den alten PC einrichten
- Installieren und starten Sie zunächst EaseUS Todo PCTrans und wählen Sie Datenübertragung im linken Bereich der Hauptschnittstelle.

- Wählen Sie „Direkt übertragen“ und klicken Sie auf „Nächster Schritt“, um fortzufahren.

Schritt 2. Den neuen PC einrichten
- Laden Sie EaseUS Todo PCTrans herunter und starten Sie es auf dem neuen Computer. Wählen Sie „Das ist der neue PC“ und klicken Sie auf „Weiter“.

- Wählen Sie „Direkt übertragen“ und klicken Sie auf „ Nächster Schritt“, um fortzufahren.
- Wählen Sie „ Netzwerk“ und klicken Sie auf „ Nächster Schritt“, um fortzufahren. Dadurch wird der alte PC automatisch gescannt. (Stellen Sie sicher, dass die beiden PCs mit demselben LAN verbunden sind).

- Wählen Sie den Ziel-PC und klicken Sie auf Verbinden. Dann wird es einige Zeit dauern, bis die Daten auf dem alten PC gescannt und analysiert werden.

Schritt 3. Zu übertragende Dateien auswählen
- Wählen Sie auf dem neuen PC die Dateien aus, die Sie übertragen möchten. Klicken Sie dann zum Starten auf „Übertragen“.

Also, warum wartest du? Laden Sie EaseUS Todo PCTrans herunter und installieren Sie es auf Ihrem Windows-PC.
So beheben Sie den Fehler, dass der Windows-Migrationsassistent nicht funktioniert
Lassen Sie uns nun lernen, wie Sie das Problem beheben können, wenn der Windows-Migrationsassistent nicht funktioniert. Wir zeigen Ihnen Schritt für Schritt fünf effektive, einfache und unkomplizierte Methoden, um diesen Fehler schnell zu beheben.
Fix 1. Deaktivieren Sie die Ausführung von Edge
Wenn Microsoft Edge im Hintergrund läuft, kann es sein, dass der Windows-Migrationsassistent nicht funktioniert.
Befolgen Sie die Schritte, um die Ausführung von Edge zu deaktivieren:
Schritt 1. Öffnen Sie Microsoft Edge und gehen Sie zu Einstellungen.
Schritt 2: Klicken Sie in den Edge-Einstellungen im Menü auf der linken Seite auf „System und Leistung“.
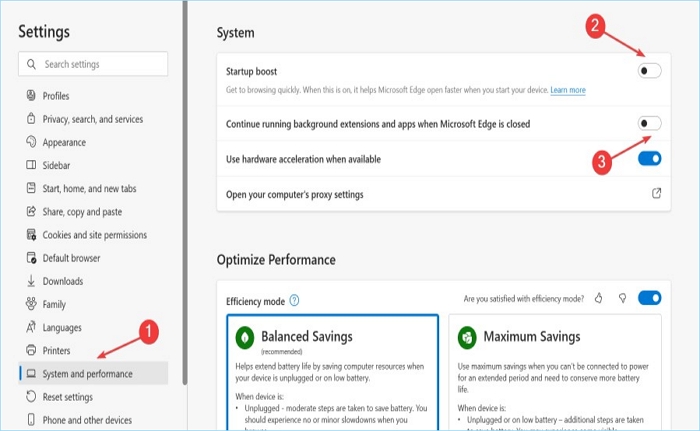
Schritt 3. Klicken Sie auf die Schalter, um „Startup Boost“ und „Hintergrunderweiterungen und Apps weiterhin ausführen, wenn Microsoft Edge geschlossen ist“ zu deaktivieren.
Schritt 4. Wenn Sie fertig sind, starten Sie Ihren PC neu und prüfen Sie, ob der Migrationsassistent funktioniert.
Fix 2. Deaktivieren Sie Start- und Hintergrund-Apps
Manchmal wird der Fehler „Windows-Migrationsassistent reagiert nicht“ zusätzlich zu Edge auch durch einige Apps ausgelöst, die im Hintergrund ausgeführt werden. Wir können Start- und Hintergrundprogramme deaktivieren, um zu sehen, ob das Problem behoben werden kann.
Folge den Schritten:
Schritt 1. Klicken Sie mit der rechten Maustaste auf die Windows-Taskleiste und wählen Sie „Task-Manager“ aus dem angezeigten Menü.
Schritt 2: Gehen Sie im Task-Manager zur Registerkarte „Start“, und Sie sehen alle Apps mit der Bezeichnung „Aktiviert“. Sie müssen sie deaktivieren, indem Sie sie auswählen. In der unteren rechten Ecke wird dann eine Option zum Deaktivieren angezeigt. Wiederholen Sie diesen Vorgang für alle aktivierten Apps.

Schritt 3. Überprüfen Sie abschließend, ob das Problem behoben ist.
Lösung 3. Deaktivieren Sie die Sicherheitssoftware
Manchmal entstehen Softwarekonflikte durch das Vorhandensein von Antiviren- oder Firewall-Anwendungen. Wenn Sie eine solche Software auf Ihrem Computer installiert haben, sollten Sie erwägen, sie zu deinstallieren oder die Windows-Firewall vorübergehend zu deaktivieren, was möglicherweise zur Lösung des Problems beitragen kann.
Wenn Sie diese Korrekturen hilfreich finden, teilen Sie diesen Artikel bitte mit anderen Benutzern, bei denen das gleiche Problem auftritt. Teilen ist wichtig und kann mehr Menschen dabei helfen, diese Herausforderung zu meistern.
Fix 4. Führen Sie CHKDSK für die Festplatte aus
Festplattenfehler wirken sich auch auf den Migrationsassistenten aus und verhindern, dass er funktioniert. Sie können Festplattenfehler beheben, indem Sie den Befehl chkdsk in der Eingabeaufforderung ausführen.
Folge den Schritten:
Schritt 1. Geben Sie „CMD“ in das Suchfeld der Taskleiste ein und suchen Sie danach. Es erscheint im Suchergebnis; Klicken Sie mit der rechten Maustaste darauf und wählen Sie „Als Administrator ausführen“, um es zu starten.
Schritt 2. Geben Sie in der Eingabeaufforderung chkdsk /r ein und drücken Sie die Eingabetaste auf Ihrer Tastatur, um den Befehl auszuführen.

Schritt 3. Wenn Sie aufgefordert werden, den Scan für den nächsten Neustart zu bestätigen, drücken Sie die Taste „Y“ und anschließend die Eingabetaste.
Sie können auch mögen:
Fix 5. Führen Sie den Migrationsassistenten im Kompatibilitätsmodus aus
Die Verwendung des Kompatibilitätsmodus im Windows-Migrationsassistenten erweist sich als wertvolle Lösung für Benutzer, die auf anhaltende Probleme stoßen, z. B. wenn das Tool hängen bleibt oder nicht richtig funktioniert. Mit dieser Funktion können Sie die Anwendung so ausführen, als wäre sie für eine frühere Windows-Version optimiert. Auf diese Weise können Sie Kompatibilitätsprobleme effektiv angehen, ein nahtloses Erlebnis bieten und gleichzeitig alle damit verbundenen Probleme lösen.
Folge den Schritten:
Schritt 1. Klicken Sie mit der rechten Maustaste auf den Windows-Migrationsassistenten und klicken Sie im Dropdown-Menü auf Eigenschaften.
Schritt 2. Navigieren Sie zur Registerkarte „Kompatibilität“ und aktivieren Sie die Option „Dieses Programm im Kompatibilitätsmodus ausführen“. Wählen Sie im bereitgestellten Dropdown-Menü „Windows 7“ aus.

Schritt 3. Klicken Sie auf „Übernehmen“ und „OK“, um die Änderungen zu speichern.
Warum funktioniert der Windows-Migrationsassistent nicht?
Verschiedene Faktoren könnten zu diesem Problem beitragen.
Das Verständnis der Gründe, warum der Windows-Migrationsassistent nicht funktioniert, ist entscheidend, um entsprechende effektive Lösungen zu finden.
Einige mögliche Gründe:
- Konflikte mit Hintergrund-Apps: Ein möglicher Übeltäter könnten auf Ihrem Computer ausgeführte Hintergrundanwendungen sein, die mit dem Migrationsprozess in Konflikt geraten und zu Störungen führen könnten.
- Probleme mit der Festplatte: Probleme mit der Festplatte Ihres Computers, wie z. B. Festplattenfehler oder begrenzter Speicherplatz, können die Leistung des Migrationsassistenten beeinträchtigen und eine reibungslose Datenübertragung verhindern.
- Beeinträchtigung durch Sicherheitssoftware: Der Betrieb des Migrationsassistenten kann durch Sicherheitssoftware, einschließlich Firewalls und Antivirenprogrammen, behindert oder verlangsamt werden, wenn diese unbeabsichtigt die Funktionalität beeinträchtigt.
- Berechtigungsdefizite: Das Fehlen ausreichender Berechtigungen für bestimmte Dateien oder Ordner kann ein weiterer Grund dafür sein, dass der Assistent nicht reagiert, da er während des Migrationsprozesses Zugriff auf verschiedene Verzeichnisse benötigt.
- Verbindungsprobleme: Probleme bei der Verbindung zwischen Ihrem PC und Mac, einschließlich Netzwerkproblemen oder Hardware-Konnektivitätsproblemen, können den Migrationsprozess unterbrechen und dazu führen, dass der Assistent nicht wie vorgesehen funktioniert.
- Veraltete Betriebssystemversionen: Wenn Sie veraltete Versionen von Windows oder MacOS verwenden, kann dies zu Kompatibilitätsproblemen führen, da der Migrationsassistent möglicherweise nicht für ältere Betriebssysteme optimiert ist.

Abschluss
Der Windows-Migrationsassistent ist ein wertvolles Tool, das Ihren Übergang reibungslos gestalten kann. Das Problem, dass der Windows-Migrationsassistent nicht funktioniert, kann jedoch ein Hindernis darstellen. In diesem umfassenden Leitfaden haben wir die Gründe für dieses Problem dargelegt und praktische Lösungen für jedes Problem bereitgestellt.
Denken Sie daran, dass es nicht nur darum geht, das Problem zu identifizieren, sondern auch darum, Alternativen zur Verfügung zu haben. EaseUS Todo PCTrans gilt mit seinem Ruf für Sicherheit, Stabilität und Benutzerfreundlichkeit als zuverlässige Wahl für alle, die eine reibungslose und sichere Datenmigration suchen.
Indem Sie die Schritt-für-Schritt-Lösungen befolgen und mögliche Alternativen in Betracht ziehen, können Sie die Hürden des Windows-Migrationsassistenten überwinden.
Wir hoffen, dass Sie unsere Lösungen hilfreich finden. Bitte teilen Sie diesen Artikel mit anderen, um ihnen zu helfen und den Migrationsprozess für alle zu einem Kinderspiel zu machen.
Häufig gestellte Fragen zum Windows-Migrationsassistenten, der nicht funktioniert
Wenn Sie weitere Fragen haben oder weitere Erläuterungen zum Problem, dass der Windows-Migrationsassistent nicht funktioniert, benötigen, lesen Sie diese häufig gestellten Fragen.
1. Warum funktioniert der Windows-Migrationsassistent nicht?
Es kann mehrere Gründe geben, warum der Windows-Migrationsassistent nicht wie erwartet funktioniert. Entdecken Sie die möglichen Ursachen und wirksamen Lösungen in unserem umfassenden Ratgeber.
2. Warum stellt mein Migrationsassistent keine Verbindung her?
Konnektivitätsprobleme können ein häufiges Hindernis im Migrationsprozess sein. Verbindungsprobleme können aufgrund von Problemen bei der Verbindung zwischen Ihrem PC und Mac auftreten, einschließlich Netzwerkproblemen oder Hardware-Verbindungsproblemen.
3. Was sollten Sie tun, wenn der Windows-Migrationsassistent meldet, dass Edge ausgeführt wird?
Wenn Sie eine Benachrichtigung über die Ausführung von Microsoft Edge im Hintergrund erhalten, können Sie diese deaktivieren, um das Problem zu beheben.
Weitere Artikel & Tipps:
-
So aktivieren Sie Bluetooth unter Windows 11 zum Übertragen von Dateien
![Artikelschreiber]() Mako / 2024-12-24
Mako / 2024-12-24 -
Windows 11 kann auf freigegebenen Ordner nicht zugreifen? Hier finden Sie schnelle Lösungen!
![Artikelschreiber]() Maria / 2024-12-24
Maria / 2024-12-24
-
6 Methoden - Wie kann man Daten von Windows 7 auf Windows 10/11 übertragen?
![Artikelschreiber]() Katrin / 2024-12-24
Katrin / 2024-12-24 -
Wie kann man Speicherdaten von PS4 auf PS5 übertragen [Schnell & Einfach]
![Artikelschreiber]() Maria / 2024-11-27
Maria / 2024-11-27
