![]() Hauptinhalt:
Hauptinhalt:
![]() Kundenbewertungen
Kundenbewertungen
Zusammenfassung:
Wenn Sie das Programm TeamViewer mit der Lizenz auf anderen PC übertragen wollen, können Sie in diesem Beitrag praktische Lösungen erhalten. Mithilfe von EaseUS Todo PCTrans können Sie TeamViewer mit der Lizenz ohne Neuinstallation auf einen anderen PC verschieben.
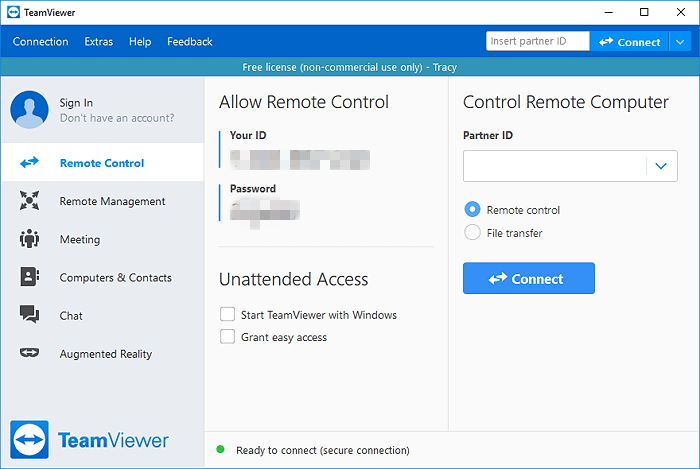
TeamViewer wurde 2005 von teamviewer.com entwickelt und hat sich zu einem leistungsstarken Hilfsmittel für die Verwaltung von Windows-PCs, Mac-Computern, Android- und sogar iOS-Geräten entwickelt. Mit seiner Fernsteuerungsfunktion hat TeamViewer den Menschen eine große Erleichterung bei der Erledigung ihrer Aufgaben gebracht, egal ob sie sich im Büro befinden oder auf Reisen in der ganzen Welt sind.
Mit der wachsenden Zahl der TeamViewer-Fans häufen sich aber auch die Probleme bei der Nutzung des Programms. Dieses Programm auf einen neuen Computer zu übertragen und wieder zum Laufen zu bringen, ist eines der Hauptprobleme. Wie kann man TeamViewer auf einen anderen PC übertragen? Wir können Ihnen helfen, TeamViewer mit Lizenz ohne Neuinstallation auf einen neuen PC zu übertragen. Im Folgenden werden wir dieses Problem besprechen und Sie dabei unterstützen, es selbst zu lösen.
Lesen Sie auch: Microsoft Office auf anderen PC übertragen.
Wie kann man kostenpflichtigen TeamViewer mit Lizenz auf anderen PC übertragen?
"Kann ich TeamViewer Lizenz auf einen neuen Computer übertragen? Ich habe kürzlich einen neuen Computer gekauft.
Ich bin nun dabei, alles vom alten PC auf den neuen zu verschieben. TeamViewer ist in der Liste der Must-have-Programme, die mit meiner Arbeit zu tun haben. Ich möchte nicht für eine weitere Lizenz für die Aktivierung von TeamViewer bezahlen. Gibt es daher eine Möglichkeit, die mir hilft, den lizenzierten TeamViewer mit anderen nützlichen Programmen auf meinen neuen PC zu verschieben?"
Laut der TeamViewer-Community und den Google-Suchergebnissen macht sich eine große Anzahl von Anwendern Gedanken darüber, wie sie das Programm mit der Lizenz auf einen neuen Computer übertragen können.
Machen Sie sich keine Sorgen, wenn Sie das gleiche Problem haben oder die nachfolgend aufgeführten Bedürfnisse haben:
- 1. Wie übertrage ich TeamViewer auf einen neuen Computer?
- 2. Lizenzierten TeamViewer auf einen neuen Computer übertragen
- 3. Nur das TeamViewer-Programm auf einen neuen PC übertragen
Lesen Sie weiter, und Sie erhalten in den nächsten beiden Teilen professionelle Lösungen.
Teil 1. Installierten TeamViewer auf anderen PC übertragen
Normalerweise empfehlen wir Ihnen nicht, das Programm auf dem neuen Computer wieder herunterzuladen und zu installieren. Anstatt Ihnen vorzuschlagen, einen neuen TeamViewer herunterzuladen und auf dem neuen PC neu zu installieren, ist die beste alternative Methode, dieses Programm auf einen neuen PC zu übertragen.
Dazu gibt es einige vorbereitende Arbeiten, die Sie im Vorfeld erledigen müssen:
- 1. Beenden Sie den Betrieb von TeamViewer auf Ihrem PC und anderen Geräten.
- 2. Laden Sie ein zuverlässiges Programmtransfer-Tool herunter, um Hilfe zu erhalten:
Durch eine Datenübertragungs-Software können Sie TeamViewer mit nur einigen Klicks auf einen anderen PC oder eine andere Festplatte übertragen. EaseUS Todo PCTrans wird empfohlen. Durch diese professionelle Software zur Übertragung können Sie Dateien, Programme, Benutzerkonto-Einstellungen einfach auf einen anderen Ort umziehen. Jetzt laden Sie die Software auf beiden Computern herunter und starten Sie die Übertragung wie folgt.
Hinweis: Damit der Übertragungsprozess funktioniert, sollten Sie EaseUS Todo PCTrans auf beiden Computern installieren.
Schritt 1. Einrichten des alten PCs
- Installieren und starten Sie zunächst EaseUS Todo PCTrans und wählen Sie Datenübertragung im linken Bereich der Hauptschnittstelle.

- Wählen Sie „Direkt übertragen“ und klicken Sie auf „Nächster Schritt“, um fortzufahren.

Schritt 2. Den neuen PC einrichten
- Laden Sie EaseUS Todo PCTrans herunter und starten Sie es auf dem neuen Computer. Wählen Sie „Das ist der neue PC“ und klicken Sie auf „Weiter“.

- Wählen Sie „Direkt übertragen“ und klicken Sie auf „ Nächster Schritt“, um fortzufahren.
- Wählen Sie „ Netzwerk“ und klicken Sie auf „ Nächster Schritt“, um fortzufahren. Dadurch wird der alte PC automatisch gescannt. (Stellen Sie sicher, dass die beiden PCs mit demselben LAN verbunden sind).

- Wählen Sie den Ziel-PC und klicken Sie auf Verbinden. Dann wird es einige Zeit dauern, bis die Daten auf dem alten PC gescannt und analysiert werden.

Schritt 3. Zu übertragende Anwendungen auswählen
- Wählen Sie auf dem neuen PC die Anwendungen aus, die Sie übertragen möchten. Klicken Sie dann zum Starten auf „Übertragen“.

Einige bezahlte Nutzer von TeamViewer fragen sich vielleicht, wie es mit der bezahlten Lizenz aussieht. Auch die Frage, wie man das Tool auf dem neuen Computer reaktiviert, steht ganz oben auf der Liste der Fragen.
Folgen Sie Teil 2, und Sie werden Antworten auf all diese Fragen finden.
Teil 2. TeamViewer Lizenz auf anderen PC übertragen und das Programm neu aktivieren
Hier haben wir einige Lösungen zusammengetragen, die offiziell vom TeamViewer-Support-Team zur Verfügung gestellt werden. Und hoffentlich kann Ihnen einer der folgenden Tipps weiterhelfen.
Über das TeamViewer Installationslimit:
TeamViewer unterstützt bis zu drei (3) Geräte, um sich mit entfernten Geräten zu verbinden.
Wenn Sie bereits drei Geräte registriert haben, können Sie eines der vorhandenen Geräte aus Ihrer Lizenz deaktivieren (entfernen).
- Hinweis:
- Wie wir wissen, ist TeamViewer für die private Nutzung kostenlos. Daher besteht der Bedarf, die Lizenz auf einen neuen Computer zu übertragen, meist bei geschäftlichen Nutzern. Daher sind die unten aufgeführten Möglichkeiten nur für Business-Anwender und sogar fortgeschrittene Anwender zum Ausprobieren verfügbar, nicht geeignet für kostenlose Anwender.
Bevor Sie beginnen:
Bevor Sie mit dem Verschieben der Lizenz beginnen, müssen Sie bestätigen, wie viele Ihrer Geräte (mindestens drei Geräte) die gleiche Lizenz verwenden.
Privatanwender können TeamViewer kostenlos benutzen. Deswegen brauchen sie nicht, die Software nach der Übertragung zu aktivieren. Außer der kostenlosen Version müssen die Unternehen TeamViewer erneut aktivieren. Diese Schritten sind geeignet für Unternehmen.
1. Überprüfen Sie, ob der neue Computer in der TeamViewer Management Console aktiviert ist.
Starten Sie TeamViewer und melden Sie sich bei der Management Console an. Dann klicken Sie auf Ihr Konto und wählen Sie “Profil bearbeiten”.
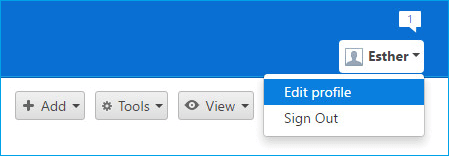
Finden Sie Lizenz und überprüfen Sie, ob der neue Computer aufgelistet ist. Wenn es nicht der Fall ist, heißt das, der übertragene TeamViewer wird noch nicht aktiviert.

2. Überprüfen Sie, wie viele Geräte - Ihre Computer, Ihr Mobiltelefon usw. - mit demselben Konto aktiviert wurden.
Hinweis: Nur der Besitzer eines TeamViewer Kontos kann die Geräte verwalten. Deswegen sollten Sie sich zuerst als Administrator anmelden.
Wenn die aufgelisteten Geräte weniger als drei sind, können Sie direkt die Lizenz auf dem neuen Gerät eingeben und TeamViewer auf einen anderen PC aktivieren.
Wenn es bereit 3 Geräte gibt, was tun? Sie müssen zuerst ein Gerät löschen und die Lizenz auf dem anderen PC aktivieren. Folgen Sie den Schritten.
Schritt 1. Öffnen Sie TeamViewer und melden Sie sich an. Dann klicken Sie auf Ihr Konto und wählen Sie “Profil bearbeiten”.
Schritt 2. Klicken Sie auf “Lizenz”. Wählen Sie ein Gerät und klicken Sie auf “Gerät deaktivieren”. Nachdem Sie ein Gerät deaktiviert haben, können Sie TeamViewer auf dem neuen PC aktivieren.
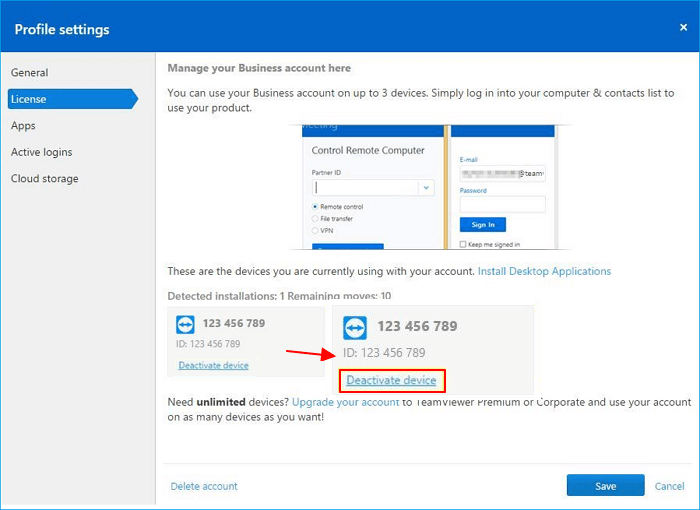
Schritt 3. Öffnen Sie den TeamViewer auf dem anderen PC. Starten Sie TeamViewer und melden Sie sich an. Dann klicken Sie auf Ihr Konto und wählen Sie “Profil bearbeiten”.
Schritt 4. Klicken Sie auf “Neues Gerät hinzufügen”. Geben Sie die ID- Adresse des Computers ein und klicken Sie auf “Speichern”.
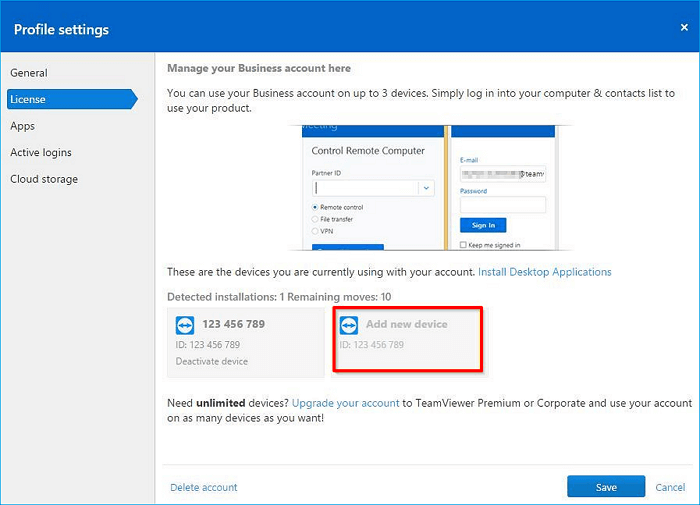
Schritt 5. Starten Sie TeamViewer neu und jetzt können Sie das Programm wieder benutzen.
PLUS: Wenn Sie ein fortgeschrittener Nutzer sind, der über eine unbegrenzte Anzahl von Geräten verfügt, oder wenn Sie Probleme beim Verschieben der Lizenz auf den neuen Computer hatten, wenden Sie sich bitte an das TeamViewer-Supportteam, um Hilfe zu erhalten.
Das Fazit
Diese Seite enthält die kompletten Schritte, um TeamViewer zu übertragen und seine Lizenz auf einen neuen PC zu verschieben.
Zunächst müssen Sie das TeamViewer-Programm mit Hilfe von EaseUS Todo PCTrans übertragen.
Als nächstes können Sie die vom TeamViewer-Support zur Verfügung gestellten Methoden anwenden, um die Lizenz auf den neuen Computer zu übertragen und Ihr neues Gerät zu aktivieren.
Nachdem Sie die gesamte Seite durchlaufen haben, sollten Sie in der Lage sein, das Programm zu starten und die Fernsteuerungs- und Dateitransferfunktionen etc. auf Ihrem neuen Computer zu öffnen, um Ihre Arbeit wieder zu verwalten.
Weitere Artikel & Tipps:
-
Gelöst: Apps und Funktionen werden in Windows 10 ausgegraut💡
![Artikelschreiber]() Maria / 2024-12-24
Maria / 2024-12-24 -
So deinstallieren Sie Office 365 unter Windows [Schritt-für-Schritt-Anleitung]
![Artikelschreiber]() Maria / 2024-03-20
Maria / 2024-03-20
