![]() Hauptinhalt:
Hauptinhalt:
![]() Kundenbewertungen
Kundenbewertungen
Zusammenfassung:
Dies ist eine vollständige Anleitung zum Freigeben von Speicherplatz auf Laufwerk C vor/für Windows 11 Update. Sie können den gesamten Speicherplatz auf Ihrem Laufwerk C durch die fünf hier genannten Methoden leicht freigeben.
Es gibt nichts Frustrierenderes, als wenn der freie Speicherplatz auf der Festplatte knapp wird. Oder etwa nicht? Ein unzureichender Festplattenspeicher hindert uns daran, wichtige Updates zu installieren bzw. Ihr Windows-Betriebssystem zu aktualisieren, und verringert die Leistung Ihres Computers. Das Zurücksetzen kann eine Option sein, aber es kann manchmal alle wichtigen Daten auf Ihrem Computer löschen. Daher ist eine der besten Optionen, die Sie wählen können, die Freigabe von Speicherplatz auf Laufwerk C. Sie können den Speicherplatz freigeben, bevor oder nachdem Sie eine Benachrichtigung über zu wenig freien Speicherplatz erhalten. Sie können dies auch vor dem Windows 11-Update tun, wenn Sie es installieren möchten.
Wie gebe ich Speicherplatz auf Laufwerk C vor oder für das Windows 11-Update frei?
Eine Entrümpelung vor dem Update auf Windows 11 ist eine gute Sache. Bei geringem Speicherplatz können Sie nicht das gesamte Windows 11 auf Ihrem PC installieren. Dadurch haben Sie keinen Zugriff auf die neuesten und coolen Funktionen von Windows 11. Sie müssen also sicherstellen, dass Sie genügend Speicherplatz haben, um Windows 11 zu installieren. Sie werden eine Benachrichtigung erhalten, dass Windows feststellt, dass Sie nicht genügend Speicherplatz haben.
Prüfen Sie, was auf der Festplatte Platz wegnimmt?
- Führen Sie die folgenden Schritte aus, um zu überprüfen, was Ihren Festplattenspeicher belegt.
- Öffnen Sie die Registerkarte Einstellungen über das Fenstersymbol.
- Klicken Sie auf eine der verfügbaren Systemoptionen.
- Wählen Sie nun die Option "Speicher" aus dem Menü auf der linken Seite aus.
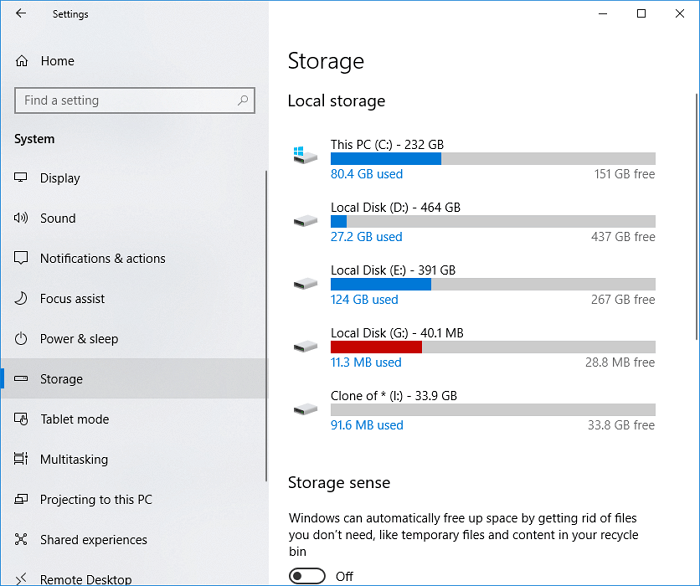
- Als nächstes können Sie unter dem Abschnitt "Speicher" sehen, was den meisten Platz auf Ihrer Festplatte beansprucht.
- Klicken Sie nun auf die Option Weitere Kategorien anzeigen, um alle Kategorien anzuzeigen, die den Platz belegen.
- Sie können jeden Dateityp durchgehen und die Dateien und den von ihnen belegten Speicherplatz überprüfen. Falls erforderlich, können Sie einige der temporären Dateien löschen, die Sie für unnötig halten.
- Klicken Sie nun auf Speicherplatz auf anderen Laufwerken anzeigen unter der Registerkarte Weitere Speichereinstellungen.
- Klicken Sie auf die Option Daten, um zu prüfen, wie der Speicherplatz auf einem sekundären Laufwerk genutzt wird. Hier können Sie die Speichernutzung der verschiedenen Dateien sehen.
- Auf diese Weise können Sie feststellen, was auf Ihrer Festplatte Platz wegnimmt. Prüfen Sie nun jede Kategorie und analysieren Sie sie eingehend.
5 Möglichkeiten zum Freigeben von Speicherplatz vor oder für das Windows 11-Update
Bereinigen Sie System Junk-Dateien, große Dateien, übertragen Sie C-Laufwerk-Programme mit EaseUS Todo PCTrans
Der erste Schritt, um Platz auf dem Schreibtisch zu schaffen, besteht darin, alle überflüssigen Dateien zu entfernen, die nicht unbedingt gebraucht werden und viel Platz benötigen. Eine andere Möglichkeit besteht darin, einige der wichtigen oder ungenutzten Dateien zu übertragen, um mehr Speicherplatz zu erhalten. Sie fragen sich, wie Sie das anstellen sollen? Keine Sorge, Easeus erledigt das alles für Sie. EaseUS ist eine Software, die App-Migration, Systembereinigung, Bereinigung großer Dateien, App-Verwaltung usw. durchführt und den Speicherplatz auf Laufwerk C in allen Windows-Betriebssystemen freigibt. So hilft es Ihnen, alle Junk-Dateien regelmäßig mit Leichtigkeit zu reinigen.
Mit EaseUS Todo PCTrans können Sie die Dateien auch kostenlos übertragen. Mit dieser Software können Sie Ihre Dateien schnell und sicher übertragen. Sie bietet Ihnen 3 verschiedene Transaktionsmodi, nämlich die Übertragung über eine Netzwerkverbindung, die Übertragung von Bilddateien und die lokale Übertragung. Es funktioniert mit verschiedenen Windows- und anderen Anwendungen wie Adobe-Software, Apple-Anwendungen, Zoom, Spotify, AutoCAD, Dropbox und vielen anderen. Es hilft Ihnen also in vielerlei Hinsicht. Es gibt eine kostenlose und eine kostenpflichtige Version, für die Sie sich entscheiden können. Für die professionelle Version erhalten Sie außerdem eine 30-tägige Geld-zurück-Garantie. Also, das Herunterladen in erster Linie kann Ihnen viel helfen.
Schritt 1. Starten Sie EaseUS Todo PCTrans. Im linken Bereich wählen Sie "System optimieren" aus und dann klicken Sie auf "Scan".

Schritt 2. Die Software wird das Systemlaufwerk scannen. Nach dem Scan werden alle Junk-Dateien aufgelistet. Wählen Sie die nutzlosen Dateien und Programme auf dem Laufwerk aus. Stellen Sie sicher, dass Sie keine wichtigen Daten ausgewählt haben.

Schritt 3. Klicken Sie auf "Bereinigen", um die System-Optimierung zu bestätigen. Auf diese Weise können Sie den Speicherplatz einfach und schnell schaffen.

Alten Windows-Ordner löschen
- Führen Sie die folgenden Schritte aus, um den alten Windows-Ordner zu löschen
- Suchen Sie die Registerkarte "Datenträgerbereinigung" über das Windows-Symbol.
- Klicken Sie auf die Option "Datenträgerbereinigung" aus der Liste der verfügbaren Optionen.
- Nun öffnet sich ein kleines Fenster. Klicken Sie dann auf Systemdateien bereinigen.
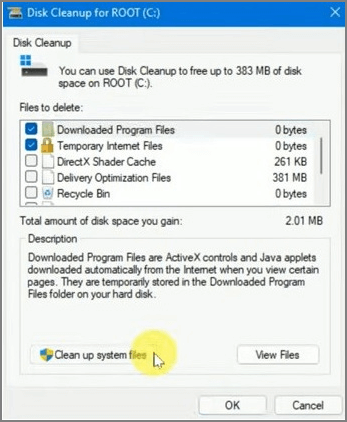
- Warten Sie dann eine Weile, bis die interne Verarbeitung in Ihrem System abgeschlossen ist. Sie sehen dann ein weiteres Feld, das die Berechnung vornimmt.
- Warten Sie nun eine Weile, bis der Berechnungsvorgang abgeschlossen ist. Dann erscheint ein weiteres neues Fenster auf dem Bildschirm.
- Suchen Sie im aktuellen Menü nach früheren Windows-Installationen, indem Sie es nach unten durchblättern. Sobald Sie es gefunden haben, klicken Sie auf das quadratische Feld links daneben.
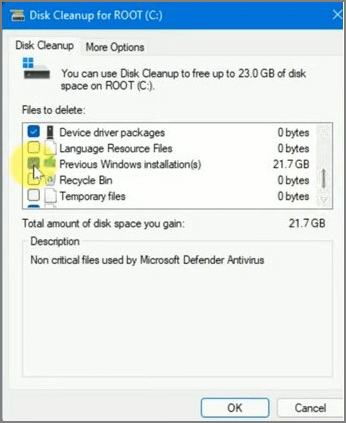
- Tippen Sie anschließend auf die Option OK unten auf der Seite.
- Klicken Sie in dem Pop-up-Fenster auf die Option Löschen.
- Dann öffnet sich ein weiteres Fenster, das mit dem Löschen des alten Ordners beginnt. Klicken Sie einfach auf die Option OK, wenn Sie um Erlaubnis zum Löschen des alten Ordners gefragt werden. Warten Sie nun eine Weile und der alte Ordner wird gelöscht.
- Sie können Ihr C-Laufwerk überprüfen, und Sie werden sehen, dass die Option für den alten Ordner fehlt, da er gelöscht wurde.
Windows Storage Sense verwenden
- Führen Sie die folgenden Schritte aus, um Windows Storage Sense zu verwenden.
- Öffnen Sie die Registerkarte Einstellungen über das Fenstersymbol.
- Klicken Sie auf eine der verfügbaren Systemoptionen.
- Wählen Sie nun die Option "Speicher" aus dem Menü auf der linken Seite aus.
- Klicken Sie auf die Option Speichersinn im Menü Speicherverwaltung.
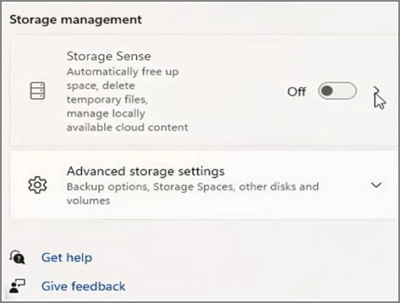
- Daraufhin öffnet sich ein neues Fenster. Suchen Sie nach der Option Automatische Inhaltsbereinigung, indem Sie nach unten scrollen. Sobald Sie sie gefunden haben, schalten Sie sie ein
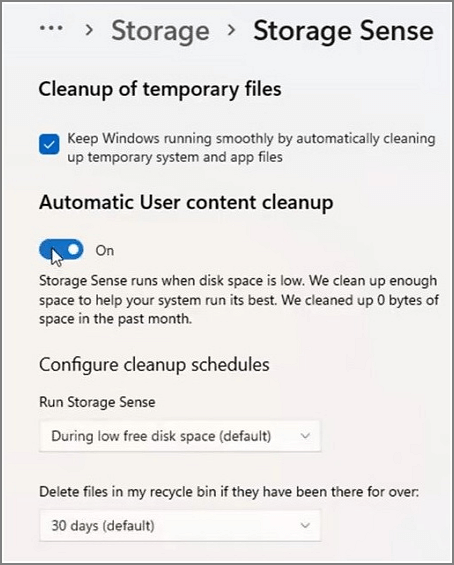
- Konfigurieren Sie die Bereinigungszeitpläne nach Ihren Prioritäten. Klicken Sie dann auf die Option Storage Sense jetzt ausführen.
- Warten Sie eine Weile, dann ist der Vorgang abgeschlossen. Sie erhalten ein Häkchen an der Seite, wenn der Vorgang abgeschlossen ist.
Systemdateien mit der Datenträgerverwaltung bereinigen
Um die Systemdateien mit der Datenträgerverwaltung zu bereinigen, können Sie das gleiche Verfahren anwenden, das Sie zum Bereinigen des alten Ordners verwendet haben. Anstatt den alten Ordner auszuwählen, gehen Sie jetzt nur alle Systemdateien durch und analysieren sie. Markieren Sie dann alle unnötigen Dateien, die Sie nicht mehr verwenden. Nachdem Sie dies getan haben, löschen Sie sie, indem Sie auf Systemdateien bereinigen klicken. Warten Sie eine Weile, dann werden alle unnötigen Systemdateien gelöscht.
Temporäre Dateien oder Ordner entfernen
- Durch das regelmäßige Löschen temporärer Dateien können Sie viel Speicherplatz sparen.
- Um temporäre Dateien zu löschen, gehen Sie zur Option "Speicher" auf der Registerkarte "Einstellungen".
- Klicken Sie nun auf die Option "Temporäre Dateien".
- Sie sehen nun ein Menü mit verschiedenen Kategorien von temporären Dateien. Wählen Sie alle Arten von temporären Dateien aus, die Sie löschen möchten.
- Klicken Sie nun auf die Option "Dateien entfernen", sobald Sie die Dateien ausgewählt haben, die Sie löschen möchten.
- Warten Sie eine Weile, dann werden alle temporären Dateien gelöscht.
Tipps zur Vermeidung des Fehlers "Geringer Speicherplatz" in Laufwerk C Windows 11/10
- Im Folgenden finden Sie einige nützliche Tipps für Windows-Benutzer, um Fehler bei geringem Speicherplatz in Windows 11/10 zu vermeiden.
- Installieren Sie große Programme auf einem systemfremden Laufwerk, damit Sie viel Platz auf Ihrem Laufwerk sparen können. Vergessen Sie auch nicht, sich die Dateigröße anzusehen, bevor Sie eine Datei oder ein Programm installieren.
- Bereinigen und löschen Sie nutzlose große Dateien auf Laufwerk C. Warten Sie nicht, bis Sie eine Pop-up-Benachrichtigung sehen, um alle Dateien zu bereinigen. Versuchen Sie also, alle ungenutzten und unwichtigen Dateien regelmäßig zu löschen. Löschen Sie auch alle Anwendungen oder Software, die Sie nicht mehr benötigen oder verwenden.
- Übertragen oder migrieren Sie die auf Laufwerk C installierten Schritte auf ein lokales Laufwerk. Auch das spart eine Menge Platz. Sie können EaseUS Software verwenden, um all dies zu tun, da es leicht und einfach zu bedienen ist.
- Verringern Sie die Größe des winsxs-Ordners. Das Löschen von WINSxS-Dateien ist etwas, das wir nicht tun können, da es unseren PC beschädigen kann. Stattdessen reduzieren wir die Dateigröße dieser Dateien mit Hilfe des Task-Planers.
- Erstellen Sie nur Online-Dateien mit einem Laufwerk, da Offline-Dateien im Allgemeinen mehr Speicherplatz auf Ihrem PC benötigen als Online-Dateien.
Schlussfolgerung
Dies ist also eine vollständige Anleitung, wie Sie vor/für das Windows 11 Update Speicherplatz auf Laufwerk C freigeben können. Überprüfen Sie zunächst alle Dateien, die Ihren Speicherplatz beanspruchen. Sobald Sie den gesamten Speicherplatz und dessen Nutzen analysiert haben, können Sie damit beginnen, alle Dateien nach Belieben zu löschen. Sie können den gesamten Speicherplatz auf Ihrem Laufwerk C durch die oben genannten fünf Methoden problemlos freigeben. Sobald Sie Ihren Speicherplatz maximiert haben, ist es nun an der Zeit, den Speicherplatz zu verwalten. Sie müssen Junk-Dateien löschen und sie regelmäßig aufräumen. Befolgen Sie alle oben genannten Anweisungen, um dies erfolgreich zu tun. So können Sie in Zukunft Ihren Speicherplatz besser verwalten.
Weitere Artikel & Tipps:
-
Den Ordner Program Files auf eine andere Festplatte übertragen [Schritt-für-Schritt-Anleitung]
![Artikelschreiber]() Mako / 2024-03-20
Mako / 2024-03-20 -
[2024] Spotify Playlist übertragen und Installationspfad ändern
![Artikelschreiber]() Mako / 2024-03-20
Mako / 2024-03-20
-
Wie kann man Daten von Windows auf Mac übertragen - Anleitung für Anfänger
![Artikelschreiber]() Maria / 2024-05-29
Maria / 2024-05-29 -
So übertragen Sie Dateien von Mega auf Google Drive
![Artikelschreiber]() Maria / 2024-11-27
Maria / 2024-11-27
