![]() Hauptinhalt:
Hauptinhalt:
![]() Kundenbewertungen
Kundenbewertungen
Zusammenfassung:
Machen Sie sich keine Sorgen, wenn Sie eine Anleitung benötigen, wie Sie einen OneDrive-Ordner auf einen neuen Computer verschieben können. Lesen Sie diesen Artikel weiter, denn wir werden Ihnen zeigen, wie das geht.
| ⏱️Dauer: | 3-5 Minuten Lesen |
| 🎯Ziel: | OneDrive-Ordner auf einen neuen Computer verschieben |
| 💻Unterstützte Betriebssysteme: | Windows 11/10/8.1/8/7 und ältere Windows-Betriebssysteme sowie Windows-Server. |
| 🧰Tools: | Sowohl alte als auch neue Computer, OneDrive-Ordner, Netzwerk, OneDrive, PC-Dateiübertragungssoftware |
OneDrive ist eine der ältesten Cloud-Speicherplattformen für Verbraucher und Unternehmen. Sie gehört zu Microsoft und wurde 2007 eingeführt.
Es synchronisiert alle Dateien und Ordner Ihres PCs bis zu einer Größe von 250 GB und bietet außerdem 5 GB eigenständigen Cloud-Speicherplatz, auf den Sie vertrauliche Dateien hochladen und in einem separaten Ordner speichern können.
Dank OneDrive sind alle Ihre wichtigen Dateien in der Cloud gespeichert. Und wenn Sie einen neuen Computer bekommen, können Sie diesen Ordner verschieben und eine Kopie davon offline speichern, um leicht darauf zugreifen zu können.
Wie verschiebt man OneDrive-Ordner auf einen neuen Computer?

Wenn Sie nicht wissen, wie Sie einen OneDrive-Ordner auf einen neuen Computer verschieben können, machen Sie sich keine Sorgen. Lesen Sie weiter, und wir werden Ihnen zeigen, wie Sie das machen können. Hier ist eine Liste mit 2 Methoden, die Ihnen helfen können, diese Aufgabe wie ein Experte zu erledigen:
Beide Methoden sind für alle Windows-Benutzer geeignet, aber wenn Sie mit der Computertechnik noch nicht so vertraut sind oder mehr Inhalte auf den neuen Computer übertragen müssen, ist Methode 1 empfehlenswerter.
Entspannen Sie sich und geben Sie diese beiden Methoden gerne weiter, um mehr Menschen in Ihrer Umgebung zu helfen, die den gleichen Bedarf haben, OneDrive-Ordner und andere Daten auf einen neuen PC zu übertragen:
Methode 1. PC-Dateiübertragungssoftware verwenden
- ⏱️Dauer: 3-10 Minuten
- 🧰Tools: Zwei Computer, OneDrive-Ordner, Netzwerkverbindung, PC-Dateiübertragungssoftware
- 👔Wer soll es verwenden: Anfänger, Profis
EaseUS Todo PCTrans ist ein PC-Dateiübertragungsprogramm, mit dem Sie Ihren OneDrive-Ordner mühelos von Ihrem alten PC auf einen neuen PC übertragen können. Sie können den PC-zu-PC-Übertragungsmodus dieses Programms verwenden, um Ihren OneDrive-Ordner, alle Ihre Desktop-Dokumente, installierten Anwendungen und sogar Ihre Computereinstellungen mühelos auf einen neuen PC zu übertragen.
Dieses Programm ist benutzerfreundlich, zuverlässig und unterstützt eine breite Palette von Betriebssystemen, von Windows XP bis Windows 11. Es wird auch auf dem Betriebssystem Windows Server 2003 bis hin zu Windows Server 2022 unterstützt.
Testen Sie noch heute EaseUS Todo PCTrans, um Ihren OneDrive-Ordner von Ihrem alten Computer auf Ihren neuen Computer zu übertragen. Hier finden Sie eine Schritt-für-Schritt-Anleitung zum Übertragen Ihres OneDrive-Ordners auf Ihren neuen Computer:
Schritt 1. Einrichten des alten PCs
- Installieren und starten Sie zunächst EaseUS Todo PCTrans und wählen Sie Datenübertragung im linken Bereich der Hauptschnittstelle.

- Wählen Sie „Direkt übertragen“ und klicken Sie auf „Nächster Schritt“, um fortzufahren.

Schritt 2. Den neuen PC einrichten
- Laden Sie EaseUS Todo PCTrans herunter und starten Sie es auf dem neuen Computer. Wählen Sie „Das ist der neue PC“ und klicken Sie auf „Weiter“.

- Wählen Sie „Direkt übertragen“ und klicken Sie auf „ Nächster Schritt“, um fortzufahren.
- Wählen Sie „ Netzwerk“ und klicken Sie auf „ Nächster Schritt“, um fortzufahren. Dadurch wird der alte PC automatisch gescannt. (Stellen Sie sicher, dass die beiden PCs mit demselben LAN verbunden sind).

- Wählen Sie den Ziel-PC und klicken Sie auf Verbinden. Dann wird es einige Zeit dauern, bis die Daten auf dem alten PC gescannt und analysiert werden.

Schritt 3. Zu übertragende Anwendungen auswählen
- Wählen Sie auf dem neuen PC die Anwendungen aus, die Sie übertragen möchten. Klicken Sie dann zum Starten auf „Übertragen“.

Falls Sie den Ordner auf Ihrem neuen Computer nicht sehen, nachdem Sie EaseUS Todo PCTrans zum Übertragen verwendet haben, machen Sie sich keine Sorgen! Sie sollten ihn an seinem Standardspeicherort finden. Wenn Sie ihn jedoch auf Ihrem neuen Computer nicht sehen, ändern Sie die Einstellungen in OneDrive, um den Ordner auf Ihrem neuen Computer zu sehen.
Wenn diese Methode effizient hilft Ihnen beim Verschieben OneDrive Ordner auf Ihren neuen PC, teilen Sie diese PC-Transfer-Software, um mehr Freunde um Sie herum zu helfen:
Methode 2. OneDrive-Synchronisierungsfunktion
- ⏱️Dauer: 3-10 Minuten
- 🧰Tools: Zwei Computer, OneDrive-Ordner, Netzwerkverbindung, OneDrive-Synchronisierungsfunktion
- 👔Wer soll es benutzen: Fortgeschrittene Benutzer
Sie können den Ordner auch manuell verschieben, indem Sie die Dateien zunächst sichern und sie dann mit dem neuen Computer synchronisieren. Sobald die Dateien synchronisiert sind, können Sie die Ordner auf Ihren neuen Computer herunterladen.
Hier ist eine Schritt-für-Schritt-Anleitung für diese Aufgabe:
Schritt 1. Klicken Sie auf das "OneDrive"-Symbol in der Taskleiste und richten Sie es mit Ihrer Microsoft-Konto-E-Mail und Ihrem Passwort ein.

Schritt 2. Wählen Sie aus, welche Laufwerke/Ordner gesichert werden sollen.
Schritt 3. Lassen Sie den Datenträger/Ordner die Sicherung beenden.
Schritt 4. Richten Sie nun "OneDrive" auf Ihrem neuen Computer ein.
Schritt 5. Lassen Sie OneDrive einige Augenblicke Zeit, um die synchronisierten Dateien anzuzeigen.
Schritt 6. Öffnen Sie das Einstellungsmenü "OneDrive", indem Sie auf das Zahnradsymbol klicken.
Schritt 7. Klicken Sie auf die Registerkarte "Einstellungen".

Schritt 8. Deaktivieren Sie die Option "Speicherplatz sparen und Dateien nach Bedarf herunterladen".

Jetzt sind alle Ihre synchronisierten Dateien lokal auf Ihrem neuen Computer gespeichert.
Tipps zur sinnvollen Verwaltung von OneDrive-Ordnern und -Dateien
Das Navigieren zwischen den in der Cloud gesicherten Dateien und der Zugriff auf sie kann schwierig sein, wenn Sie sie nicht so sichern, wie Sie es brauchen.
Ich möchte Ihnen einige Tipps geben, die Ihnen helfen werden, sofort auf Ihre Dateien zuzugreifen und sich nicht zu verirren:
- Benennen Sie die Dateien und Verzeichnisse richtig.
- Speichern Sie die Dateien in einem geeigneten Ordner. Wenn Sie z. B. Office-Dateien sichern, erstellen Sie einen Ordner mit dem Namen "Office", fügen Sie die Office-Dateien in diesen Ordner ein und sichern Sie ihn dann.
- Deaktivieren Sie die Synchronisierungsfunktion, um Dateiverluste zu vermeiden.
- Wenn Sie wichtige Dateien zu sichern haben, laden Sie diese direkt in die Cloud hoch. Achten Sie jedoch darauf, dass die Größe der Dateien unter 5 GB liegt.
Schlussfolgerung
OneDrive von Microsoft ist erstaunlich und eine der besten verfügbaren Cloud-Speicherplattformen. Im Gegensatz zu den meisten Cloud-Plattformen, die weniger Speicherplatz bieten, bietet OneDrive 250 GB Speicherplatz zur Sicherung Ihres PCs und 5 GB persönlichen Cloud-Speicherplatz, was unerhört ist.
Das Verschieben der OneDrive-Dateien auf einen neuen Computer könnte jedoch eine Herausforderung sein, aber mit EaseUS Todo PCTrans können Sie das im Vergleich zu anderen Lösungen einfach tun.
Neben dem Verschieben von OneDrive-Dateien auf einen neuen PC ermöglicht EaseUS Todo PCTrans auch allen Arten von Computerbesitzern, Programme und sogar Einstellungen auf ihre neuen Computer zu übertragen. Wenn Sie denken, dass das Laufwerk C zu klein ist, um OneDrive-Dateien zu speichern, können Sie auch den Standardinstallationsort von OneDrive von Laufwerk C auf ein anderes Laufwerk ändern, wie auf dieser Seite gezeigt:
Verschieben von OneDrive von Laufwerk C nach Laufwerk D
Wissen Sie, wie man OneDrive von Laufwerk C nach Laufwerk D verschiebt? Dieses Tutorial bietet zwei nützliche Lösungen und ein zuverlässiges Tool, um OneDrive ohne Datenverlust auf Laufwerk D zu verschieben.
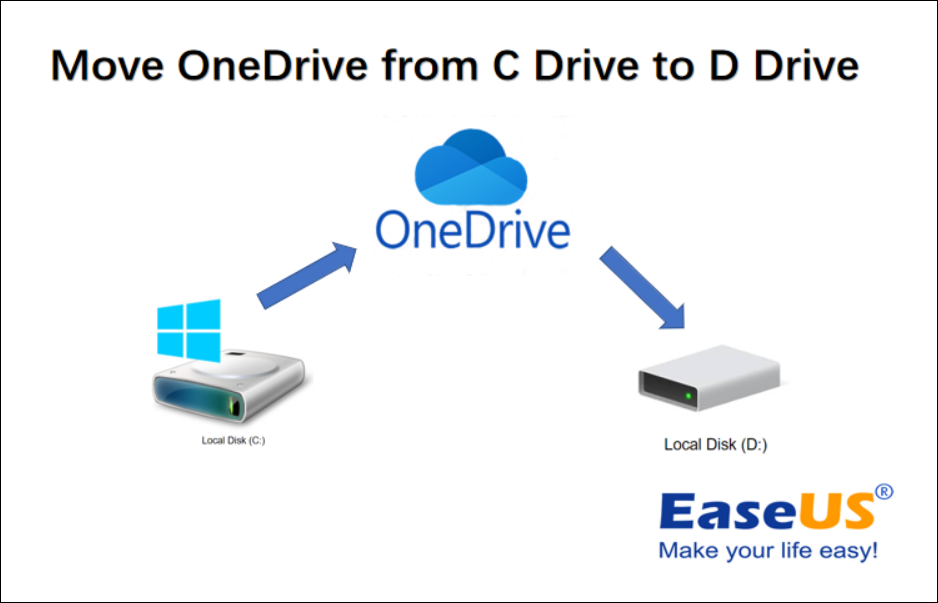
FAQs zum Übertragen von OneDrive-Ordnern auf einen neuen Computer
Haben Sie weitere Fragen dazu, wie Sie den OneDrive-Ordner auf einen neuen Computer verschieben können? Im Folgenden beantworten wir einige Ihrer Fragen.
1. Wie kann ich den Speicherort des OneDrive-Ordners in Windows 11 ändern?
Wenn Sie den Speicherort des OneDrive-Ordners auf Ihrem Windows 11-Computer ändern möchten, gehen Sie folgendermaßen vor:
- Klicken Sie auf das "OneDrive"-Symbol in der Taskleiste.
- Wählen Sie "Hilfe & Einstellungen".
- Wählen Sie "Einstellungen".
- Wählen Sie "Diesen PC entkoppeln".
- Öffnen Sie den "Datei-Explorer".
- Navigieren Sie zu "C:\Users\".
- Wählen Sie OneDrive aus und drücken Sie STRG+X auf Ihrer Tastatur.
- Öffnen Sie den Ort, an den Sie den Ordner verschieben möchten, und drücken Sie STRG+V.
- Klicken Sie auf das "OneDrive"-Symbol in der Taskleiste, wählen Sie "Anmelden" und schließen Sie den Anmeldevorgang ab.
- Wählen Sie im Fenster "Ihr OneDrive-Ordner" die Option "Speicherort ändern".
- Navigieren Sie zu dem Ordner, in den Sie OneDrive eingefügt haben, und wählen Sie ihn aus.
- Wählen Sie im Dialogfeld "Ein OneDrive-Ordner ist bereits auf diesem PC vorhanden" die Option "Diesen Ordner verwenden".
- Wählen Sie nun "Weiter". Das war's!
2. Kann ich den Speicherort des OneDrive-Ordners auf dem Mac ändern?
Ja, das können Sie. Ziehen Sie den OneDrive-Ordner einfach an den Ort, an den Sie ihn verschieben möchten, und er wird dort gespeichert.
3. Wie man Dateien mit OneDrive von einem Computer auf einen anderen überträgt
Sie können die Dateien auf Ihrem alten Computer sichern und dann OneDrive auf Ihrem neuen Computer einrichten. Nach dem Einrichtungsprozess sollten Sie sehen, dass alle Ihre Dateien auf Ihren neuen Computer übertragen wurden.
Weitere Artikel & Tipps:
-
Beste Cloud-Übertragungs-App: MultCloud, cloudHQ, CloudFuze, Cloudsfer, Odrive
![Artikelschreiber]() Maria / 2024-12-24
Maria / 2024-12-24 -
Laptop-Bildschirm kaputt! Wie bekomme ich die Daten weg?
![Artikelschreiber]() Maria / 2024-03-20
Maria / 2024-03-20
-
Wie findet man den Windows Server 2019 Produktschlüssel?
![Artikelschreiber]() Maria / 2024-03-20
Maria / 2024-03-20 -
Einfachere Lösungen zum Ändern des Speicherorts von Desktop-Ordnern unter Windows 11/10 [2024]
![Artikelschreiber]() Maria / 2024-03-20
Maria / 2024-03-20
