![]() Hauptinhalt:
Hauptinhalt:
![]() Kundenbewertungen
Kundenbewertungen
Zusammenfassung:
In nur fünf Schritten können Sie Office 2016 auf einen neuen Computer übertragen, ohne es neu installieren zu müssen. Sie müssen lediglich EaseUS Todo PCTrans herunterladen. Die Daten- und Anwendungsübertragungssoftware
Kann ich Office 2016 ohne Neuinstallation auf einen neuen Computer übertragen?
„Jetzt habe ich fast alle nützlichen Dateien auf meinen neuen Computer verschoben. Aber die Anwendungen und Programme wie Microsoft Office 2016, PhotoShop usw. funktionieren nicht, obwohl ich die Installationsdateien dieser Programme auf den neuen Computer kopiert habe. Kann ich Office 2016 also auf meinen neuen PC übertragen und verschieben? Wie?“
Sie möchten installierte Programme ohne Neuinstallation auf einen neuen PC übertragen? Hier zeigen wir Ihnen zwei Fixes zum Übertragen von Office 2016 auf einen neuen Computer. Für eine zeitsparende und hochwirksame Lösung empfehlen wir dringend EaseUS Todo PCTrans, anstatt die manuellen Schritte zu befolgen.
| Praktikable Lösungen | Schritt-für-Schritt-Fehlerbehebung |
|---|---|
| Lösung 1. Übertragen Sie Office 2016 ohne Neuinstallation auf einen neuen Computer |
|
| Lösung 2. (Manuell) Office 2016 auf einen neuen Computer verschieben |
|
Bevor Sie mit dem Übertragungsvorgang beginnen, prüfen Sie bitte, ob Sie Office 2016 auf einen anderen Computer übertragen können.
Deaktivieren Sie zuerst die Office 2016-Lizenz auf dem alten PC
Kann ich die Office 2016-Lizenz auf einen anderen PC übertragen? Sie können die von Microsoft herausgegebenen Lizenzbedingungen prüfen: Sie können die Software auch auf das Gerät einer anderen Person übertragen, wenn (i) Sie der erste lizenzierte Benutzer der Software sind und (ii) der neue Benutzer den Bedingungen dieser Vereinbarung zustimmt.
Office 2016 verfügt jedoch über eine OEM-Lizenz, die nicht auf einen neuen Computer übertragen werden kann. Sie müssen also die Office-Lizenz auf dem vorhandenen PC deaktivieren, Office 2016 dann auf einen neuen Computer übertragen und es auf dem neuen PC mit einem eindeutigen 25-stelligen Produktschlüssel aktivieren.
So deaktivieren Sie die Office 2016-Lizenz auf dem alten PC:
Schritt 1. Melden Sie sich bei Microsoft Office an und wechseln Sie zur Seite „Mein Konto“.
Schritt 2. Ihr Office 2016 wird auf dieser Seite angezeigt. Gehen Sie zur Option „Installieren“ und wählen Sie „Installation deaktivieren“. (Legen Sie als Beispiel Office 365 fest)
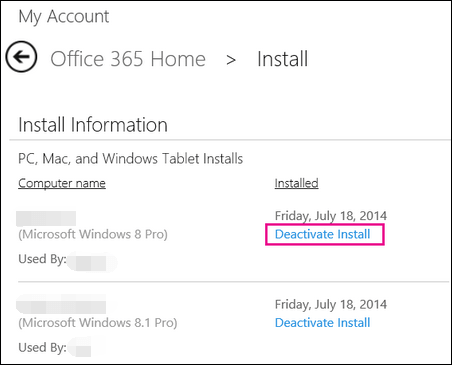
Schritt 3. Bestätigen Sie Ihre Deaktivierung.
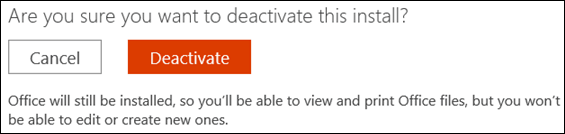
Methode 1. Office 2016 in 5 Schritten auf einen neuen Computer verschieben
Als robuste PC-Übertragungssoftware ermöglicht Ihnen EaseUS Todo PCTrans, Spiele in Windows 11/10/8/7 mit wenigen Klicks direkt von einem PC auf einen anderen zu übertragen.

EaseUS Todo PCTrans
- Übertragen Sie Office 2003/2007/2010/2013/2016/365 und suchen Sie den Schlüssel.
- Übertragen Sie Office per LAN, WLAN oder Image von PC zu PC/Laptop.
- Verschieben Sie Office vom Laufwerk C auf ein lokales/externes Laufwerk, kein Startfehler.
Befolgen Sie diese Schritte, um Office 2016 mit Aktivierungsschlüsseln auf einen neuen Computer zu übertragen:
Schritt 1. EaseUS Todo PCTrans starten und den Übertragungs-Modus auswählen
Installieren Sie EaseUS Todo PCTrans auf beiden Computern und starten Sie die Software auf den PCs.
Im linken Bereich wählen Sie "Datenübertragung" aus.

Wählen Sie „Direkt übertragen“ und klicken Sie auf „Nächster Schritt“, um fortzufahren.

Schritt 2. Einrichten des neuen PCs
Laden Sie EaseUS Todo PCTrans herunter und starten Sie es auf dem neuen Computer; wählen Sie „ Das ist der neue PC“ und klicken Sie auf „ Nächster Schritt“.

Wählen Sie „Direkt übertragen“ und klicken Sie auf „ Nächster Schritt“, um fortzufahren.
Wählen Sie „ Netzwerk“ und klicken Sie auf „ Nächster Schritt“, um fortzufahren. Dadurch wird der alte PC automatisch gescannt. (Stellen Sie sicher, dass die beiden PCs mit demselben LAN verbunden sind).

- Wählen Sie den Ziel-PC und klicken Sie auf Verbinden. Dann wird es einige Zeit dauern, bis die Daten auf dem alten PC gescannt und analysiert werden.

Schritt 3. Wählen Sie das gewünschte Office für die Übertragung.
Bewegen Sie den Mauszeiger auf „Anwendungen“, wählen Sie Microsoft Office und klicken Sie auf „Übertragen“.
Warten Sie, bis der Übertragungsvorgang abgeschlossen ist, und klicken Sie dann auf „OK“.

Schritt 4. Den Produktschlüssel speichern, um Microsoft Office zu aktivieren.
Kehren Sie zur Benutzeroberfläche zurück, klicken Sie auf „Weitere Tools“ und wählen Sie „Produktschlüssel“.
Klicken Sie in der Liste auf „Kopieren“, um den Aktivierungsschlüssel zu speichern.

Methode 2. Microsoft Office 2016 manuell auf einen anderen Computer übertragen
Office 2016 verfügt über eine OEM-Lizenz, die nicht auf einen anderen Computer übertragen werden kann. Sie müssen also die Office 2016-Lizenz auf dem vorhandenen PC deaktivieren und deinstallieren und sie dann auf dem neuen installieren und aktivieren.
1 - Deinstallieren Sie Office 2016 auf dem alten Computer
Schritt 1. Klicken Sie auf „Microsoft Office-Website > Mein Konto > wählen Sie „Anmelden“.
Schritt 2. Gehen Sie zum Abschnitt „Installieren“ > „Schaltfläche „Installieren“ auswählen > „Installation deaktivieren“ auswählen.“
Schritt 3. Deinstallieren Sie Microsoft Office 2016 auf dem alten Computer.
2 – Installieren Sie Office 2016 auf dem neuen Computer erneut.
Schritt 1. Seite „Mein Konto“ > Anmelden > „Installieren“ auswählen, um die Office 2016-Datei „setup.exe“ herunterzuladen
Schritt 2. Führen Sie die Setup-Datei aus > Klicken Sie auf Weiter > Melden Sie sich an, um Ihr Microsoft Office-Konto zu bestätigen > Schließen Sie die Installation ab

Geben Sie diese ausführlichen Anleitungen an andere Benutzer weiter, die Hilfe benötigen. Klicken Sie dazu auf die Schaltflächen.
3 - Aktivierungsschritte für Office 2016
Schritt 1. Melden Sie sich bei Office an. (Stellen Sie sicher, dass Sie sich mit dem Microsoft-Konto anmelden.)
Schritt 2. Merken Sie sich Ihren Produktschlüssel.
Nachdem Sie die Microsoft-Konto-Website besucht haben, melden Sie sich bei Ihrem Office-Konto an. Sie können auf „Produktschlüssel anzeigen“ klicken. Zusätzlich zu dieser Methode können Sie auch Ihren digitalen Beleg in der Mailbox überprüfen.
Aktivierung: Starten Sie die Office 2016-Anwendung > klicken Sie auf „Aktivieren“
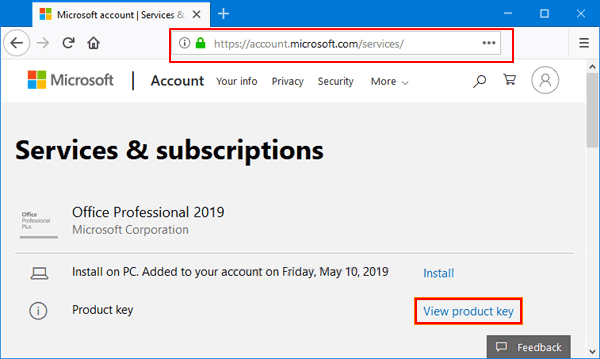
Anschließend können Sie Ihre Office-Anwendungen auf Ihrem neuen PC wieder nutzen und Excel-, Word- und Co.-Dokumente bearbeiten.
Vergleich - Welche Methode ist für mich besser
Wenn Sie nicht wissen, wie Sie eine geeignete Methode auswählen sollen, können Sie die Vergleichstabelle überprüfen. Wenn Sie wenig technisches Know-how haben, wählen Sie Methode 1. Wenn Sie gut in Heimwerkermethoden sind, wählen Sie Methode 2.
| Vergleich | Methode 1 | Methode 2 |
|---|---|---|
| Erforderliche Schritte | 5 Schritte | 8 Schritte |
| Preis | 49,95 € | Frei |
| Aktivierungslizenz übertragen | Ja | Nein> |
| Erfolgsrate | 99 % | 70 % |
| Benötigte Zeit | 5-10 Minuten | > 30 Minuten |
| Technischer Support | Ja | NEIN |
| Leichtigkeit | Einfach | Schwierig |
Abschluss
Es gibt zwei Möglichkeiten, Office 2016 auf einen neuen Computer zu übertragen. Wenn Sie sicherstellen möchten, dass Ihr Microsoft Office ohne Aktivierungsprobleme ausgeführt werden kann, ist Methode 1 die beste Wahl. Wenn Sie Office manuell übertragen möchten, ist Methode 2 eine gute Wahl.
Weitere Artikel & Tipps:
-
Einfach und kostenlos: Programme von einer externen Festplatte ausführen
![Artikelschreiber]() Mako / 2024-03-20
Mako / 2024-03-20 -
Berechnung der zum Kopieren der Dateien benötigten Zeit - 2024 Tutorial
![Artikelschreiber]() Maria / 2024-09-10
Maria / 2024-09-10
-
Xbox 360 Spiele auf Xbox One übertragen - So geht's
![Artikelschreiber]() Mako / 2024-12-24
Mako / 2024-12-24 -
Software-Lizenzschlüssel auf dem Computer finden - 3 Methoden
![Artikelschreiber]() Katrin / 2024-03-27
Katrin / 2024-03-27
