![]() Hauptinhalt:
Hauptinhalt:
![]() Kundenbewertungen
Kundenbewertungen
Zusammenfassung:
Bleibt Ihr PC auf dem Windows-Startbildschirm hängen? Oder treten beim Hochfahren Ihres Windows-Systems Fehler auf? In diesem Artikel werden die Gründe und Lösungen für Windows 7-Startprobleme erläutert.
Bleibt Ihr PC auf dem Windows-Startbildschirm hängen? Oder treten beim Hochfahren Ihres Windows-Systems Fehler auf?
Wenn Windows 7 nicht hochfährt, bedeutet das in der Regel, dass Ihr Computer nicht reagiert, und wir wissen, wie nervenaufreibend das sein kann. Manchmal kann das Problem durch einen Neustart des Computers behoben werden, aber das ist keine langfristige oder nachhaltige Lösung, da es Ihre Daten und die Systemsicherheit beeinträchtigen kann.
Bevor Sie sich an die Behebung dieses Problems machen, müssen Sie unbedingt die Ursache für diese Probleme herausfinden, die unter anderem darin bestehen kann:
- Beschädigte Systemdateien
- Virus- oder Malware-Angriff
- Batterie entladen
- Inkompatible Hardware-Komponenten
- Veraltete Laufwerke
- Overlocking
- Überhitzung
Liste der Methoden zur Behebung von Windows 7 Fehlgeschlagener Start
Wenn Ihr Windows 7 aufgrund eines dieser Probleme nicht startet, können Sie die folgenden Methoden ausprobieren, um Ihr Problem zu lösen:
1. Startup Repair anwenden
2. MBR mit Eingabeaufforderung reparieren
3. Systemwiederherstellung ausführen
4. Boot-Problem im abgesicherten Modus beheben
5. Überprüfen Sie Ihre Hardware-Verbindung
6. Daten auf neuem PC retten und alten PC zurücksetzen
1. Startup-Reparatur anwenden
Es gibt drei Methoden, die Sie anwenden können, um eine Startreparatur unter Windows 7 durchzuführen. Gehen wir die einzelnen Methoden nacheinander durch.
Schritt 1. Rufen Sie nach dem Neustart Ihres PCs den "erweiterten Modus" auf, indem Sie F8 drücken. Wählen Sie nun "Computer reparieren", um die Systemwiederherstellungsoptionen zu öffnen. Jetzt können Sie die Fehler überprüfen, indem Sie auf "Startreparatur" klicken.
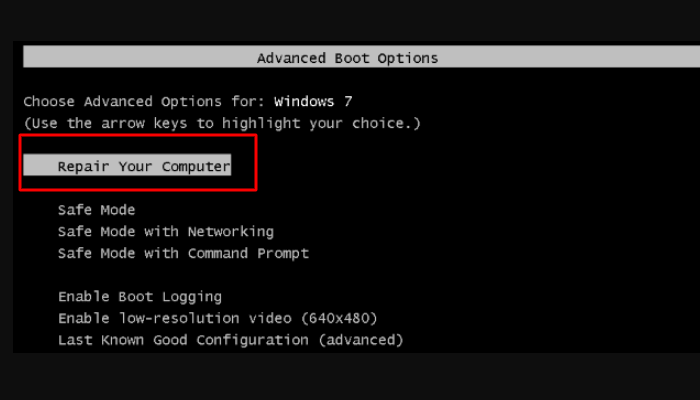
Schritt 2. Um Zugang zur Startup-Reparatur zu erhalten, lassen Sie den Computer dreimal nicht neu starten. Sobald die Startup-Reparatur geöffnet wird, können Sie die Fehler beheben.
Schritt 3. Schließen Sie Ihren Windows-Installationsdatenträger an Ihren PC an, starten Sie das BIOS und ändern Sie die Bootreihenfolge. Dadurch wird der PC von dieser Diskette starten. Wählen Sie nun "PC reparieren". Die Startreparatur wird aktiviert und beginnt, die Fehler zu beheben.
2. MBR mit der Eingabeaufforderung reparieren
Der MBR verfügt über eine Funktion, mit der Sie Informationen über die Festplatte aufzeichnen können. Es lokalisiert jede Partition auf der Festplatte.
Wenn Ihr MBR beschädigt ist, lässt sich Windows 7 nicht mehr starten. In diesem Fall können Sie diese einfachen Schritte ausführen:
Schritt 1. Öffnen Sie Ihre Systemwiederherstellungsoptionen und wählen Sie aus der Liste der Optionen die Option "Eingabeaufforderung".
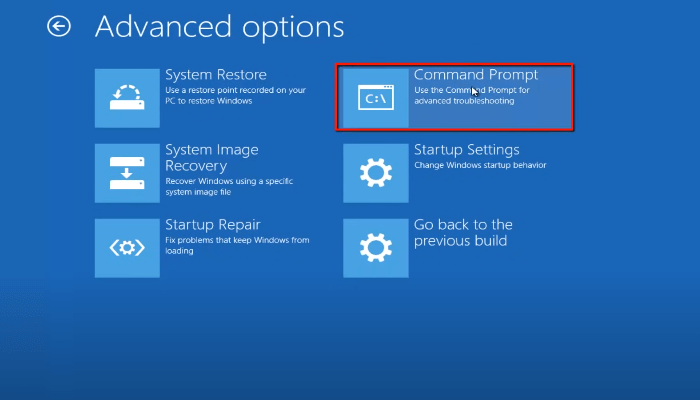
Schritt 2. Geben Sie nun"bootrec.exe/FixMbr" ein und drücken Sie die Eingabetaste.
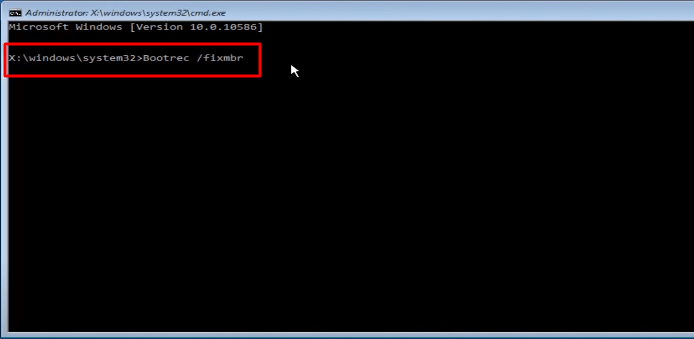
Schritt 3. Wenn Ihr MBR erfolgreich repariert wurde, erhalten Sie die Meldung "Vorgang erfolgreich abgeschlossen".
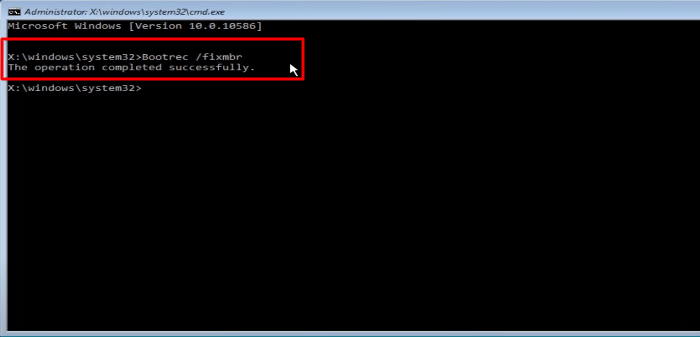
3. Systemwiederherstellung ausführen
Bevor Sie diese Methode anwenden, ist es ratsam, ein Backup Ihrer wichtigen Daten zu erstellen. Wenn Sie jedoch bereits über alle Ihre Datensicherungen verfügen, können Sie das System mit diesen Schritten wiederherstellen:
Schritt 1. So führen Sie die Systemwiederherstellung aus Schalten Sie Ihr Windows ein, klicken Sie auf das Zubehör, gehen Sie zum Systemtool und drücken Sie auf Systemwiederherstellung.
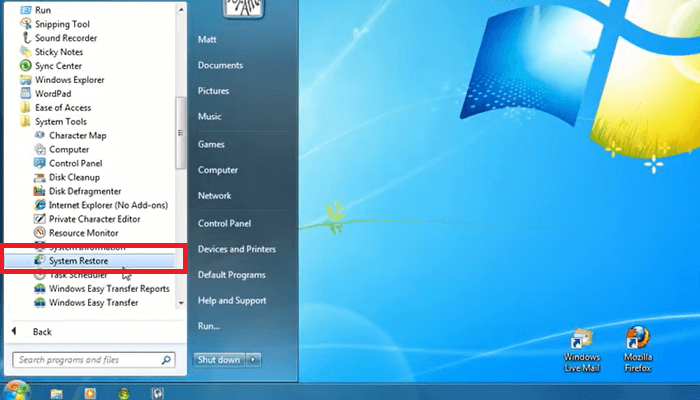
Schritt 2. Ein Dialogfeld zur Systemwiederherstellung wird geöffnet.
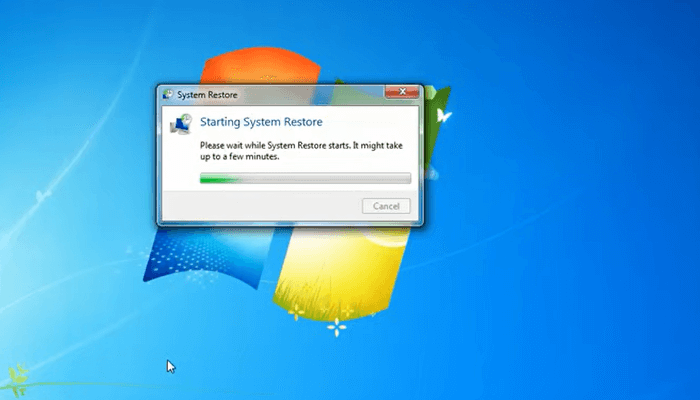
Schritt 3. Öffnen Sie "Systemwiederherstellung" und klicken Sie auf "Weiter".
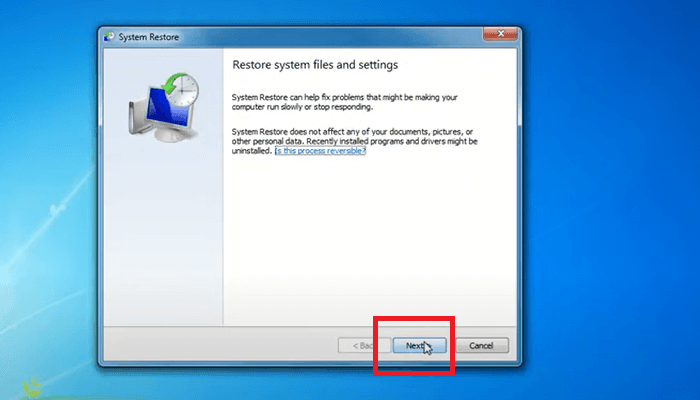
Schritt 4. Klicken Sie auf den Wiederherstellungspunkt, der erstellt wurde, als Ihr Computer noch sicher war. Sie können weitere Wiederherstellungspunkte anzeigen wählen, wenn nicht alle Wiederherstellungspunkte angezeigt werden.
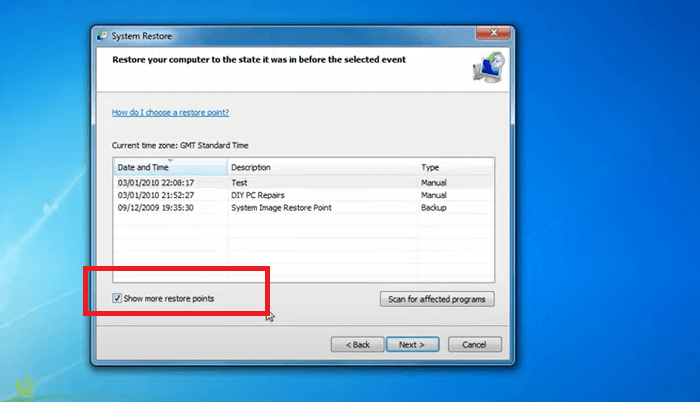
Schritt 5. Klicken Sie auf "Weiter" und lassen Sie Ihren Computer Ihr System an dem von Ihnen ausgewählten Punkt wiederherstellen.
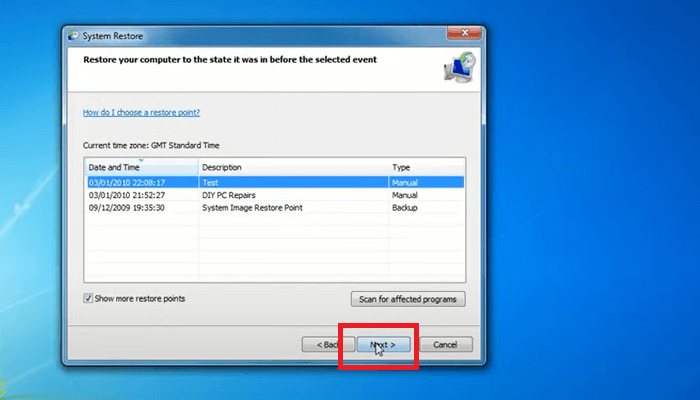
4. Boot-Problem im abgesicherten Modus beheben
Der abgesicherte Modus ist eine gute Möglichkeit, problemverursachende Software zu entfernen, ohne dass die Software im Weg ist. Außerdem erleichtert er den Benutzern die Verwendung spezieller Tools zur Problembehandlung. Um Ihre Windows-Startprobleme im abgesicherten Modus zu beheben, müssen Sie die folgenden Schritte ausführen:
Schritt 1. Drücken Sie F8, wenn der Computer hochfährt, und klicken Sie dann im Menü auf Abgesicherter Modus.
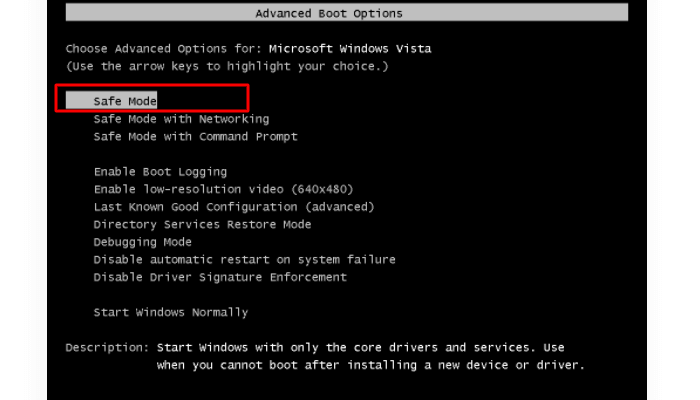
Schritt 2. Suchen Sie nun im abgesicherten Modus nach erweiterten Optionen, > Starteinstellungen > Neustart.
Schritt 3. Sobald Ihr Computer neu startet, sehen Sie, dass Ihr Computer die automatische Reparatur vorbereitet.
5. Überprüfen Sie Ihre Hardware-Verbindung
Haben Sie Ihren PC mit einem externen Gerät verbunden? Haben Sie ein externes Gerät an Ihrem Windows 7-PC hinzugefügt oder ersetzt? Wenn ja, dann kann es sein, dass Ihr Windows 7 aufgrund dieses Problems nicht mehr startet. Manchmal sind einige Hardwarekomponenten nicht mit unseren Geräten kompatibel, was dazu führt, dass unsere Geräte nicht mehr booten.
Bei diesen externen Geräten kann es sich um Ihre
- Drucker
- Scanner
- Medienkarte
- Digitalkamera
- Videorekorder
Prüfen Sie daher diese Geräte oder versuchen Sie, sie für einige Zeit zu entfernen. Prüfen Sie, ob es ein Problem mit Ihrer Hardwareverbindung gibt.
6. Daten auf den neuen PC retten und den alten PC zurücksetzen
Wenn Sie die meisten der oben genannten Methoden ausprobiert haben und Ihr Windows 7 immer noch nicht hochfährt. Dann kann eine praktische Lösung darin bestehen, Ihre Daten auf einen neuen PC zu retten und Ihren alten PC zurückzusetzen. Diese Methode kann Ihnen helfen, Ihre fehlerhafte oder instabile Version von Windows loszuwerden.
Um Ihre Daten auf einen neuen PC zu übertragen und Ihren alten PC zurückzusetzen, können Sie die folgenden Schritte ausführen
Schritt 1. Migrieren Sie Daten auf ein anderes Gerät mit EaseUS Todo PCTrans
Um Ihre Daten sicher von Ihrem alten PC auf Ihren neuen PC zu übertragen, benötigen Sie ein professionelles Tool, das alle Ihre Daten ohne Neuinstallation einfach migriert. EaseUS Todo PCTrans ist die Lösung, auf die Sie sich verlassen können und die Ihnen die einfachsten Möglichkeiten bietet, Ihren neuen Computer zu starten.
EaseUS Todo PCTrans ist eine großartige Übertragungssoftware, die Ihre Anwendungen, Daten und Konten zwischen Ihren Computern verschiebt. Diese Software bietet seinen Nutzern einige der besten Funktionen, einschließlich:
- Wiederherstellung von Dateien und Programmen von einem toten Computer.
- Es unterstützt alle Versionen von Windows und Betriebssystemen.
- Damit können Sie Ihre Benutzerkonten und Einstellungen übertragen
- Sie können Ihre Favoriten und benutzerdefinierten Dateien übertragen
- Bietet drei Übertragungsmodi: Im selben LAN, zwischen lokalen Festplatten und über Image-Dateien.
Diese Software ist Ihre Rettung für alle Ihre Datenübertragungslösungen. Jetzt müssen Sie keine Angst mehr haben, Ihre wertvollen Daten zu verlieren. Laden Sie EaseUS Todo PCTrans herunter und genießen Sie eine nahtlose Erfahrung.
Wichtiger Hinweis: Verwenden Sie diese Funktion nur, wenn Ihre Systemdateien nicht beschädigt sind. Um sicherzustellen, dass Ihre Systemdateien nicht beschädigt sind, können Sie dies überprüfen:
- Die Partition, auf der sich das System befindet, hat einen Laufwerksbuchstaben.
- Die System- und Programmdateien auf der Systempartition sind vorhanden und der Zugriff auf das Verzeichnis ist möglich.
- Die Registry ist nicht beschädigt
Schritt 1. Nehmen Sie die Festplatte aus dem alten PC heraus.
- Trennen Sie das Gerät von der Stromversorgung. Nehmen Sie den Akku heraus, wenn es sich um einen Laptop handelt.
- Öffnen Sie das Gehäuse, um die Festplatte im alten PC zu sehen.
- Bauen Sie das Gehäuse mit einem Schraubenzieher aus, um die Festplatte zu finden.
- Trennen Sie die Festplatte und das Kabel, und nehmen Sie die Festplatte heraus.
Schritt 2. Schließen Sie die Festplatte an den neuen PC an.
Mehrere Verbindungsmethoden:
- USB-Festplattengehäuse: Verwenden Sie dieses spezielle Gerät, um die alte Festplatte und das Gehäuse zu verbinden, und schließen Sie es dann per USB an den neuen PC an.
- USB-Festplattenlaufwerk-Adapter: Es handelt sich um ein Gerät wie ein "Kabel". Ein Ende ist mit der Festplatte verbunden, das andere Ende mit dem USB-Anschluss des neuen PCs.
- Desktop-Computer: Wenn der neue PC ein Desktop-PC ist, kann die alte Festplatte als zweite Festplatte angeschlossen werden.
Schritt 3. Wiederherstellen/Migrieren der Anwendungen, Dateien und Konten von der alten Festplatte.
1. Laden Sie EaseUS Todo PCTrans herunter und starten Sie es. Wählen Sie den Modus "Datenrettung", und klicken Sie auf "Start".
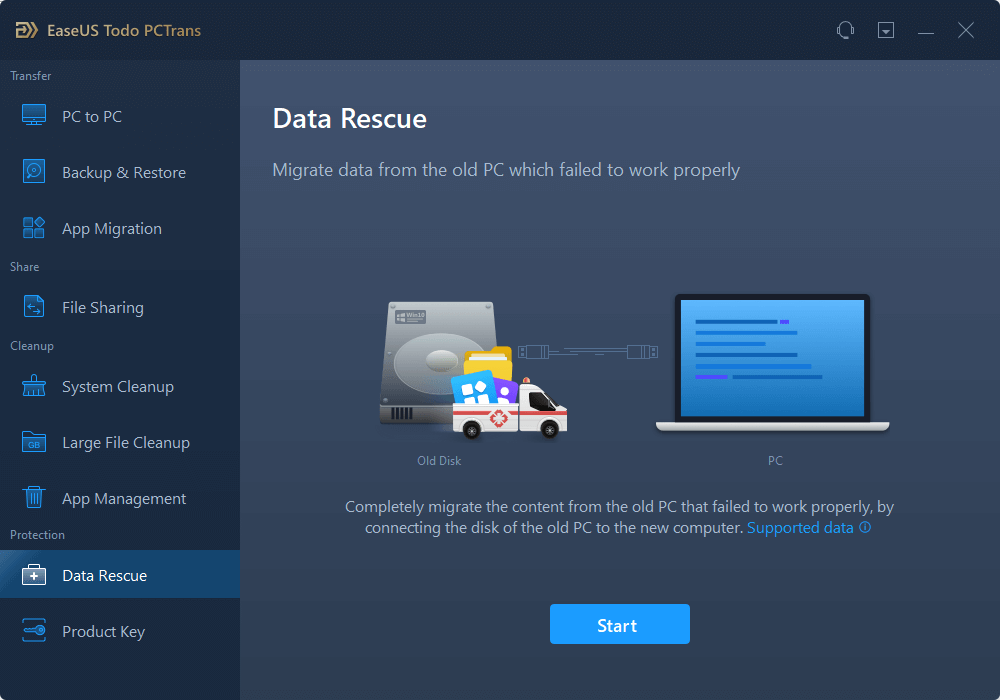
2. Durchsuchen Sie die Schritte und klicken Sie auf "Scannen".

3. Vergewissern Sie sich, dass Ihr Datenträger mit dem PC verbunden ist. Wählen Sie den alten Datenträger aus, der wiederhergestellt werden soll, und klicken Sie auf "Weiter".
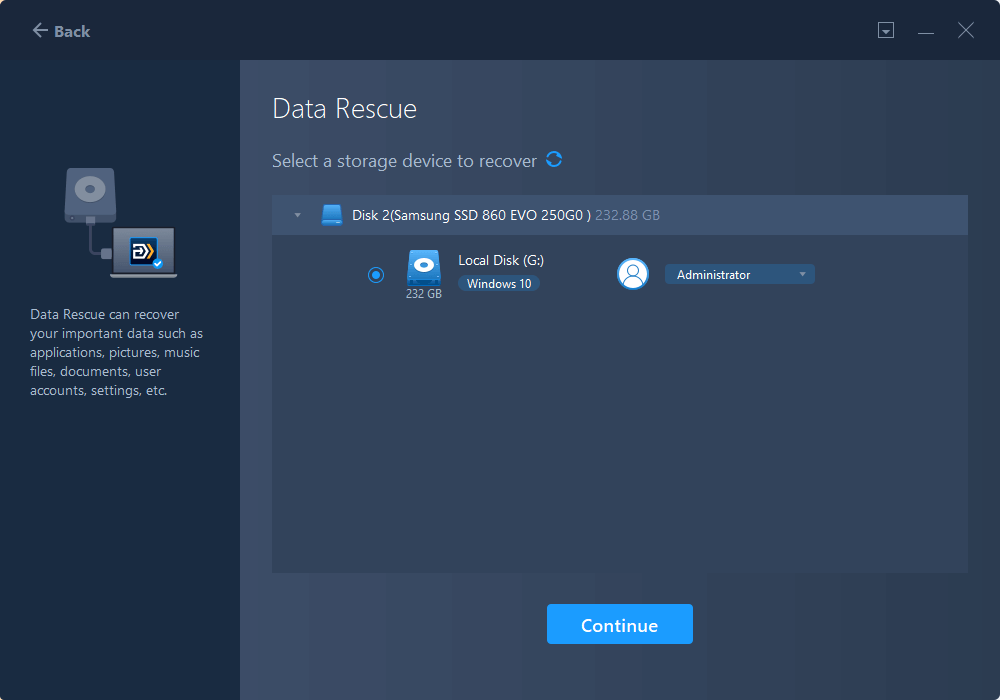
4. Wählen Sie die gewünschten Anwendungen, Dateien und Konten aus, die Sie retten möchten.
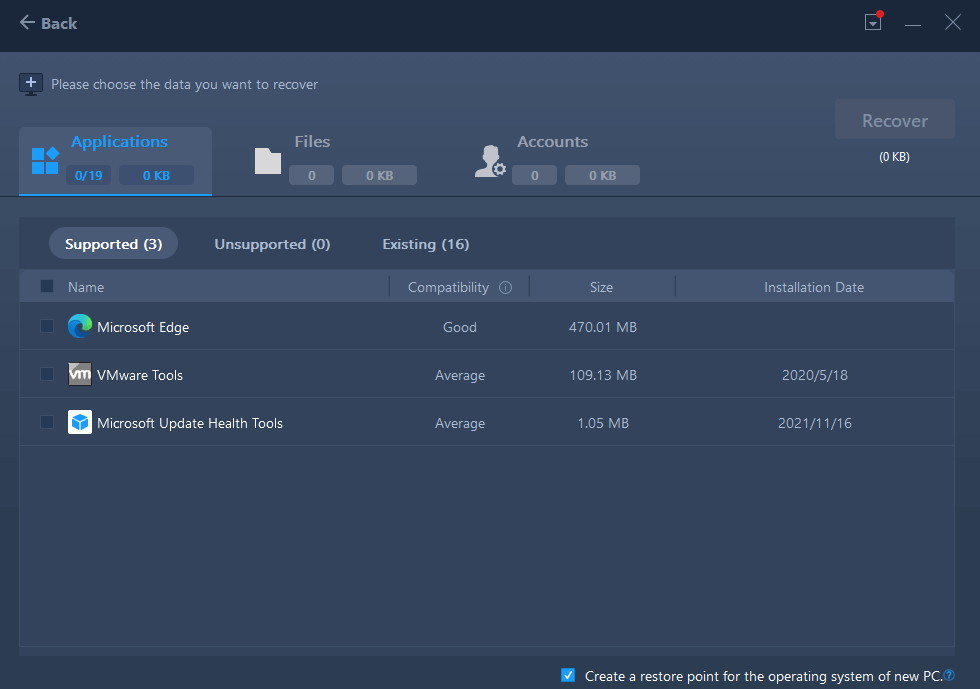
5. Warten Sie ein paar Sekunden, bis die Datenübertragung abgeschlossen ist.
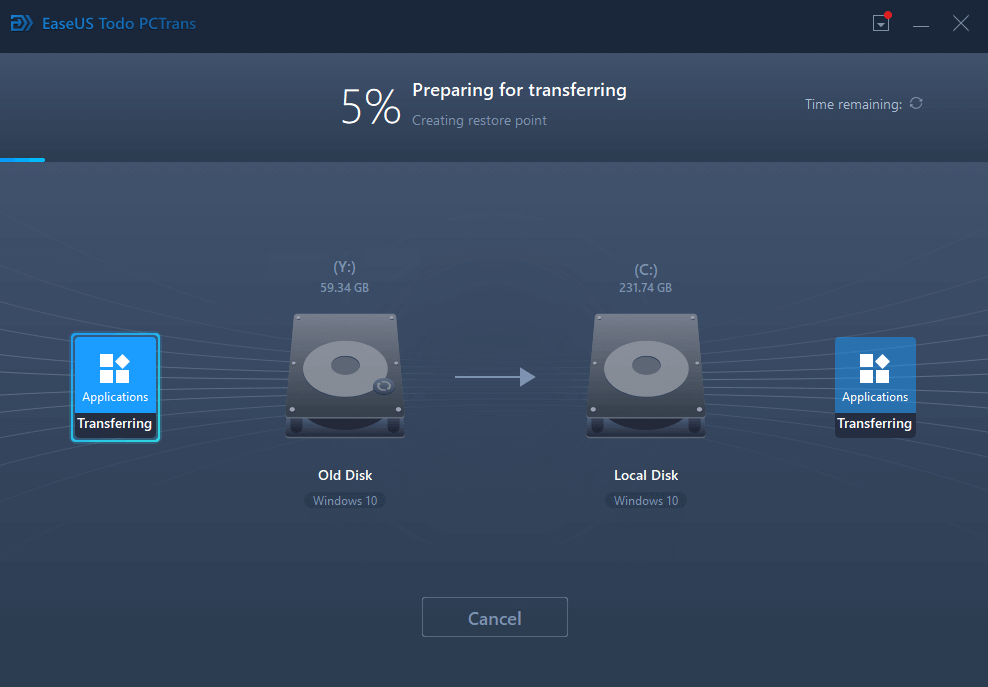
Schritt. 2. Windows 7 zurücksetzen
Nachdem Sie Ihre Daten sicher auf einen neuen PC übertragen haben, können Sie nun eine saubere Installation von Windows 7 durchführen. Diese Installation wird Ihnen helfen, Ihr träges Windows 7 schnell zu starten und die Leistung Ihres PCs zu verbessern.
Nachdem Sie Ihr Windows 7 installiert haben, können Sie nun alle Ihre Daten von Ihrem neuen PC auf diesen PC übertragen, und alle Boot- oder Startfehler werden behoben sein.
Zusammenfassend
Wir wissen, wie frustrierend es sein kann, beim Start von Windows festzustecken, besonders wenn Sie wichtige Aufgaben zu erledigen haben. Aber ärgern Sie sich nicht; wir haben Ihnen die besten Lösungen vorgeschlagen, die Ihre Startprobleme lösen können.
Wenn Sie Ihr Windows 7 neu installieren möchten und sich Sorgen machen, Ihre Daten zu verlieren, kann EaseUS Todo PCTrans Ihnen helfen, Ihre Daten sicher zu übertragen. Es unterstützt alle Versionen von Windows und Betriebssystemen. Diese Software migriert sogar alle alten PC-Dateien auf einen neuen PC. Wir hoffen, dass diese Lösungen für Sie hilfreich sind und Sie jetzt Ihr Windows 7 schnell starten können. Wenn Sie Fragen zu den oben genannten Themen haben, können Sie eine E-Mail an [email protected] senden.
Weitere Artikel & Tipps:
