![]() Hauptinhalt:
Hauptinhalt:
![]() Kundenbewertungen
Kundenbewertungen
Zusammenfassung:
Wie überträgt man Dateien von einem PC auf einen PC mit Windows 11? Hier sind fünf Möglichkeiten, um die Dateiübertragung zu tun. Nehmen Sie PC-Transfer-Software und manuelle Wege.
Die neue Iteration des Windows-Betriebssystems, nämlich Windows 11, steht kurz vor der Tür. Daher sollte es idealerweise die beste Option sein, auf Windows 11 zu migrieren. Allerdings kann die Übertragung von Dateien von PC zu C auf Windows 11 definitiv beweisen, eine der ausgezeichneten Optionen für die meisten der Erwartungen zu sein.
Windows 10-Nutzer können problemlos auf das neue Windows 11 migrieren, ohne dass ihre Dateien und Anwendungen beeinträchtigt werden. Da Sie jedoch einige Voraussetzungen für einen PC haben, der auf Windows 11 aktualisiert werden kann, müssen Sie möglicherweise auf einen neuen PC umsteigen, wenn Ihr alter PC Windows 11 nicht unterstützt. Sehen wir uns also die besten Optionen an, die Ihnen bei der Übertragung von PC zu PC unter Windows 11 helfen.
Wie überträgt man Dateien von PC zu PC Windows 11?
Schauen wir uns einige der großartigen Optionen an, die sich als eine ausgezeichnete Möglichkeit erweisen können, um Ihnen Zugang zu einer verbesserten Option zur Übertragung von Dateien von PC zu PC unter Windows 11 zu verschaffen.
Sie haben mehrere Möglichkeiten, die Aufgabe effektiv und effizient zu lösen. Wir werden nur einige der Optionen für Ihre individuellen Bedürfnisse auswählen.
Methode 1. Datenübertragungssoftware ausführen
Methode 2. Verwenden Sie eine externe Festplatte
Methode 3. Daten mit OneDrive übertragen
Methode 4. Daten mit LAN-Kabel übertragen
Methode 5. Übertragen von Daten mit Sicherungs- und Wiederherstellungssoftware
Methode 1. Datenübertragungssoftware ausführen
Die Standalone-Software-Optionen können eine der ausgezeichneten Optionen, die hilfreich n bietet Ihnen Zugang zu einem hohen Maß an Servicequalität sein kann. Zwar gibt es eine große Anzahl von verschiedenen Software-Tools für den Zweck zur Verfügung, EaseUS Todo PCTrans kann eine der ausgezeichneten Optionen für die Erreichung dieser Option sein.
EaseUS Todo PCTrans kann eine der ausgezeichneten Optionen für die Migration von praktisch allem auf Ihrem Windows 11 sein. Der kostenlose PC-zu-PC-Übertragungsdienst unterstützt Sie beim Verschieben von Daten, Anwendungen und Konten zwischen verschiedenen Geräten. Die Software ist sogar in der Lage, die Daten von einem toten Computer wiederherzustellen.
Die von der Software angebotenen Funktionen können Folgendes umfassen
- Eine sichere Bewegung aller Ihrer Daten - Das kostenlose Tool kann eine der besten Optionen sein, um Sie bei der Übertragung aller Daten zwischen Geräten zu unterstützen. Die Software kann sich als eine großartige Option erweisen, um die Dateien wie Anwendungen, Dateien, Einstellungen und sogar Benutzerprofile zu übertragen.
- Eine schnellere und automatische Übertragung - Der PCTrans bietet Ihnen Zugang zu einer schnelleren und schnelleren Übertragung von Dateien. Es kann eine großartige Option sein, um Ihren neuen Computer in kürzester Zeit bereitzustellen.
- DieProgramme müssen nicht neu installiert werden - Benutzer müssen keine Programme neu installieren, wenn sie Todo PCTrans verwenden. Daher kann dies eine großartige Option sein, um Ihre Gesamteffizienz zu steigern.
- Kostenloser Support - Die EaseUS Transfer Service kann sich als eine große Option für die Bereitstellung von Ihnen ein hohes Maß an Unterstützung für die Bereitstellung von Ihnen einen erhöhten Grad der Leistung. Darüber hinaus können Sie Zugang zu einem großen Teil der Erfahrung in einem 24 x 7 Service-Qualität zu erhalten.
Schritt 1. Den alten PC einrichten
- Installieren und starten Sie zunächst EaseUS Todo PCTrans und wählen Sie Datenübertragung im linken Bereich der Hauptschnittstelle.

- Wählen Sie „Direkt übertragen“ und klicken Sie auf „Nächster Schritt“, um fortzufahren.

Schritt 2. Den neuen PC einrichten
- Laden Sie EaseUS Todo PCTrans herunter und starten Sie es auf dem neuen Computer. Wählen Sie „Das ist der neue PC“ und klicken Sie auf „Weiter“.

- Wählen Sie „Direkt übertragen“ und klicken Sie auf „ Nächster Schritt“, um fortzufahren.
- Wählen Sie „ Netzwerk“ und klicken Sie auf „ Nächster Schritt“, um fortzufahren. Dadurch wird der alte PC automatisch gescannt. (Stellen Sie sicher, dass die beiden PCs mit demselben LAN verbunden sind).

- Wählen Sie den Ziel-PC und klicken Sie auf Verbinden. Dann wird es einige Zeit dauern, bis die Daten auf dem alten PC gescannt und analysiert werden.

Schritt 3. Zu übertragende Dateien auswählen
- Wählen Sie auf dem neuen PC die Dateien aus, die Sie übertragen möchten. Klicken Sie dann zum Starten auf „Übertragen“.

Methode 2. Verwenden Sie eine externe Festplatte
Eine externe Festplatte kann eine großartige Option sein, um Ihnen ein höheres Maß an Servicequalität bei der Übertragung von Dateien von PC zu PC unter Windows 11 zu bieten. Darüber hinaus ist für die Übertragung der Dateien keine Netzwerkverbindung erforderlich.

Sie können mit den folgenden Schritten gehen -
- Schließen Sie die externe Festplatte an Ihren alten PC an. Falls Ihr Computer über USB 3.0 verfügt, ist es eine gute Idee, dies ebenfalls zu verwenden, da die Übertragung dadurch schneller geht.
- Kopieren Sie alle Dateien, die Sie von Ihrem alten PC auf den neuen PC übertragen möchten.
- Trennen Sie das externe Laufwerk von Ihrem alten PC
- Schließen Sie das Laufwerk an den neuen PC an.
- Kopieren Sie die Dateien zurück auf Ihren neuen PC.
Das sollte genügen. Auf Ihren neuen PC können Sie die Dateien nun ganz einfach übertragen.
Methode 3. Daten mit OneDrive übertragen
Die Verwendung des Cloud-Speicherdienstes kann eine der besten Optionen für die Übertragung Ihrer Dateien zwischen den beiden PCs sein. Jetzt, wo wir es mit Windows 11 zu tun haben, kann es eine gute Option sein, den OneDrive-Cloud-Speicherdienst zu nutzen.

Folgen Sie den nachstehenden Schritten -
- Installieren Sie OneDrive auf Ihrem alten PC, wenn Sie es nicht bereits auf Ihrem Gerät haben
- Laden Sie alle Dateien von Ihrem alten PC auf Ihr OneDrive hoch.
- Installieren Sie auf Ihrem neuen PC OneDrive und richten Sie es ein. Stellen Sie sicher, dass Sie sich mit demselben Konto auf dem neuen Gerät angemeldet haben.
- Sie sollten auch auf dem neuen PC Zugriff auf alle Dateien haben.
- Laden Sie die Dateien auf Ihr neues Gerät herunter, und schon können Sie mit der Dateiübertragung beginnen.
Methode 4. Daten mit LAN-Kabel übertragen
Die Verwendung des Ethernet-Kabels zur Übertragung von Dateien zwischen den PCs kann eine hervorragende Option sein, um Ihnen ein hohes Maß an Erfahrung zu bieten. Diese Methode ist eine der einfachsten und unkompliziertesten Optionen, um eine gute Leistung für Ihre Bedürfnisse zu erzielen.
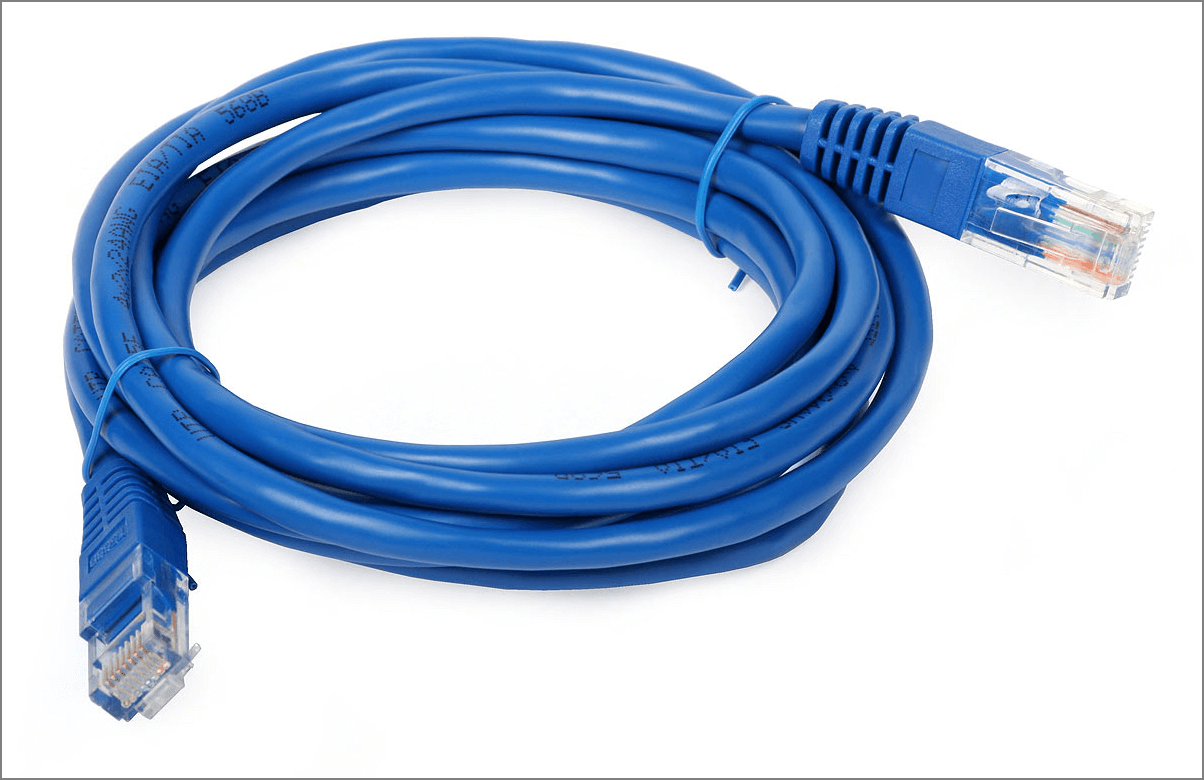
Hier sind die Schritte, die sich als eine der ausgezeichneten Möglichkeiten erweisen können, um Ihnen ein hohes Maß an Erfahrung zu bieten -
- Schließen Sie das Ethernet-Kabel an beide Computer an.
- Starten Sie die Optionen für die Datei- und Druckerfreigabe auf beiden PCs. Sie erreichen die Option über den Pfad - Netzwerk und Internet > Netzwerkfreigabecenter >
- Erweitertes Freigabezentrum ändern > Datei- und Druckerfreigabe einschalten > Änderungen speichern Folgen Sie den Anweisungen, um die Dateien zwischen den beiden PCs freizugeben.
Jedes der Kabel kann verschiedene Optionen haben, wie man sie benutzt. Wenn Sie es ein wenig schwierig finden, das Kabel zu verwenden, kann es eine gute Option sein, die Dienstanbieter zu konsultieren.
Methode 5. Daten mit einer Sicherungs- und Wiederherstellungssoftware übertragen
EaseUS Todo PCTrans sollte einer der ausgezeichneten Dienste für das Erreichen einer verbesserten Leistung mit den besten Übertragungsoptionen zwischen den PCs sein. Die Sicherungs- und Wiederherstellungsfunktion der Software kann sich als eine großartige Option für diesen Zweck erweisen.

Die Software bietet Ihnen eine hervorragende Möglichkeit, Ihre Leistung in hohem Maße zu verbessern. Es kann eine One-Stop-Lösung für fast alle Bedürfnisse sein, was es zu einer der lohnendsten Erfahrungen überhaupt macht. Die Software kann eine großartige Option für Windows 10, 8.1, 8, 7 und Vista/XP sein. Es kann auch eine großartige Option für die Wiederherstellung Ihrer Daten von einem toten PC als gut sein.
Wenn Sie lernen möchten, wie man Dateien von einem Laptop auf einen anderen Laptop überträgt, gibt Ihnen EaseUS eine detaillierte Anleitung, wie das Video unten zeigt:
Schlussfolgerung
Die Schritte bei der Übertragung von Dateien von PC zu PC unter Windows 11 können definitiv eine der ausgezeichneten Optionen für die meisten Bedürfnisse, die Sie benötigen, um mit zu gehen. Während die oben skizzierten Optionen auf jeden Fall eine ausgezeichnete Option für fast alle Bedürfnisse, die Sie haben können, kann Standalone-Software eine der perfekten Entscheidungen für fast alle Bedürfnisse, die Sie haben können, sein. EaseUS Todo PCTrans kann in der Tat etwas sein, das Sie sehr beeindruckend und aufregend finden würden. Andere Tools können Ihnen helfen, Daten und Dateien zu übertragen, aber keines von ihnen kann Anwendungen und Benutzereinstellungen übertragen. Nehmen wir an, Sie möchten alle Anwendungen, Einstellungen, Benutzerkonten und praktisch alles von einem Gerät auf ein anderes übertragen. In diesem Fall sollte EaseUS Todo PCTrans ein großartiges Tool sein.
Weitere Artikel & Tipps:
-
Beste SQL Server Datenmigrationstools Empfehlen 2024
![Artikelschreiber]() Maria / 2024-05-27
Maria / 2024-05-27 -
9 beste PC-Migrationssoftware zum Herunterladen für Windows 2024
![Artikelschreiber]() Maria / 2024-11-25
Maria / 2024-11-25
-
Daten von Laptop zu Laptop übertragen - über/ohne WLAN
![Artikelschreiber]() Mako / 2024-03-20
Mako / 2024-03-20 -
Wie kann man Daten von Windows auf Mac übertragen - Anleitung für Anfänger
![Artikelschreiber]() Maria / 2024-12-24
Maria / 2024-12-24
