![]() Hauptinhalt:
Hauptinhalt:
![]() Kundenbewertungen
Kundenbewertungen
Zusammenfassung:
So verschieben Sie goto opener auf einen anderen Computer.
Wenn Sie die GoToMeeting-Software herunterladen und installieren, wird auch die GoTo Opener-App automatisch auf Ihrem Computer installiert.
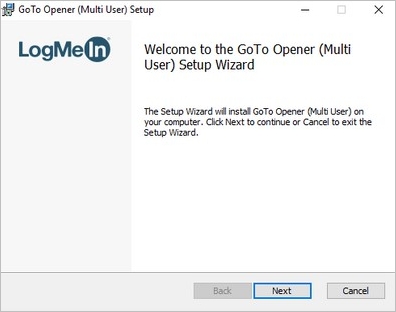
Wussten Sie, dass Sie die GoTo Opener-App auch auf einen anderen Computer verschieben können, wenn Ihr Computer ausfällt?
In diesem Artikel erklären wir Ihnen, was die GoTo Opener-App ist und wie Sie ihre Einstellungen und Dateien auf einen anderen Computer verschieben.
Warum Sie Ihren GoTo Opener vielleicht auf einen anderen Computer übertragen möchten
Warum sollten Sie Ihre goto Opener-App, Dateien oder Einstellungen auf einen anderen Computer verschieben? Es gibt viele Gründe:
- Die App funktioniert auf Ihrem Computer nicht richtig und Sie müssen ein Meeting abhalten.
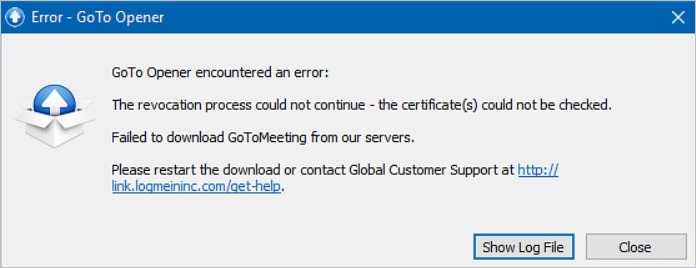
- Ihr Computer ist abgestürzt oder tot, und Sie versuchen, die Einstellungen wiederherzustellen.
- Sie verwenden einen arbeitslosen PC oder haben einen besseren PC erworben.
- Du hast dein Passwort vergessen.
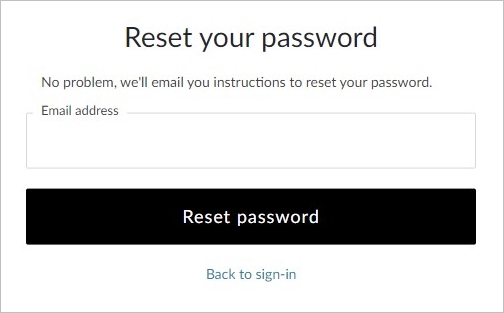
- Sie haben ein Telefon verwendet und möchten jetzt einen Computer verwenden.
- Sie haben die Webversion von goto Opener verwendet und wechseln jetzt zu einem neuen Computer.
Was ist GoTo Opener in Windows 10
GoTo Opener ist eine „Hilfs“-App für GoToMeeting, die Benutzer in aktive Meeting-Sitzungen einführt. Es wird jedes Mal ausgeführt, wenn Sie einer Sitzung beitreten, um Sie mit dem Meeting- oder GoTo-Dienst zu verbinden.
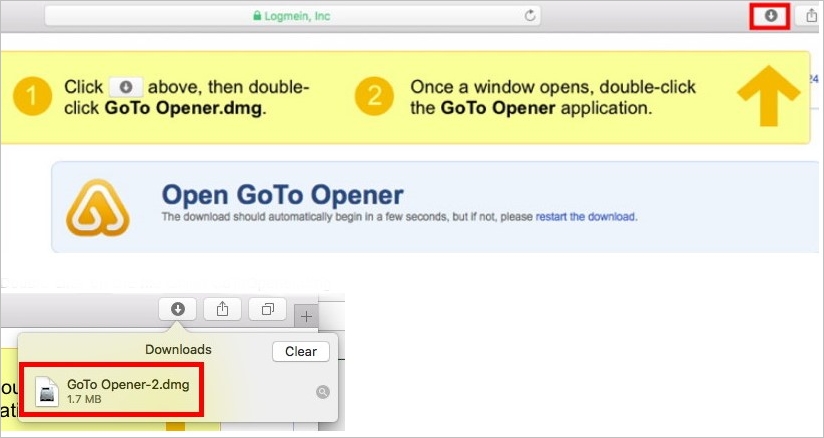
Wenn Sie die GoToMeeting-Kundensoftware installieren, wird die GoTo-Opener-App automatisch auf Ihrem Computer installiert. Es handelt sich um ein Paket, das beim Herunterladen von GoTo Assist/Meeting als Komponente mitgeliefert wird.
Der GoTo-Öffner war zuvor unter dem Namen „Citrix Online Launcher“-App bekannt. Wenn Sie also auf Ihrem Computer eine App mit dem Namen „Citrix Online Launcher“ sehen, bedeutet dies, dass Sie die GoToAssist Corporate-App bereits verwendet und nicht auf die neue Version aktualisiert haben.
So verschieben Sie Ihre GoTo Opener-Einstellungen und -Dateien
Wenn Sie Ihre GoTo Opener-Einstellungen und -Dateien auf einen anderen Computer verschieben müssen, haben Sie zwei Möglichkeiten:
Methode 1. Verwenden Sie die App-Übertragungssoftware
Sie können eine App-Übertragungssoftware eines Drittanbieters wie EaseUS Todo PCTrans verwenden, um Daten, Anwendungen, Einstellungen und Konten zwischen Computern zu übertragen.
Es ist eine intelligente Lösung, mit der Sie Daten, Dateien, Einstellungen und Programme ohne Neuinstallation sicher übertragen können. Wenn Sie EaseUS Todo PCTrans verwenden, können Sie Ihre GoTo Opener-Dateien und -Einstellungen schnell und einfach übertragen und Ihr Meeting fast sofort beginnen.
EaseUS Todo PCTrans ist entweder kostenlos oder Sie können für bessere Funktionen upgraden.
Es unterstützt die gängigen Programme/Anwendungen, einschließlich Dropbox, MS Office (Word, Excel, Outlook usw.), Adobe-Software, Photoshop, AutoCAD usw., Konten und Einstellungen.
Übertragen Sie MS Office vom alten Computer auf den neuen Computer
Die Übertragung von MS Office ist keine Herausforderung mehr. EaseUS ToDo PCTrans dient als Anwendung zum Übertragen von Word, Excel und Outlook mit einfachen Klicks.

Zu den Funktionen von EaseUS Todo PCTrans gehören:
- Automatische Übertragung: Unterstützt die automatische Übertragung von Einstellungen, Dateien und Programmen auf einen anderen Computer.
- Keine Neuinstallation erforderlich: Sie können Daten, Dateien und Einstellungen direkt übertragen, ohne Programme oder Anwendungen wie GoTo Opener installieren zu müssen. Dies verbessert Ihre Effizienz und Produktivität.
- Übertragungsmodi zur Auswahl: Sie können Ihre Dateien oder Einstellungen über eine Netzwerkverbindung, Bilddateien oder lokal zwischen verschiedenen Festplatten desselben Computers übertragen.
- Unterstützung bei der Datenwiederherstellung: EaseUS Todo PCTrans kann die Daten immer noch über die Datenrettungsfunktion übertragen, wenn der PC tot ist.
- Kundensupport und Übertragungsunterstützung: Wenn Sie EaseUS Todo PCTrans verwenden, erhalten Sie rund um die Uhr technische Unterstützung und Unterstützung bei der Datenübertragung.
- Unterstützt die gängigen Programme/Anwendungen: Es kann Dropbox auf einen anderen Computer übertragen. Darüber hinaus kann es auch den Übertragungsdienst für Adobe-Software, Photoshop, AutoCAD usw. bereitstellen.
Die Verwendung von EaseUS Todo PCTrans ist einfach und unkompliziert, da Sie keine technischen Kenntnisse benötigen. Sie können Daten mit einfachen Klicks sicher von Ihrem toten Computer wiederherstellen. Wenn Sie nicht wissen, was Sie tun sollen, können Sie einfach der ausführlichen Anleitung folgen.
So können Sie die EaseUS Todo PCTrans-Software herunterladen und verwenden:
Schritt 1. Führen Sie EaseUS Todo PCTrans auf beiden PCs aus.
Wählen Sie auf dem Quell-PC auf dem Hauptbildschirm von EaseUS Todo PCTrans "PC zu PC" und fahren Sie fort.

Schritt 2. Zwei Computer verbinden.
1. Wählen Sie Ihren Ziel-PC zur Verbindung über dessen IP-Adresse oder Gerätenamen aus und klicken Sie auf "Verbinden".
2. Geben Sie das Anmeldekennwort Ihres Ziel-PCs ein und klicken Sie zur Bestätigung auf "OK".
Wenn Sie den Ziel-PC nicht in den aufgelisteten Geräten gesehen haben, können Sie auch auf "Einen PC hinzufügen" klicken, um den Ziel-PC manuell zu verbinden, indem Sie seine IP-Adresse oder seinen Gerätenamen eingeben.
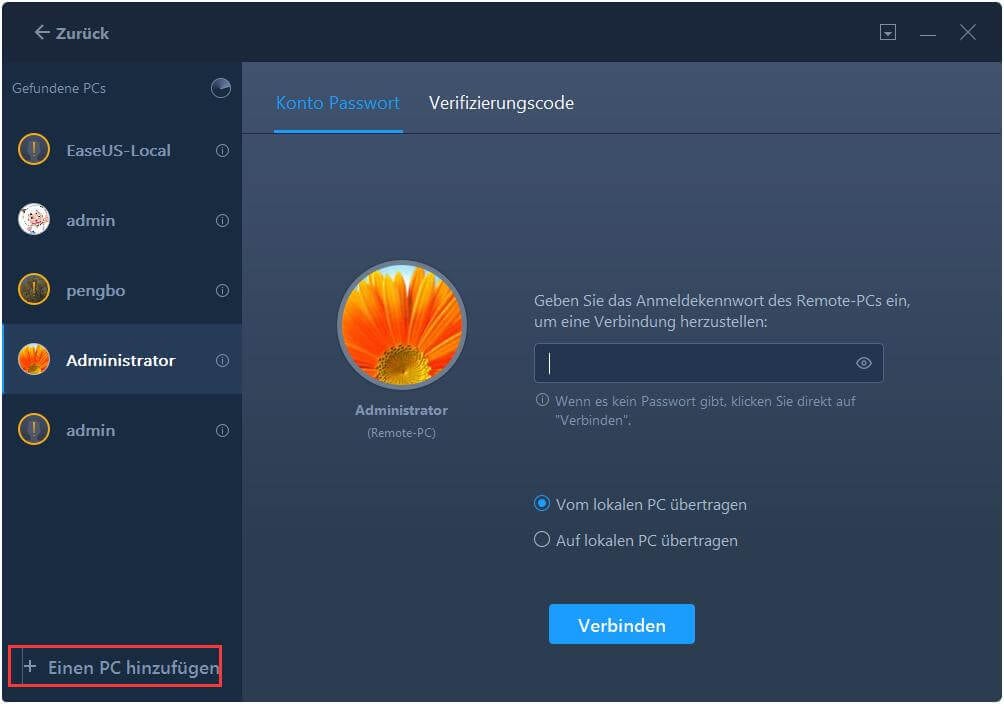
3. Legen Sie die Übertragungsrichtung fest - "Vom lokalen PC übertragen" und klicken Sie auf "OK", um fortzufahren.
Schritt 3. Apps, Programme und Software auswählen und dann auf den Zielcomputer übertragen
1. Klicken Sie auf "Bearbeiten" im Anwendungsbereich, dann können Sie die Anwendungsliste öffnen.
Dann können Sie auswählen, was Sie vom aktuellen Computer auf den Ziel-PC übertragen möchten.

2. Nachdem Sie die gewünschten Programme ausgewählt haben, klicken Sie zur Bestätigung auf "Fertig stellen".
Klicken Sie abschließend auf "Übertragen", um den Übertragungsvorgang zu starten.

Methode 2. Herunterladen und Neuinstallation auf einem neuen Computer
Wenn Sie GoTo Opener neu installieren oder herunterladen möchten, müssen Sie die GoToMeeting-Software von GoTo Assist auf den neuen Computer herunterladen, da sie als Paket geliefert wird.
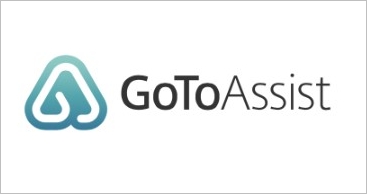
Wenn es Ihnen also gelingt, die GoTo Assist-Software auf Ihrem neuen Computer zu installieren, ohne IT-Unterstützung zu benötigen, können Sie fortfahren und die Installation des GoTo Opener abschließen. Dies bedeutet, dass Sie auch die Möglichkeit nutzen, Sie zu aktiven Meetings zu starten, und Sie werden die jüngsten Änderungen und Korrekturen genießen.
Befolgen Sie diese Schritte zum Herunterladen von GoTo Opener:
Schritt 1. Öffnen Sie Ihren Browser (Chrome, Microsoft Edge, Firefox, Safari usw.).
Schritt 2. Melden Sie sich unter „https://global.gotomeeting.com“ bei Ihrem GoToMeeting-Konto an.
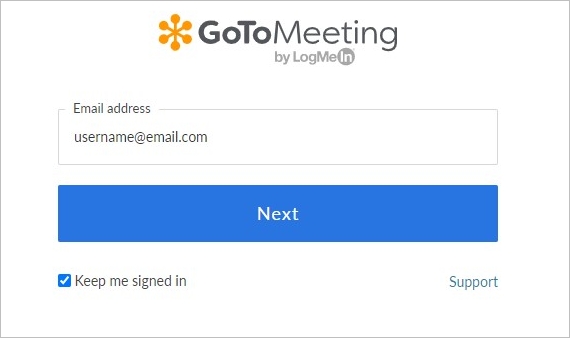
Schritt 3. Wählen Sie im Konto im linken Menü das Symbol Einstellungen aus.
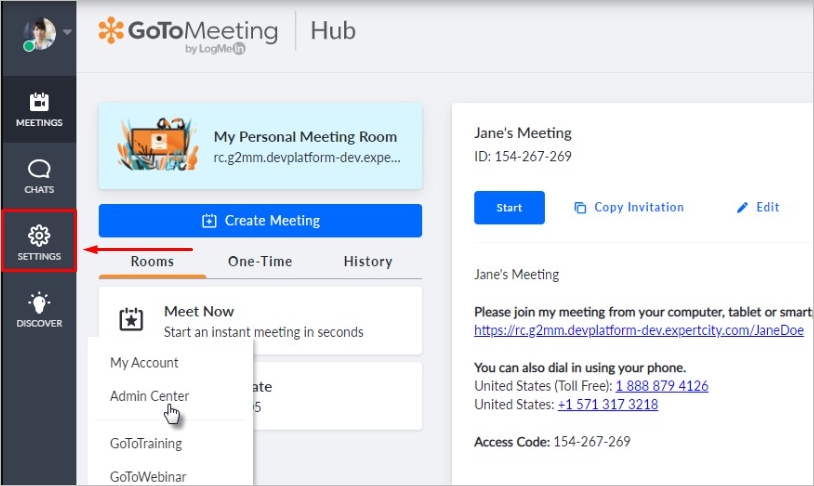
Schritt 4. Wählen Sie nun GoTo App. Dies ist die Software, die auf Ihren Computer heruntergeladen wird.
Schritt 5. Aktivieren Sie „Use the new GoTo“ > wählen Sie dann Get the GoTo app.
Schritt 6. Der Browser leitet Sie zu einer neuen Browserseite weiter. Wählen Sie auf der neuen Seite App herunterladen aus, die nun auf Ihren neuen Computer heruntergeladen wird. Dieses Installationspaket enthält die GoTo Opener-Anwendung. . Befolgen Sie nach dem Herunterladen der GoToAssist Opener.exe-App die Installationsanweisungen, bis die Installation abgeschlossen ist. Dieser Installationsablauf installiert auch den GoTo Opener Launcher.
Schritt 7. Nach der Installation können Sie sich bei Ihrem GoToMeeting-Konto anmelden und die neue GoTo-App verwenden!
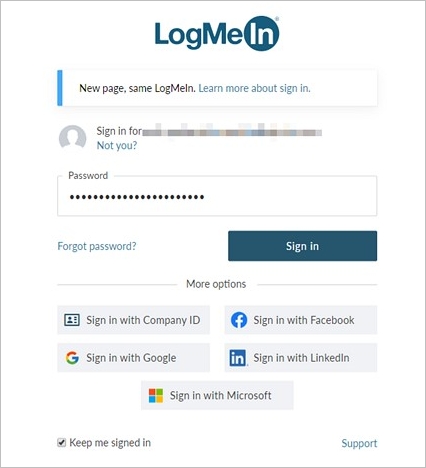
Schritt 8. Wenn die GoTo Opener-App während des Installationsprogramms nicht installiert wurde, sehen Sie, dass die Datei GoToAssist Opener.exe automatisch mit dem Herunterladen beginnt.
Nach der Installation startet der Webbrowser automatisch die GoToAssist Opener-App. Diese App startet dann Ihre GoToAssist Expert Desktop-Anwendung.
Um zu sehen, ob Sie GoTo Opener, die Programme und Funktionen Ihres PCs erfolgreich installiert haben.
Schritt 1. Drücken Sie die Windows-Taste.
Schritt 2. Kontrollfeld durchsuchen.
Schritt 3. Gehen Sie zu „Programme und Funktionen“.
Schritt 4. Überprüfen Sie, ob GoTo Opener (GoTo Opener.exe) unter den Programmen aufgeführt ist.
Wenn Sie GoTo Opener (GoTo Opener.exe) auf Ihrer Liste der PC-Programme sehen, war Ihre Installation erfolgreich.
Fazit
Wenn Ihr Computer stirbt, sollten Sie nicht in Panik geraten. Sie können Ihre Dateien, Daten und Einstellungen dennoch wiederherstellen, wenn Sie die GoTo Opener-App auf einem neuen Computer installieren. Sie können entweder eine Datenwiederherstellungssoftware eines Drittanbieters verwenden oder die GoTo Opener-App auf Ihrem neuen Computer neu installieren.
Weitere Artikel & Tipps:
-
Daten von externer Festplatte auf neuen PC übertragen Windows 10
![Artikelschreiber]() Mako / 2024-03-20
Mako / 2024-03-20 -
Windows Easy Transfer für Windows 11/10 kostenlos downloaden
![Artikelschreiber]() Katrin / 2024-03-20
Katrin / 2024-03-20
