![]() Hauptinhalt:
Hauptinhalt:
![]() Kundenbewertungen
Kundenbewertungen
Zusammenfassung:
Können Sie Ihren Laptop nicht einschalten? Haben Sie wichtige Daten auf der Festplatte verfügbar? Befolgen Sie dann diese Methoden, um Dateien von einem kaputten Laptop zu extrahieren. Auch wenn der PC nicht booten kann, kann auf die Festplatte zugegriffen werden, und verlorene Dateien können mit professioneller Wiederherstellungssoftware wiederhergestellt werden.
Was tun, wenn der Laptop tot ist und die Festplatte nicht entfernt werden kann?
Wenn Ihr Laptop tot ist und Sie bereit sind, ihn zu verkaufen? Können Sie Ihre Festplatte nicht aus dem toten Laptop entfernen? Dann ist es ein Risiko, denn jeder, der die Computerdaten in die Hände bekommt, kann sie wiederherstellen, wenn die Festplatte einwandfrei funktioniert. Daher ist es wichtig, alle Daten zu erhalten, bevor Sie die Hardware übergeben. In diesem Handbuch erfahren Sie, wie Sie Daten von einer Festplatte wiederherstellen können, unabhängig davon, ob sie tot ist oder nicht.
Der beste Weg, mit der Situation umzugehen, ist professionelle Hilfe. EaseUS Data Recovery Service ist eine solche Lösung, die helfen kann. Wenn Sie das Laufwerk nicht entfernen können, können Sie es verwenden, um die Dateien wiederherzustellen. Der Dienst bietet einen persönlichen manuellen Wiederherstellungsdienst, der jedem Benutzer hilft.

Was tun, wenn der Laptop tot ist, aber das Laufwerk in Ordnung ist?
Der Tod eines Laptops scheint eine ziemlich knifflige Sache zu sein, aber es ist etwas, das den vollständigen Zugriff darauf blockiert. Von Hardwareproblemen bis hin zu Softwareproblemen gibt es mehrere Gründe, warum Ihr Laptop kaputt geht. Wenn Ihr Laufwerk in Ordnung ist, Sie aber nicht booten können, bieten wir eine vollständige Lösung für das Problem, wenn Ihr Computer aufgrund eines Softwarefehlers und nicht nur eines Hardwareproblems tot ist.
Bevor wir jedoch fortfahren, müssen Sie sicherstellen, dass das Laufwerk in Ordnung ist und kein Problem vorliegt. Da die meisten Laptop-Benutzer jedoch technisch nicht versiert sind, finden Sie hier die Liste der Überprüfungen, die Sie durchführen können, um dies herauszufinden. Bei einigen davon müssen Sie den Treiber über einen Anschluss mit einem anderen PC verbinden.
Schritt 1: Jeder Laptop enthält eine Partition, in der sich die Festplatte befindet. Sie können hier das Vorhandensein des Laufwerksbuchstabens überprüfen, um die Situation der Festplatte sicherzustellen.
Schritt 2: Sie können die verschiedenen Programmdateien auf der Partition durchgehen und später überprüfen, ob sie vollständig sind. Wenn dies der Fall ist und das Verzeichnis leicht zugänglich ist, ist Ihre Festplatte sicher in einem guten Zustand.
Schritt 3: Überprüfen Sie, ob bei Verwendung ein Ton von der Festplatte kommt. Wenn kein Ton zu hören ist, hat das Laufwerk keine Probleme.
Schritt 4: Verwenden Sie schließlich die OEM-Software, um den Zustand des Laufwerks zu überprüfen. Sie bieten einen besseren Einblick, einschließlich fehlerhafter Sektoren und der Lese-Schreib-Lebensdauer des Speichers.
Jetzt, da Sie die Überprüfungen durchlaufen haben, ist Ihre Festplatte in Ordnung. Dann liegen die wirklichen Probleme nur bei der Software. In diesem Fall empfehlen wir Benutzern, die Festplatte von ihrem Laptop zu entfernen und sie dann auf einem anderen zugänglichen Gerät zur Datenrettung zu verwenden. Mit dem nächsten Abschnitt können Sie ihre Dateien, Programme und sogar Einstellungen direkt von der Festplatte extrahieren.
Wie kann man Dateien von einem kaputten Laptop extrahieren?
Das erfolgreiche Extrahieren von Dateien von einem kaputten Laptop bleibt jetzt keine Zauberei mehr. Es ist ein einfacher technischer Prozess, bei dem Sie ein paar Klicks machen müssen, damit die Dinge schnell geschehen. Nach dem erfolgreichen Extrahieren von Dateien von einem kaputten Laptop können Sie die „Data Rescue“-Funktion von EaseUS Todo PCTrans ausprobieren.
EaseUS Todo PCTrans ist eine professionelle Software, die entwickelt wurde, um den Datenwiederherstellungsprozess zu unterstützen. Es kann bequem von professionellen und Amateurbenutzern gehandhabt werden. EaseUS Todo PCTrans ist eine absolute Option des EaseUS-Tools, mit der Benutzer Dateien und Programme von einem nicht bootfähigen PC oder Laptop vollständig wiederherstellen können. Es ist auch die beste Wahl für Sie, um Dateien von PC zu PC zu übertragen. Der gesamte Prozess wird reibungslos verarbeitet und durchgeführt, da man die Übertragung von Daten von der alten Festplatte auf die neuere ermöglicht.
Das erste, was Sie tun können, um eine erfolgreiche Datenwiederherstellung von einem kaputten Laptop zu ermöglichen, ist, die Festplatte zu entfernen. Wenn Sie nicht wissen, wie es geht, finden Sie hier die Schritt-für-Schritt-Anleitung, die Sie sorgfältig befolgen können.
Schritt 1 : Wenn Ihr Laptop tot oder kaputt ist, müssen Sie als allererstes das Gerät vom Stromnetz trennen. Da wir hier über den Laptop sprechen, müssen Sie den Akku Ihres Laptops entfernen, um ihn von der Stromversorgung zu trennen.
Schritt 2: Die Laptops verfügen in der Regel über eine eigene Klappe für den Zugriff auf die Festplatte. Sie können diese Klappe öffnen, indem Sie ein paar Schrauben entfernen.
Schritt 3: Wenn Sie damit fertig sind, müssen Sie Ihre Festplatte von den Kabeln trennen, die hinein und durch sie führen.
Schritt 4: Nehmen Sie nun die Festplatte und verbinden Sie diese über einen Konverter mit einem anderen PC oder Laptop. Der Konverter enthält einen USB-Anschluss, den Sie direkt an einen funktionierenden Computer oder Laptop anschließen können.
Schritt 5: Sobald Sie fertig sind, können Sie alle Dateien erfolgreich mit EaseUS Todo PCTrans extrahieren.
Das Tool bietet einen einfachen und unkomplizierten Prozess, bei dem Sie mit wenigen Klicks die Dinge zu Ihren Gunsten lassen können. Das einzige, was Sie hier tun müssen, ist, die gegebenen Anweisungen sehr sorgfältig zu befolgen.
Schritt 1. Nehmen Sie die Festplatte aus dem alten PC heraus.
- Trennen Sie die Spannungsversorgung. Wenn es sich um einen Laptop handelt, nehmen Sie bitte den Akku heraus.
- Öffnen Sie das Gehäuse, um die Festplatte im alten PC zu sehen.
- Demontieren Sie das Gehäuse mit einem Schraubendreher, um die Festplatte zu finden.
- Trennen Sie die Festplatte und das Kabel und nehmen Sie dann die Festplatte heraus.
Schritt 2. Schließen Sie die Festplatte an den neuen PC an.
Es gbit mehrere Verbindungsmethoden:
- USB-Festplattengehäuse: Verwenden Sie dieses spezielle Gerät, um die alte Festplatte und das Gehäuse zu verbinden, und schließen Sie es dann per USB an den neuen PC an.
- USB-Festplattenlaufwerk-Adapter: Es ist ein Gerät wie ein "Kabel". Ein Ende wird mit der Festplatte verbunden, das andere Ende mit dem USB-Anschluss des neuen PCs.
- Desktop-Computer: Wenn der neue PC ein Desktop-PC ist, kann die alte Festplatte als zweite Festplatte angeschlossen werden.
Schritt 3. Wiederherstellen/Migrieren der Programme, Dateien, Konten von der alten Festplatte.
1. Laden Sie EaseUS Todo PCTrans herunter und starten Sie es. Wählen Sie den Modus "Daten retten", und klicken Sie auf "Start".

2. Durchsuchen Sie die Schritte und klicken Sie auf "Scan".
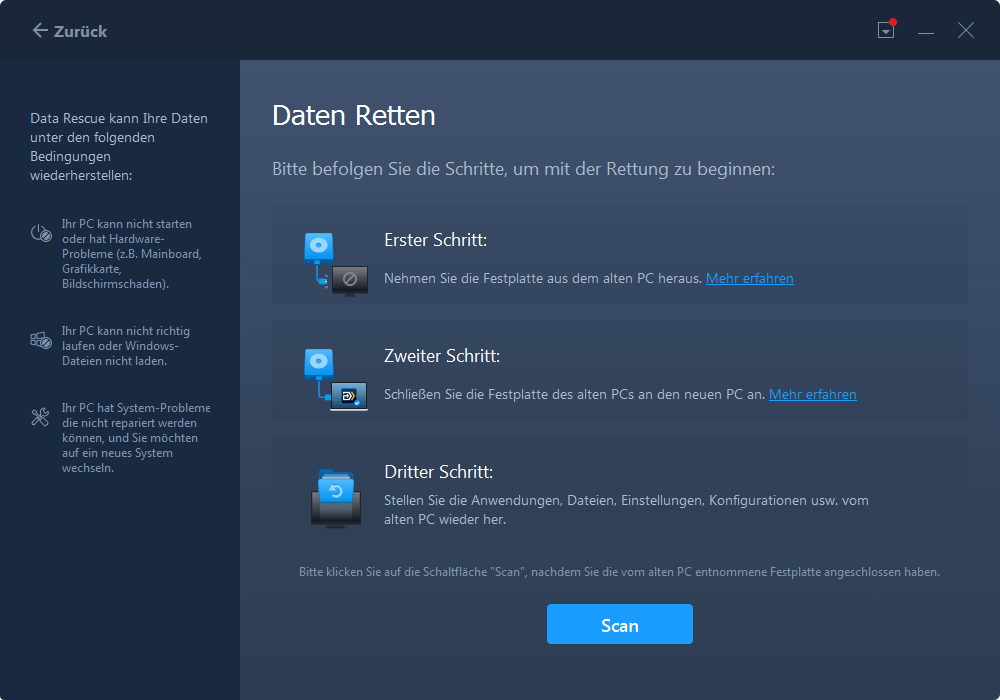
3. Prüfen Sie, ob Ihr Datenträger an den PC angeschlossen ist. Wählen Sie den alten Datenträger zur Wiederherstellung aus und klicken Sie auf "Fortfahren".

4. Wählen Sie die gewünschten Programme, Dateien und Benutzerkonten aus, die Sie wiederherstellen möchten.

5. Warten Sie ein paar Sekunden, bis der Wiederherstellungsprozess abgeschlossen ist.
Letzte Worte
Es geht darum, Zugriff auf die Dateien zu erhalten, die auf der Festplatte eines toten Laptops gespeichert sind. Hoffentlich haben Sie mit EaseUS Todo PCTrans alle Ihre Dateien erfolgreich aus dem toten Laptop extrahiert. Sie können dieses Produkt auch verwenden, um Dateien auf einen neuen Computer zu übertragen.
Wir haben versucht, verschiedene Informationen zu diesem lästigen Problem bereitzustellen, und haben versucht, Ihnen dabei zu helfen, herauszufinden, ob Ihre Festplatte in Ordnung ist. Seien Sie vorsichtig und befolgen Sie die obigen Anweisungen, während Sie die Festplatte aus Ihrem Laptop herausnehmen.
Weitere Artikel & Tipps:
-
Installierte Programme auf neuen PC übertragen (ohne Neuinstallation)
![Artikelschreiber]() Katrin / 2024-12-24
Katrin / 2024-12-24 -
![Artikelschreiber]() Maria / 2024-11-27
Maria / 2024-11-27
-
Windows 11/10 Daten und Programme auf neuen PC übertragen
![Artikelschreiber]() Katrin / 2024-12-24
Katrin / 2024-12-24 -
Verschieben von AppData auf ein anderes Laufwerk Windows 11
![Artikelschreiber]() Maria / 2024-05-27
Maria / 2024-05-27
