![]() Hauptinhalt:
Hauptinhalt:
![]() Kundenbewertungen
Kundenbewertungen
Zusammenfassung:
Eine effektive Lösung für Dateien und Anwendungen auf neuen Windows 10 PC übertragen. Man kann alle Dateien und Anwendungen von einem alten PC auf einen neuen Windows 10 PC mühelos übertragen.
Kann ich meine Dateien und Anwendungen auf neuen Windows 10 PC übertragen
Hallo, ich habe eine Frage. Ich habe kürzlich einen neuen PC mit dem neusten Windows 10 gekauft, weil ich gehört habe, dass das neue Windows 10 so geil mit vielen neuen Eigenschaften ist. Außerdem habe ich meinen alten PC für fast 5 Jahre verwendet, der nun so langsam läuft. Deshalb möchte ich einen neuen PC mit Windows 10 haben. Aber kommt es ein lästiges Problem: ich habe viele Dateien und Anwendungen auf dem alten PC, die ich auf den neuen Windows 10 PC weiter verwenden möchte. Aber ist die Menge so groß, dass ich mir nicht vorstellen kann, die Dateien eine nach der andere von altem PC auf neuen Windows 10 PC übertragen und die Anwendungen eine nach der anderen auf dem neuen Windows 10 installieren. Deshalb ist meine Frage: Wie kann ich alle meine Dateien und Anwendungen auf neuen Windows 10 PC übertragen, ohne dass ich sie eine nach der anderen übertrage?
Die Frage kann mit einer effektiven Lösung gelöst werden: verwenden Sie eine effektive Umzugssoftware, die einen günstigen und zeitsparenden Wechsel auf das neue Windows 10 realisieren kann. Hier können Sie über EaseUS Todo PCTrans erfahren. Es ist eine gut Alternative zu Easy Transfer Windows 10, aber mit fortgeschrittenen Funktionen. Es bietet zwei Umzugsmethoden: man kann die Dateien und Anwendungen durch eine Netzwerkverbindung übertragen oder kann man auch die durch eine Image-Datei übertragen. Beide sind effektive und kann keinen Datenverlust verursachen.
EaseUS Todo PCTrans . Best Windows Easy Transfer kann Dateien und Anwendungen auf neuen Windows 10 PC übertragen
EaseUS Todo PCTrans Professional ist eine effektive Lösung für Dateien und Anwendungen auf neuen Windows 10 PC übertragen. Man kann alle Dateien und Anwendungen von einem alten PC auf einen neuen Windows 10 PC mühelos übertragen. Jetzt können Sie das Dienstprogramm herunterladen und die detaillierte Anleitung führen. Mit der Übertragungssoftware kann man Daten von PC auf PC übertragen.
Übertragung von Anwendungen und Daten über die Netzwerkverbindung
Schritt 1: Installieren Sie Todo PCTrans auf beiden Computer, die an das gleiche LAN sind.
Schritt 2: Starten Sie Todo PCTrans auf den alten und neuen PCs und wählen Sie dann „PC zu PC“.

Auf einen Computer wählen Sie den Computer aus, von dem Sie Daten oder Anwendungen aus übertragen wollen.
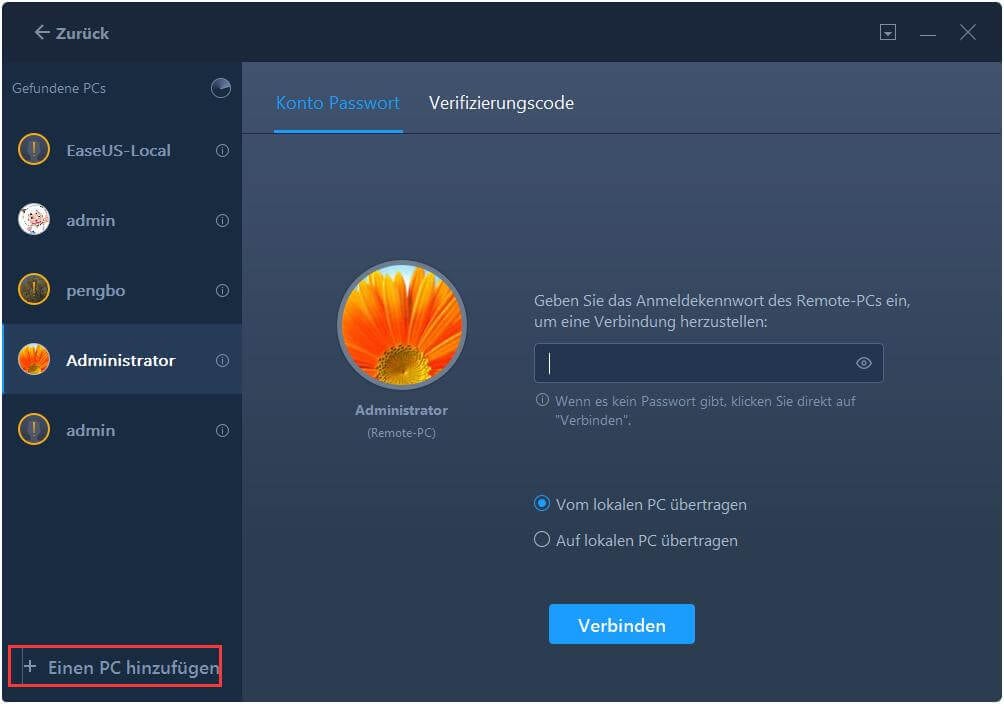
Schritt 3: Wählen Sie die Dateien und Programme zur Übertragung aus. Dann klicken Sie auf "Übertragen".

Übertragen Sie Daten und Anwendungen über eine Image-Datei
Schritt 1: Starten Sie EaseUS Todo PCTrans und wählen Sie dann "Sichern und Wiederherstellen". Dann klicken Sie auf "Start".

Schritt 2: Wählen Sie "Datensicherung" aus und klicken Sie auf "Nächster Schritt".

Schritt 3: Geben Sie den Namen für die Sicherung ein und wählen Sie den Speicherort für die Sicherung aus. Dann klicken Sie auf "Bestätigen"

Schritt 4: Installieren Sie EaseUS Todo PCTrans auf den Zielcomputer, auf den Sie Daten und Anwendungen übertragen wollen. Nach der Installation starten Sie das Programm.
Schritt 5: Wählen Sie wieder "Sichern und Wiederherstellen" aus und klicken Sie auf "Start".
Schritt 6: Jetzt wählen Sie "Daten wiederherstellen" aus und klicken Sie auf "Nächster Schritt".

Schritt 7: Wählen Sie die Datei aus und klicken Sie auf "Wiederherstellen"
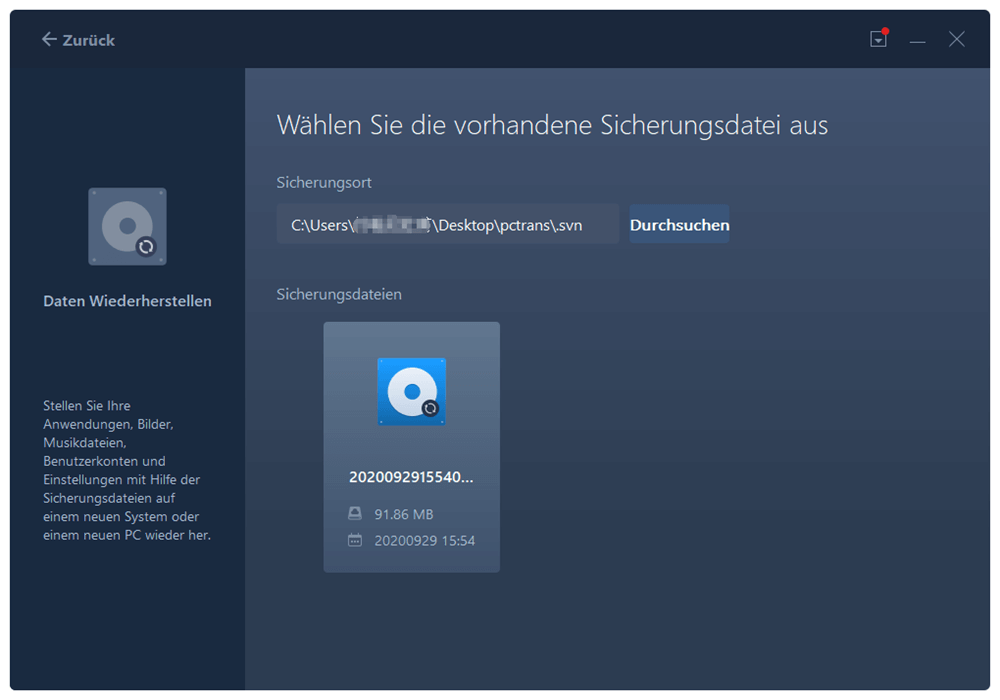
Weitere Artikel & Tipps:
-
Den Speicherort des Desktop-Ordners auf Windows Server ändern
![Artikelschreiber]() Maria / 2024-03-20
Maria / 2024-03-20 -
So verschieben Sie Genshin Impact auf ein anderes Laufwerk | 2 Wege
![Artikelschreiber]() Maria / 2024-03-20
Maria / 2024-03-20
-
Remote-Dateiübertragung durchführen - 7 schnelle Wege
![Artikelschreiber]() Maria / 2024-06-06
Maria / 2024-06-06 -
Programme, Dateien und Benutzerkonto von kaputten Computern übertragen/retten
![Artikelschreiber]() Mako / 2024-03-20
Mako / 2024-03-20
