![]() Hauptinhalt:
Hauptinhalt:
![]() Kundenbewertungen
Kundenbewertungen
Zusammenfassung:
Möchten Sie wissen, wie Sie iCloud auf Ihren neuen Computer verschieben können? Dieser Artikel stellt Ihnen mehrere gültige Methoden vor, mit denen Sie iCloud auf einen neuen PC übertragen können. Probieren Sie es aus!
Überblick
Benutzer können wichtige Elemente wie Bilder, Kontakte, Kalender, Filme, E-Mails und mehr mit Hilfe von iCloud speichern, da es sich um einen Cloud-Speicherdienst handelt. Benutzer von iCloud erhalten jederzeit und von jedem Ort aus Fernzugriff auf ihre gespeicherten Dateien. Es ist eine ausgezeichnete Alternative zum Aufbewahren von Datensicherungen und zum Löschen von Speicherplatz auf Ihrem lokalen Speicher.

Sie können iCloud für Windows verwenden, um auf Ihre Fotos, Filme, Kalender, Dateien und andere wichtige Daten auf Ihrem Windows-PC zuzugreifen, nachdem Sie iCloud auf einem iPhone, iPad, iPod touch oder Mac konfiguriert haben.
Um Platz in Ihrem iCloud-Konto zu schaffen, können Sie iCloud-Dateien auf Ihren PC übertragen. Nur wichtige Dateien sollten dort gespeichert werden, da iCloud nur 5 GB kostenlosen Speicherplatz bietet. Das Verschieben von Dateien von Ihrem iCloud-Konto auf Ihren PC ist ein weiterer Anreiz, im Falle eines Datenverlusts Datensicherungen zu erstellen.
Einfache Möglichkeit, iCloud auf einen anderen Computer zu verschieben
Ihre iCloud-Kontodaten können einfach auf einen anderen PC übertragen werden, auch das ohne Datenverlust. Das leistungsstarke Tool, mit dem Sie iCloud auf einen neuen PC übertragen können, ist EaseUS Todo PCTrans. Zunächst müssen Sie das Programm auf beiden PCs installieren.
Mit EaseUS Todo PCTrans können Sie neben iCloud-Daten weitere persönliche Daten und PC-Einstellungen auf einen neuen Computer übertragen. Sie können große Dateien oder Apps problemlos übertragen, ohne befürchten zu müssen, dass die Größe den Übertragungsprozess behindern könnte.
Merkmale
- Es spart Zeit und Energie durch Kopieren und Einfügen von Dateien auf einen neuen PC.
- Überträgt alle Arten von Dateien auf einen neuen PC, einschließlich Programme, Software, Anwendungen oder Spiele.
- Es würde kein Datenverlust und keine Fehlbedienung auftreten.
- Unterstützung für die Übertragung von Dateien ohne das Netzwerk.
- Kompatibel mit Windows 11/10/8/7.
Funktionen
- Es ermöglicht eine schnelle Migration von Apps und Einstellungen auf einen neuen PC.
- Das Tool kann problemlos Daten von einem nicht bootfähigen oder toten Computer wiederherstellen.
- Jeder ohne technische Vorkenntnisse kann Daten einfach nutzen und übertragen.
Es gibt einige Schritte, die Ihnen zeigen, wie EaseUS Todo PCTrans iCloud auf einen anderen Computer verschiebt.
Schritt 1. Den alten PC einrichten
- Installieren und starten Sie zunächst EaseUS Todo PCTrans und wählen Sie Datenübertragung im linken Bereich der Hauptschnittstelle.

- Wählen Sie „Direkt übertragen“ und klicken Sie auf „Nächster Schritt“, um fortzufahren.

Schritt 2. Den neuen PC einrichten
- Laden Sie EaseUS Todo PCTrans herunter und starten Sie es auf dem neuen Computer. Wählen Sie „Das ist der neue PC“ und klicken Sie auf „Weiter“.

- Wählen Sie „Direkt übertragen“ und klicken Sie auf „ Nächster Schritt“, um fortzufahren.
- Wählen Sie „ Netzwerk“ und klicken Sie auf „ Nächster Schritt“, um fortzufahren. Dadurch wird der alte PC automatisch gescannt. (Stellen Sie sicher, dass die beiden PCs mit demselben LAN verbunden sind).

- Wählen Sie den Ziel-PC und klicken Sie auf Verbinden. Dann wird es einige Zeit dauern, bis die Daten auf dem alten PC gescannt und analysiert werden.

Schritt 3. Zu übertragende Dateien auswählen
- Wählen Sie auf dem neuen PC die Dateien aus, die Sie übertragen möchten. Klicken Sie dann zum Starten auf „Übertragen“.

Wenn Sie nach Möglichkeiten suchen, Dateien von iCloud auf eine externe Festplatte zu übertragen, kann Ihnen der folgende Artikel helfen:
Dateien von iCloud auf externe Festplatte übertragen [Ultimate Guide]
Möchten Sie Dateien von iCloud auf eine externe Festplatte übertragen? Es ist eine gute Idee, ein Backup zu erstellen. Bitte lesen Sie unseren Artikel im Detail, um zu erfahren, mit welchen einfachen Methoden Sie dies tun können.
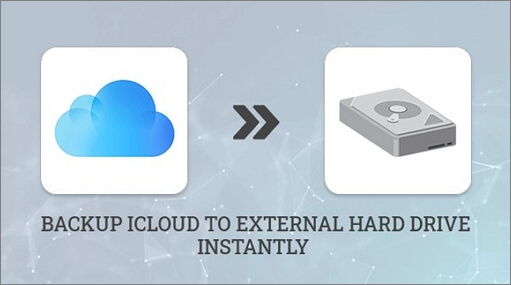
Kopieren Sie iCloud-Dateien auf Ihren neuen Computer
Nachdem Sie Dateien von iCloud auf Ihren alten PC heruntergeladen haben, gibt es mehrere Methoden, um Dateien auf Ihren neuen Computer zu übertragen:
Methode 1. Verwenden Sie den Windows-Migrationsassistenten
Sie können den Migrationsassistenten weiterhin auf Ihrem Mac verwenden, wenn Sie von Windows wechseln, aber Sie müssen auch den Windows-Migrationsassistenten für Ihren Windows-PC herunterladen. Vergewissern Sie sich außerdem, dass beide Computer an eine Stromquelle angeschlossen und mit demselben Wi-Fi-Netzwerk verbunden sind.
Gehen Sie wie folgt vor, wenn Sie Dateien von einem Windows-Computer auf einen Mac übertragen:
Schritt 1. Öffnen Sie auf Ihrem Windows die Anwendung Windows-Migrationsassistent. Klicken Sie auf „Weiter“.
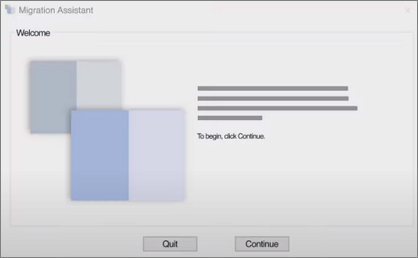
Schritt 2. Starten Sie die Migrationsassistent-Software, indem Sie zum Anwendungsordner Ihres Mac gehen. Wählen Sie die Übertragungsoption „Von einem Windows-PC“.
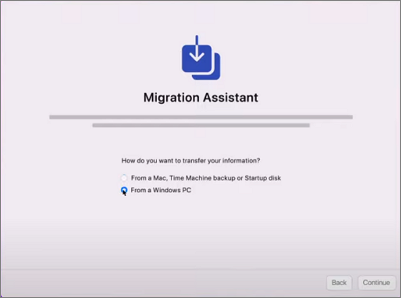
Schritt 3. Wählen Sie aus der Liste der verfügbaren Computer Ihren Windows-Computer aus.
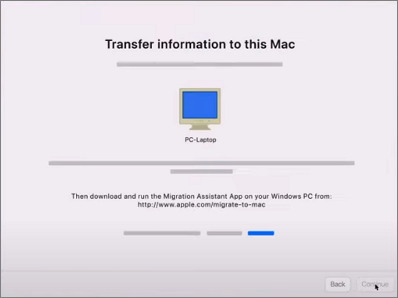
Schritt 4. Ihre Windows- und Mac-Computer sollten jetzt einen Sicherheitscode anzeigen. Klicken Sie auf „Weiter“, nachdem Sie sichergestellt haben, dass der Code auf beiden Displays gleich ist.
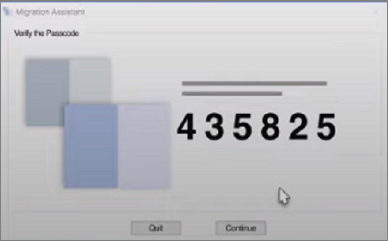
Schritt 5. Klicken Sie auf „Weiter“, nachdem Sie alle Elemente, Daten und Einstellungen ausgewählt haben, die Sie auf Ihren Mac übertragen möchten.

Das ist dann alles! Alle von Ihnen ausgewählten Dateien werden über den Windows-Migrationsassistenten auf Ihren neuen Mac kopiert.
Methode 2. Durch Dateifreigabe
Mithilfe der Dateifreigabe können Sie Dateien zwischen Computern übertragen, die mit demselben Netzwerk verbunden sind. Hier sind die Schritte der Dateiübertragung zwischen zwei Macs:
Schritt 1. Gehen Sie in der Finder-Leiste zu Datei und wählen Sie „Teilen“. Klicken Sie im Dropdown-Menü auf „Datei freigeben“. Sie müssen sich später den "Computernamen" Ihres Mac merken, um ihn zu finden.
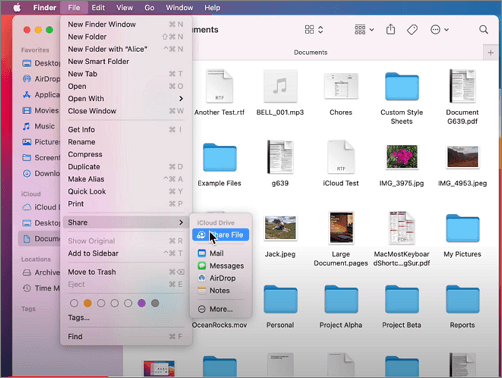
Schritt 2. Wählen Sie im nächsten Fenster aus, wie Sie die Datei freigeben möchten.
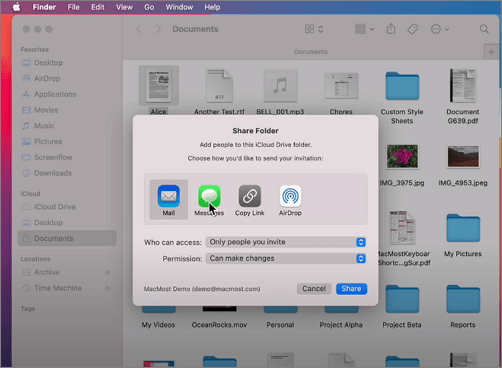
Schritt 3. Geben Sie Ihren Benutzernamen und Ihr Passwort ein, wenn Sie dazu aufgefordert werden, und legen Sie die Berechtigung fest. Klicken Sie dann auf „Teilen“.
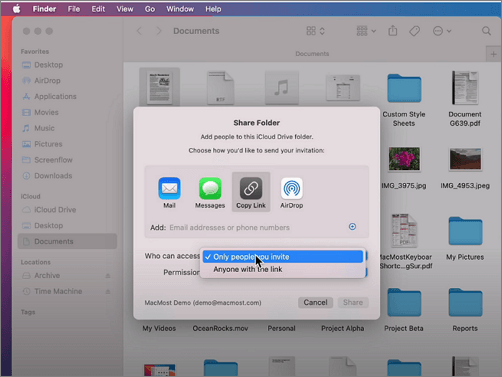
Sie können jetzt Dateien zwischen Ihren beiden Macs ziehen und ablegen, da sie miteinander verbunden sind.
Methode 3. Profitieren Sie von Dropbox
Wenn Sie jemals das Online-File-Sharing-Tool Dropbox verwendet haben, wissen Sie, wie schnell und einfach es ist, Dateien mit anderen zu teilen. Hier sind einige Schritte, um Dateien von einem Computer auf einen anderen zu verschieben:
Schritt 1. Ziehen Sie eine Datei in Ihr Dropbox-Konto.
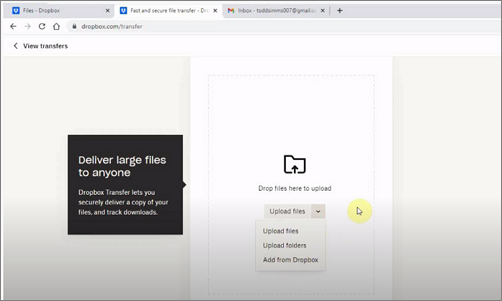
Schritt 2. Dropbox-Server empfangen es. Die Person, für die Sie diese Datei freigeben möchten, kann sie von den Dropbox-Servern herunterladen und auf ihrem lokalen Computer speichern.
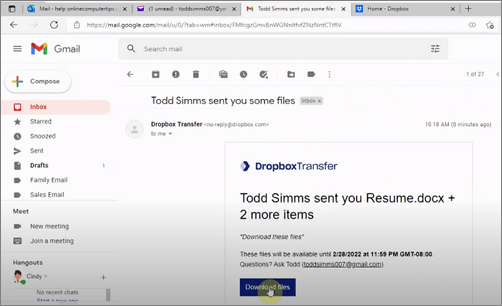
Dieses Verfahren funktioniert sehr gut beim Austausch von Dateien mit anderen, insbesondere über geografische Entfernungen. Was aber, wenn Sie eine Datei zwischen zwei PCs in der Nähe übertragen – möglicherweise nur wenige Zentimeter voneinander entfernt? Die Verwendung von Dropbox-Servern erscheint übertrieben, insbesondere angesichts der Tatsache, dass jede übertragene Datei jetzt zusätzliche Upload- und Download-Verzögerungen erfordert.
Methode 4. Mit Hilfe eines externen Laufwerks
Alle Methoden, die wir untersucht haben, haben eines gemeinsam: Sie alle erfordern eine aktive Internetverbindung. Was passiert jedoch, wenn Sie nicht einfach auf das Internet zugreifen können? Möglicherweise ist die Geschwindigkeit Ihrer vorhandenen Verbindung langsamer als Sie möchten, wodurch die Übertragung beträchtlicher Mengen an Inhalten unmöglich wird. Alternativ ist Ihre Internetnutzung vielleicht begrenzt und Sie möchten nicht riskieren, Ihr Budget zu überschreiten.
Unabhängig von der Ursache können Sie Dateien immer auf die altmodische Weise verschieben, indem Sie eine externe Festplatte verwenden, wenn Sie sie nicht über das Internet übertragen können. Hier sind einige Schritte zu befolgen:
Schritt 1. Verbinden Sie Ihr externes Laufwerk mit Ihrem alten Computer. Es wird unter „Dieser PC“ angezeigt.
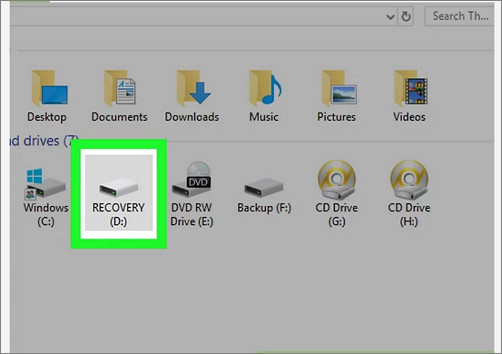
Schritt 2. Wählen Sie die Dateien aus und kopieren Sie diese Dateien.
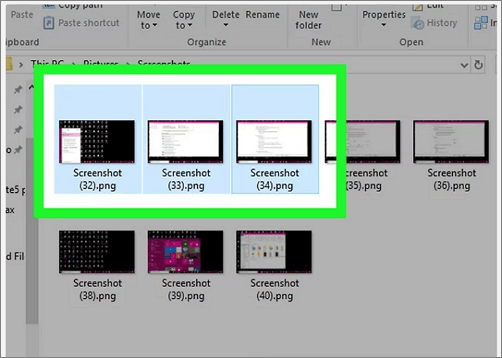
Schritt 3. Fügen Sie Dateien auf der Festplatte ein.
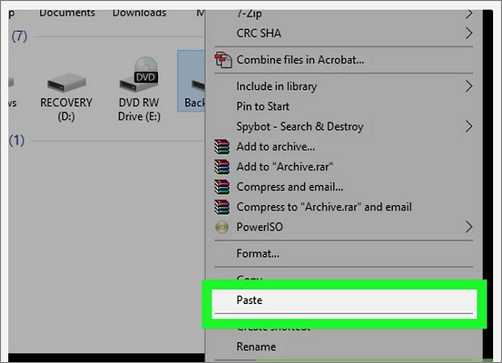
Schritt 4. Verbinden Sie nun Ihre Festplatte mit einem anderen Computer und kopieren Sie die Dateien und fügen Sie sie ein.
Nachdem wir jede Methode im Detail analysiert haben, können wir einen Vergleich für Sie anstellen, um die einfachste in die engere Wahl zu ziehen. Benutzer sind frustriert, wenn sie viele Schritte ausführen, und die Verwendung des Windows-Migrationsassistenten und der Dateifreigabe sind langwierig. Andererseits kann der Kauf einer externen Festplatte teuer werden, wenn Sie noch keine haben.
EaseUS Todo PCTrans ist also vergleichsweise einfach und leicht zu bedienen und funktioniert einwandfrei ohne Datenverlust. Auch wenn Sie eine schwache Internetverbindung haben, ist die gute Nachricht, dass es auch ohne das Netzwerk funktionieren kann.
Synchronisieren Sie iCloud-Dateien mit Ihrem neuen Mac
Sobald Sie eine Apple-ID haben, ist die Einrichtung von iCloud Drive auf einem Mac einfach. Befolgen Sie die Schritte, um iCloud-Dateien mit Ihrem neuen Mac zu synchronisieren:
Schritt 1. Melden Sie sich bei der Apple ID an.
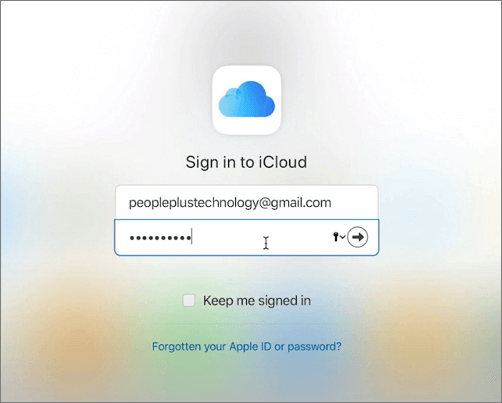
Schritt 2. Überprüfen Sie den Code.
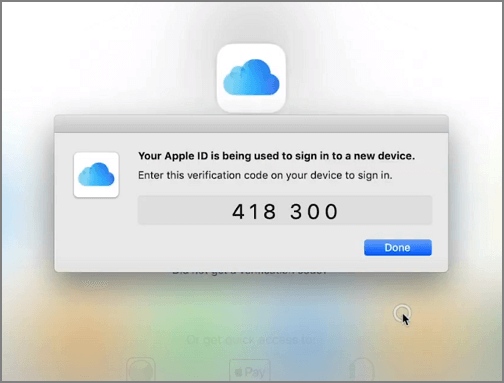
Schritt 3. Aktivieren Sie das Kontrollkästchen iCloud Drive, um iCloud Drive auf dem Mac zu aktivieren, nachdem Sie sich mit Ihrer Apple ID angemeldet haben.
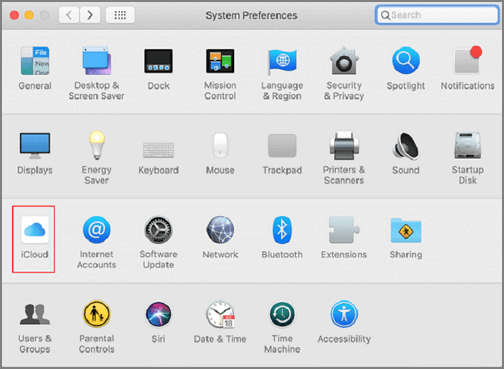
Schritt 4. Sie werden synchronisiert und Ihre Dateien werden angezeigt.
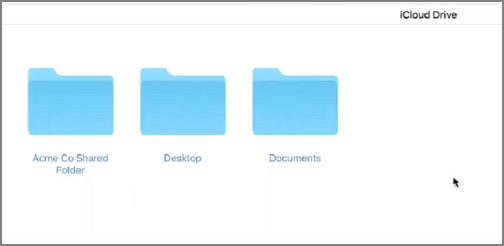
Fazit
In diesem Artikel haben wir 4 verschiedene Methoden mit den entsprechenden Anweisungen erwähnt, die Ihnen helfen, iCloud auf einen neuen Computer zu verschieben. Von all diesen Methoden ist EaseUS Todo PCTrans die einfachste und schnellste Methode, bei der Sie keine Daten verlieren, und es unterstützt die Übertragung von Dateien ohne das Netzwerk. Also, herunterladen und ausprobieren!
Häufig gestellte Fragen zum Verschieben von iCloud auf einen neuen Computer
Hier haben wir auch einige der am häufigsten betroffenen Fragen aufgelistet, die Sie ebenfalls interessieren könnten, und wir haben Antworten unter jeder Frage aufgelistet. Prüfen und finden Sie jetzt Antworten auf diese Fragen in Ihrem Kopf:
1. Überträgt iCloud alles auf einen neuen Mac?
Alle Dateien, Fotos und anderen Bilder, die von einem iPad, iPhone oder Windows-System erstellt oder bearbeitet wurden und in iCloud gespeichert sind, werden für einen neuen Mac verfügbar, sobald dieser mit dem iCloud-Konto verbunden ist.
2. Wie importiere ich alles aus iCloud?
Überprüfen Sie zunächst Ihr iCloud-Backup auf Ihrem alten iPhone. Gehen Sie dann zu den iCloud-Einstellungen, tippen Sie darauf, und Sie können die Option „iCloud Backup“ sehen, und Sie müssen auf „Jetzt sichern“ tippen, um alle Daten auf dem Telefon zu sichern. Als nächstes müssen Sie Ihr neues iPhone einrichten und auf „Weiter“ tippen, das automatisch auf Ihrem alten iPhone erscheint, nachdem Sie Ihr neues iPhone hochgezogen haben. Im letzten Schritt sollten Sie "Von iCloud herunterladen" wählen und es dauert einige Zeit, bis Ihre Daten wiederhergestellt sind. Endlich können Sie weiterhin normal auf dem neuen iPhone einrichten.
3. Kann ich alle meine iCloud-Fotos auf einmal herunterladen?
Halten Sie Umschalt + Strg + Alt gedrückt und drücken Sie die Abwärtspfeiltaste, um Alle iCloud-Fotos auszuwählen. Hinweis: Sie können auch zum Ende der Seite scrollen und auf das letzte Foto klicken. Sobald Alle Fotos ausgewählt sind, klicken Sie auf „Herunterladen“, um mit dem Herunterladen aller iCloud-Fotos auf Ihren Computer zu beginnen.
4. Wie lade ich ein iCloud-Backup herunter?
Öffnen Sie zunächst Ihr Reset-Programm und melden Sie sich über die Benutzeroberfläche bei iCloud an. Das Programm sollte Ihnen nun eine Liste Ihrer iCloud-Backups anzeigen. Wählen Sie aus der Liste eine Datei aus, die Sie wiederherstellen möchten. Laden Sie die Sicherungsdatei herunter.
Weitere Artikel & Tipps:
-
QuickBooks auf einen anderen PC verschieben - So geht's
![Artikelschreiber]() Mako / 2024-12-24
Mako / 2024-12-24 -
Was ist Dropbox-Übertragung? Alles, was Sie wissen müssen [Vor- und Nachteile]
![Artikelschreiber]() Maria / 2024-11-27
Maria / 2024-11-27
-
Dropbox Zip-Datei zu groß (Lösungen & Alternativen)
![Artikelschreiber]() Maria / 2024-08-21
Maria / 2024-08-21 -
Wie verschiebe ich Adobe von Laufwerk C nach Laufwerk D? [Praktikable Lösung]
![Artikelschreiber]() Maria / 2024-12-31
Maria / 2024-12-31
