Hauptinhalt:
![]() Über den Autor
Über den Autor
![]() Reviews und Preise
Reviews und Preise
Die SD-Karte ist ein gängiges externes Speichermedium, das für Kameras, Gamer usw. verwendet wird. Die Portabilität ist einer der wichtigsten Vorteile einer SD-Karte und ist bei den Benutzern sehr beliebt. Einige Mac-Benutzer haben jedoch berichtet, dass beim Einlegen der SD-Karte in ihren Mac die Meldung erscheint, dass die SD Karte voll aber keine Dateien darauf gespeichert ist.
Ich habe eine SD-Karte der Marke PNY mit 1 GB. Ich habe sie in mein MacBook gesteckt und die Info sagt, dass nur 580mg verfügbar sind, aber die Karte ist leer... Ich habe alles gelöscht, ohne dass sich der verfügbare Platz auf der Karte geändert hat. Was ist los? von Apple Community
Angenommen, der Fehler "Mac SD Karte voll obwohl leer" tritt bei Ihnen auf, dann machen Sie sich keine Sorgen. In diesem Artikel stellen wir Ihnen 5 praktische Möglichkeiten zur Behebung des Fehlers vor.
Wenn Sie auf eine SD-Karte stoßen, die zwar die Speicherkapazität auf Ihrem Mac anzeigt, auf der aber keine Dateien gespeichert sind, gibt es zwei Möglichkeiten, dieses Problem zu lösen:
✅Lösung 1. Bewahren Sie wichtige Daten auf, die auf der SD-Karte gespeichert sind
Die geeigneten Methoden sind die folgenden:
- Lösung 1. Fehlende Daten auf der SD-Karte mit Software wiederherstellen
- Lösung 2. Versteckte Dateien auf einer SD-Karte auf dem Mac anzeigen
- Lösung 3. Erste Hilfe auf der SD-Karte im Festplattendienstprogramm ausführen
🗑️Solution 2. Die Daten auf der SD-Karte haben keinen Wert und können gelöscht werden
Die geeigneten Methoden sind die folgenden:
- Lösung 1. Mac-Papierkorb leeren, um eine SD-Karte freizugeben
- Lösung 2. Formatieren Sie die problematische SD-Karte
Bevor Sie erfahren, wie Sie diesen Fehler beheben können, sollten Sie herausfinden, warum er auf dem Mac auftritt. Lesen Sie weiter, um die möglichen Ursachen zu finden!
Warum eine SD-Karte auf dem Mac voll, aber nicht belegt ist
Hier sind 2 Fälle, in denen die SD-Karte anzeigt, dass der Speicher voll ist, aber keine Dateien gefunden werden können, wenn sie an Ihren Mac angeschlossen ist:
📁Probleme mit Dateien auf der SD-Karte:
- Auf der SD-Karte gespeicherte Dateien werden versteckt oder gelöscht.
- Dateisystem- oder Formatierungsfehler machen die Datei auf einer SD-Karte unzugänglich; Sie können sie wieder zum Laufen bringen, indem Sie Ihr MacBook Pro zurücksetzen oder Erste Hilfe im Festplattendienstprogramm ausführen, um sie zu reparieren.
💾Probleme mit dem SD selbst:
- Eine benutzte SD-Karte zeigt an, dass der Speicher voll ist - die Dateien befinden sich nach dem Löschen noch im Papierkorb; Sie müssen den Papierkorb leeren, um den Speicher der SD-Karte freizugeben.
- Die neue SD-Karte zeigt vollen Speicher an - nicht formatiert oder falsch formatiert; Sie müssen die SD-Karte auf dem Mac formatieren.
- Das Dateiformat oder Dateisystem der SD-Karte ist nicht mit macOS kompatibel, sie kann in macOS angezeigt werden, aber der Inhalt der Datei kann nicht erkannt werden.
Da Sie nun wissen, was dieses Problem verursacht, können wir als Nächstes damit beginnen, es zu beheben!
Die Meldung "SD Karte voll aber keine Dateien" auf dem Mac reparieren
Eine SD-Karte ist voll, aber es befinden sich keine Daten darauf? Dieser Fehler kann mit den folgenden 5 Methoden behoben werden; lassen Sie uns einen Blick darauf werfen:
Lösung 1. Fehlende Daten auf der SD-Karte mit Software wiederherstellen
Wird die SD-Karte zwar angezeigt, aber es ist kein Inhalt darauf gespeichert? Selbst wenn Sie im Festplattendienstprogramm eine SD-Karte auswählen und auf "Info" klicken, um die verbleibende SD-Kartenkapazität zu sehen, können Sie die verschwundenen Dateien nicht abrufen.
Machen Sie sich keine Sorgen! Das professionelle Datenwiederherstellungstool EaseUS Data Recovery Wizard für Mac kann Ihnen helfen, alle Daten auf Ihrer SD-Karte zu finden und wiederherzustellen, einschließlich verlorener und gelöschter Daten.
Mit der EaseUS Mac-Datenwiederherstellungssoftware können Sie SD-Kartendaten in zahlreichen Situationen schnell und sicher wiederherstellen, einschließlich:
- Daten von RAW-SD-Karte wiederherstellen
- Wiederherstellen von Daten von einer formatierten SD-Karte
- Durchführen der Wiederherstellung einer beschädigten SD-Karte auf dem Mac
Die EaseUS SD-Karte-Wiederherstellungssoftware Mac kommt mit den meisten Datenverlusten auf SD-Karten zurecht. Hier sind die Schritte, um eine SD-Karte wiederherzustellen, die als voll angezeigt wird, auf der aber nichts gespeichert ist:
Schritt 1. Suchen Sie nach verlorenen Dateien
Wählen Sie den Speicherort für die Suche nach verlorenen Dateien (es kann eine interne Festplatte/SSD oder ein Wechseldatenträger sein) unter macOS Sierra, High Sierra, Mojave, Catalina, Big Sur, Monterey, Ventura und dem neuesten Sonoma. Klicken Sie auf die Schaltfläche "Nach verlorenen Dateien suchen".
Hinweis: Vor der Datenwiederherstellung sollten Sie auf "Festplatten-Backup" in der linken Seitenleiste klicken, um ein Backup Ihres Macs zu erstellen, um weiteren Datenverlust zu vermeiden. Nach der Sicherung kann die Software Daten aus der Mac-Sicherung wiederherstellen, und Ihr Computer kann wieder neue Daten verdrahten.

Schritt 2. Gehen Sie die Scanergebnisse durch
EaseUS Data Recovery Wizard for Mac scannt sofort den ausgewählten Datenträger und zeigt die Scanergebnisse an.

Schritt 3. Wählen Sie die gewünschten Datei(en) und stellen Sie sie wieder her
Wählen Sie in den Scanergebnissen die Datei(en) für die Vorschau aus und klicken Sie auf die Schaltfläche "Wiederherstellen", um sie wiederherzustellen.

Lösung 2. Versteckte Dateien auf einer SD-Karte auf dem Mac anzeigen
EaseUS Data Recovery Wizard für Mac kann auch die versteckten Dateien auf der SD-Karte anzeigen. Wenn Sie auf "Suche nach verlorenen Dateien" klicken, beginnt das Programm mit dem Scannen aller Daten auf der ausgewählten Partition, einschließlich versteckter Dateien. So können Sie versuchen, die Software zu verwenden, um SD-Karte versteckte Dateien schnell zu zeigen.
Der Mac Finder kann Ihnen auch dabei helfen, die versteckten Dateien auf einer SD-Karte zu finden. Gehen Sie dazu wie folgt vor:
Schritt 1. Öffnen Sie den "Finder" und wählen Sie die SD-Karte in der Geräteliste aus.
Schritt 2. Drücken Sie "Command + Shift + . (Punkt)", um versteckte Ordner im Finder ein- oder auszublenden.

Oder Sie können Mac Terminal verwenden, um versteckte Dateien auf der SD-Karte anzuzeigen; lesen Sie diesen Artikel, um die Details zu erfahren.

[3 Schritte] Versteckte Dateien auf externer Festplatte/Mac anzeigen
Dieser Artikel bietet drei Möglichkeiten, versteckte Dateien auf dem Mac zu finden, anzuzeigen und wiederherzustellen. Mehr lesen >>
Teilen Sie diesen Artikel in den sozialen Medien, um anderen zu helfen, mehr darüber zu erfahren, wie man die Meldung "SD-Karte voll, aber nichts drauf" beheben kann.
Lösung 3. Erste Hilfe auf der SD-Karte im Festplattendienstprogramm ausführen
Mac First Aid im Festplattendienstprogramm ist ein integriertes Tool in macOS, das den Zustand der Festplatte überprüfen und Festplattenfehler reparieren kann. Wenn also die SD-Karte voll ist, aber nichts darauf ist, weil es Probleme mit dem Dateisystem auf der SD-Karte gibt, versuchen Sie, First Aid auszuführen, um dieses Problem zu beheben. Hier sind die Schritte, die Sie beachten sollten:
Schritt 1. Öffnen Sie das "Festplattendienstprogramm" im Ordner "Programme > Dienstprogramme" und suchen Sie Ihre SD-Karte im linken Menü.

Schritt 2. Wählen Sie die SD-Karte aus, klicken Sie im oberen Menü auf "Erste Hilfe" und dann auf die Schaltfläche "Ausführen".
Schritt 3. Nachdem der Erste-Hilfe-Prozess abgeschlossen ist, klicken Sie auf "Fertig", und überprüfen Sie dann, ob die Dateien auf der SD-Karte normal angezeigt werden.
Wenn First Aid sagt: "First Aid hat eine Beschädigung gefunden, die repariert werden muss", sollten Sie die beschädigte SD-Karte bestätigen und reparieren.
Lösung 4. Mac-Papierkorb leeren, um eine SD-Karte freizugeben
Diese Methode mag seltsam klingen, wenn Sie jemals Windows verwendet haben. Aber im Gegensatz zum Löschen von Dateien unter Windows werden sie beim Löschen von Dateien auf dem Mac tatsächlich in den Papierkorb verschoben, auch beim Löschen von Dateien auf externen Festplatten, SD-Karten oder USB-Sticks.
Die Daten, die Sie von der SD-Karte gelöscht und in den Papierkorb verschoben haben, sind nicht wirklich gelöscht, aber sie belegen weiterhin Speicherplatz auf der SD-Karte. Dies ist einer der Gründe, warum die SD-Karte zwar als voll angezeigt wird, Sie aber keine Dateien auf ihr finden können.
Daher kann das Leeren des Papierkorbs Dateien auf dem Mac dauerhaft löschen. Befolgen Sie die Schritte zum Leeren des Papierkorbs:
Schritt 1. Klicken Sie auf das Papierkorbsymbol 🗑️ auf dem Schreibtisch Ihres Macs, um den Papierkorb zu öffnen.
Schritt 2. Klicken Sie mit der rechten Maustaste auf Mac und wählen Sie "Papierkorb leeren", um alle Dateien im Papierkorb zu löschen.
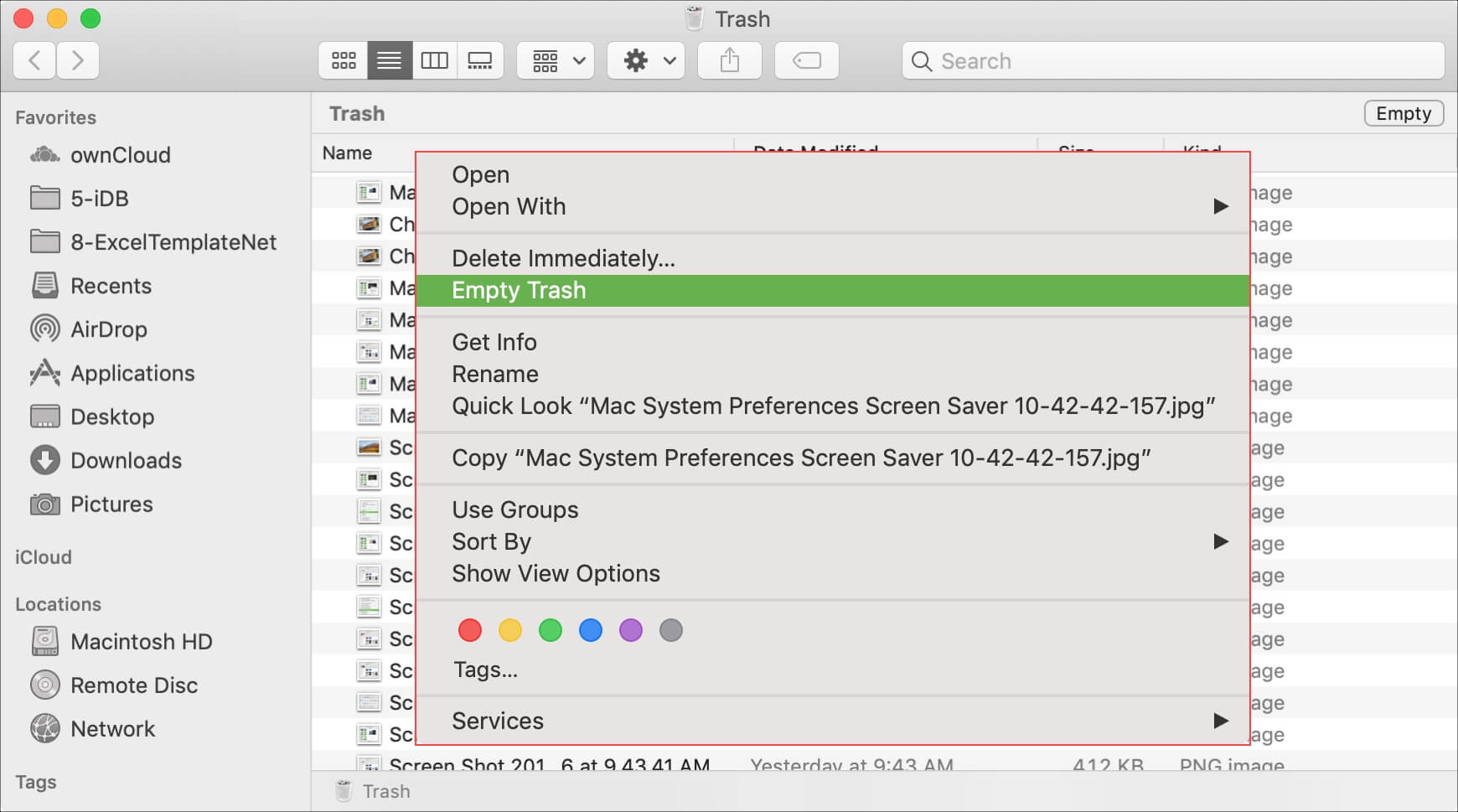
Manchmal kann es vorkommen, dass Ihr Mac Sie den Papierkorb nicht leeren lässt; in diesem Fall können Sie den folgenden Artikel lesen, um dieses Problem zu lösen.

Hilfe! Mac-Papierkorb lässt sich nicht leeren. Wie kann ich das beheben?
In diesem Artikel geht es hauptsächlich um die Gründe für dieses lästige Problem und wie man es in vier Lösungen lösen kann. Mehr lesen >>
Lösung 5. Formatieren Sie die problematische SD-Karte
Durch das Formatieren der SD-Karte lassen sich die meisten Anomalien beheben, wie z. B. eine Beschädigung des Dateisystems auf der SD-Karte oder das Auftreten von RAW-Dateien auf der SD-Karte. Wenn die Dateien auf der SD-Karte wertlos sind und durch Formatieren gelöscht werden können, wird empfohlen, die SD-Karte zu formatieren, damit sie wieder normal verwendet werden kann.
Führen Sie die folgenden Schritte aus, um Ihre SD-Karte auf dem Mac zu formatieren:
Schritt 1. Öffnen Sie das "Festplattendienstprogramm", wählen Sie die SD-Karte aus und klicken Sie im oberen Menü auf "Löschen".
Schritt 2. Benennen Sie die SD-Karte um, wählen Sie ein gewünschtes Format und klicken Sie zur Bestätigung auf "Löschen".

Das Fazit
In diesem Artikel werden 5 bewährte Methoden vorgestellt, um den Fehler zu beheben, dass eine SD-Karte voll ist, sich aber nichts darauf befindet. Dazu gehören die Verwendung von EaseUS Data Recovery Wizard for Mac, das Aufheben des Verstecks von Dateien auf der SD-Karte, das Ausführen der Ersten Hilfe im Festplatten-Dienstprogramm, um die SD-Karte zu reparieren, das Leeren des Mac-Papierkorbs und das Formatieren der problematischen SD-Karte.
Mac: SD Karte voll aber keine Dateien FAQs
Im Folgenden finden Sie einige Fragen, die häufig gestellt werden, wenn Sie wissen möchten, wie Sie eine SD-Karte, die voll ist, auf der sich aber nichts befindet, auf dem Mac reparieren können:
1. Warum wird auf meiner SD-Karte "voll" angezeigt, obwohl sie auf dem Mac leer ist?
Dateien auf der SD-Karte können versteckt oder gelöscht sein, ohne dass der Papierkorb geleert wurde, oder Ihre SD-Karte ist falsch formatiert oder ihr Dateisystem ist nicht mit macOS kompatibel.
2. Wie lösche ich meine volle SD-Karte auf einem Mac?
Sie können die Daten auf der vollen SD-Karte löschen, indem Sie sie im Festplattendienstprogramm formatieren; folgen Sie den nachstehenden Schritten:
Schritt 1. Öffnen Sie das "Festplattendienstprogramm", wählen Sie die SD-Karte aus und klicken Sie im oberen Menü auf "Löschen".
Schritt 2. Benennen Sie die SD-Karte um, wählen Sie ein gewünschtes Format und klicken Sie zur Bestätigung auf "Löschen".
Ist der Artikel hilfreich?
Updated by Markus
Nach seinem Medientechnik-Studium entschloss sich Markus dazu, als ein Software-Redakteur zu arbeiten. Seit März 2015 bei EaseUS Tech Team. Er hat sich auf Datenrettung, Partitionierung und Datensicherung spezialisiert.
Bewertungen
-
EaseUS Data Recovery Wizard ist eine leistungsstarke Systemwiederherstellungs-Software, mit der Sie versehentlich gelöschte, durch Malware oder aufgrund von Partitionsverlust verlorene Dateien wiederherstellen können.
Mehr erfahren -
EaseUS Data Recovery Wizard ist das beste Programm, das wir bisher getestet haben. Er ist nicht perfekt, weil die heutige fortschrittliche Festplattentechnologie die Datenwiederherstellung schwieriger macht .
Mehr erfahren -
EaseUS Data Recovery Wizard Pro ist eines der besten Programme zur Datenwiederherstellung auf dem Markt. Es bietet Ihnen umfassenden fortschrittlichen Funktionen, z.B., Wiederherstellung formatierter Laufwerke und Reparatur beschädigter Dateien.
Mehr erfahren
Verwandete Artikel
-
Beschädigte Festplatte reparieren ayf dem Mac reparieren [Zwei Methoden]
![author icon]() Markus/Jan 15, 2025
Markus/Jan 15, 2025 -
SD-Karte kann von Mac nicht gelesen werden? 7 Lösungen ohne Datenverlust!
![author icon]() Mako/Jan 15, 2025
Mako/Jan 15, 2025 -
So können Sie Daten von einem formatierten USB-Stick auf dem Mac wiederherstellen
![author icon]() Katrin/Apr 22, 2024
Katrin/Apr 22, 2024 -
Mac DNS Cache löschen [Wiederherstellungstipp]
![author icon]() Markus/Jan 15, 2025
Markus/Jan 15, 2025