Hauptinhalt:
![]() Über den Autor
Über den Autor
![]() Reviews und Preise
Reviews und Preise
Vielleicht haben Sie gerade ein neues MacBook Air oder MacBook Pro für die Arbeit gekauft. Wenn Sie einige wichtige Bilder aus dem Internet herunterladen, müssen Sie wissen, wo sind die Fotos auf dem Mac gespeichert und wie Sie die auf dem Mac gespeicherten Fotos finden. Aber keine Sorge! In diesem Artikel finden Sie einfache Anleitungen, damit Sie einfach und erfolgreich auf die gespeicherten Fotos auf dem Mac zugreifen können.
Wo sind die Fotos auf dem Mac gespeichert?
Haben Sie ein iPhone oder iPad? Fotos werden standardmäßig in der Fotos-App gespeichert. Mac-Benutzer finden Fotos in iPhoto oder in der Fotos-App auf dem Mac. Sie können Fotos in der Fotos-App finden, wenn auf Ihrem Mac-Gerät macOS Monterey oder macOS Ventura läuft. Wenn Sie alte macOS-Versionen verwenden, können Sie iPhoto verwenden, um auf Ihre gespeicherten Fotos zuzugreifen.
Was ist der Unterschied zwischen iPhoto und Fotos? Die neue Fotos-App ist der Nachfolger von iPhoto und keine Alternative oder ein Ersatz für iPhoto. Apple verkauft und aktualisiert iPhoto nicht mehr und hat die Entwicklung eingestellt. Die neuesten Mac-Geräte enthalten nur noch die macOS-App "Fotos".

Mac Fotos Speicherort anzeigen
Vielleicht möchten Sie wissen, wo genau die Fotos auf dem Mac gespeichert sind. Wir können Ihnen sagen, dass die Fotos in der Systemfotobibliothek gespeichert sind. Hier ist eine einfache Anleitung, die Ihnen hilft, sie auf Ihrem Mac zu finden:
Schritt 1. Öffnen Sie den Finder, indem Sie auf das Finder-Symbol im Dock klicken. Sie können den Finder auch über die Menüleiste aufrufen.
![]()
Schritt 2. Dann können Sie den Ordner "Bilder" aus dem Ordnerinhalt sehen und darauf klicken.
Schritt 3. Klicken Sie mit der rechten Maustaste auf die "Photos Library.photoslibrary" und wählen Sie "Paketinhalt anzeigen".
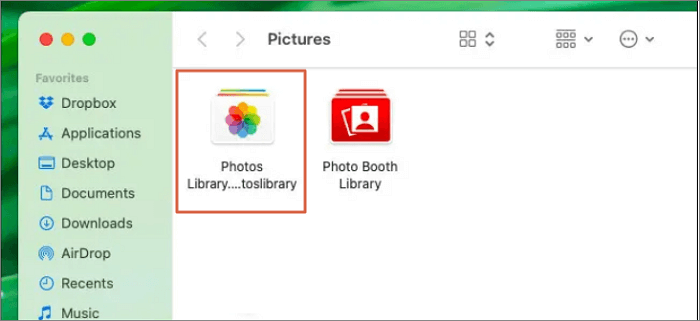
Schritt 4. Sie können auf alle Fotos auf dem Mac zugreifen, indem Sie den Ordner "Masters" öffnen. Wenn Sie versuchen, einige Elemente in diesem Ordner zu löschen, werden die Fotos auch in der Fotos-App verschwinden.

Auf importierte Fotos auf dem Mac zugreifen
Die von iPhone, iPad und iCloud importierten Fotos werden standardmäßig in der Fotos-App gespeichert. Wenn Sie Fotos auf dem Mac löschen möchten, sollten Sie besser keine Operationen ohne die Fotos-App durchführen, um keinen unnötigen Datenverlust auf Ihrem Mac zu verursachen.
Wenn Sie ein USB-Flash-Laufwerk oder eine SD-Karte an Ihren Mac anschließen und die Fotos in iCloud laden, können andere Mac-Geräte, die iCloud-Fotos verwenden, nicht auf diese Fotos zugreifen.
Wenn Sie den Systemspeicher auf dem Mac leeren möchten, können Sie Fotos und Videos in der Fotos-App löschen oder versuchen, die Fotosammlung auf eine externe Festplatte zu verschieben.
Wenn Sie die Informationen in diesem Artikel für nützlich halten, laden wir Sie gerne dazu ein, diesen Beitrag mit Ihren Freunden zu teilen!
Wo finde ich den Ordner "Fotos" auf dem Mac
Sie können die gewünschten Fotos in der Fotos-App nicht finden? Es gibt zwei Möglichkeiten: Ihre Fotos befinden sich noch auf Ihrem Mac-Gerät, oder Ihre Fotos wurden versehentlich gelöscht. Versuchen Sie die folgenden Lösungen. Wir werden Ihnen den Mac Fotos Speicherort anzeigen.
Bestimmte Fotos auf dem Mac in der Fotos-App suchen
Der Finder ist ein wichtiges Werkzeug auf einem macOS-Basissystem. Wenn Mac-Benutzer eine Datei auf dem Mac nicht finden können, können sie den Finder verwenden, um schnell auf die Dateien zuzugreifen. Aber Sie können mit dem Finder nicht auf die Bilder in der Fotos-App zugreifen. Wenn Sie nicht wissen, wie Sie bestimmte Fotos auf dem Mac in der Fotos-App schnell finden können, zeigen wir Ihnen, wie:
Schritt 1. Öffnen Sie die Fotos-App, indem Sie auf das Symbol im Dock klicken, oder verwenden Sie Spotlight. (Kennen Sie die Mac Spotlight-Verknüpfung? Mit der Tastenkombination Befehl + Leertaste können Sie Spotlight aufrufen).
Schritt 2. Sie können bestimmte Fotos in verschiedenen Alben finden. Die Fotos-App ordnet verschiedene Fotos automatisch in verschiedene Alben ein, und Sie können die Fotos nach den Merkmalen der Bilder suchen.

Schritt 3. Wenn Sie feststellen, dass es immer noch schwierig ist, die Fotos zu finden, sollten Sie das Suchfeld ausprobieren. Es befindet sich in der rechten Ecke des Fensters der Fotos-App und Sie können einige Schlüsselwörter für die Fotos eingeben, z. B. Katzen, Hunde, bestimmte Daten, Straßen usw.

Fotos auf dem Mac mit der Software finden/wiederherstellen
Können Sie gespeicherte Fotos in der Fotos-App nicht finden? Ihre Fotos können durch ein macOS-Update oder einen Malware-Angriff gelöscht worden sein. Vielleicht haben Sie die Fotos mit der Funktion "In den Papierkorb legen" gelöscht und dann den Papierkorb geleert. Wie kann man diese verlorene Fotos auf Mac wiederfinden? Versuchen Sie ein zuverlässiges Programm zur Wiederherstellung der Fotos, EaseUS Data Recovery Wizard for Mac. Klicken Sie auf die folgenden Schaltflächen, um diese Mac-Fotowiederherstellungssoftware herunterzuladen, und wir werden Ihnen vorstellen, was Sie verlorene Dateien auf dem Mac einfach und schnell wiederherstellen können.
- Verlorene Fotos wiederherstellen, wenn Sie Einstellungen und Inhalte auf dem Mac löschen.
- ️Mac Papierkorb wiederherstellen. Sie werden eine zusätzliche Chance haben, Fotos aus dem Papierkorb-Ordner wiederherzustellen.
- Gelöschte Fotos von Canon Kameras, Fujifilm Kameras, Sony Kameras und anderen Digitalkameraswieder wiederherstellen.
- ️Unterstützt die Wiederherstellung beschädigter SD-Karten auf dem Mac. Es ist mehr als ein Datenrettungstool, und es wird Ihnen helfen, auch beschädigte Videos zu reparieren.
- Verlorene Dateien nach dem macOS Ventura Update wiederherstellen. Sie können auf das neueste macOS aktualisieren, ohne sich Sorgen über den Verlust von Daten zu machen.
Lassen Sie uns nun damit beginnen, verlorene Fotos auf dem Mac mit EaseUS Data Recovery Wizard for Mac zu finden:
Hinweis: Sie können eine Sicherungskopie erstellen, indem Sie zuerst auf "Festplatten Backup" auf der linken Seite klicken. Wenn der Datenträger beschädigt wird oder die Fotos auf dem Datenträger versehentlich verloren gehen, können Sie die Fotos von der Sicherungskopie zurückholen.
Schritt 1. Suchen Sie nach verlorenen Dateien
Wählen Sie den Speicherort für die Suche nach verlorenen Dateien (es kann eine interne Festplatte/SSD oder ein Wechseldatenträger sein) unter macOS Sierra, High Sierra, Mojave, Catalina, Big Sur, Monterey, Ventura und dem neuesten Sonoma. Klicken Sie auf die Schaltfläche "Nach verlorenen Dateien suchen".
Hinweis: Vor der Datenwiederherstellung sollten Sie auf "Festplatten-Backup" in der linken Seitenleiste klicken, um ein Backup Ihres Macs zu erstellen, um weiteren Datenverlust zu vermeiden. Nach der Sicherung kann die Software Daten aus der Mac-Sicherung wiederherstellen, und Ihr Computer kann wieder neue Daten verdrahten.

Schritt 2. Gehen Sie die Scanergebnisse durch
EaseUS Data Recovery Wizard for Mac scannt sofort den ausgewählten Datenträger und zeigt die Scanergebnisse an.

Schritt 3. Wählen Sie die gewünschten Datei(en) und stellen Sie sie wieder her
Wählen Sie in den Scanergebnissen die Datei(en) für die Vorschau aus und klicken Sie auf die Schaltfläche "Wiederherstellen", um sie wiederherzustellen.

Das Fazit
Jetzt sollten Sie wissen, wo die Fotos auf dem Mac gespeichert sind und wie man die auf dem Mac gespeicherten Fotos findet. Wenn Sie einige wichtige Fotos auf dem Mac nicht finden können, probieren Sie EaseUS Data Recovery Wizard for Mac noch heute aus, bevor es zu spät ist, diese fehlenden Fotos wiederherzustellen.
FAQs
Weitere Informationen darüber, wo Fotos auf dem Mac gespeichert werden, finden Sie in diesem Abschnitt:
1. Ich kann die Fotos auf dem Mac nicht finden. Wie kann ich sie wiederherstellen?
Wenn Sie einige Fotos auf dem Mac nicht finden können, sind diese Fotos wahrscheinlich gelöscht, ohne dass Sie es wissen. Sie können gelöschte Fotos auf dem Mac wiederherstellen mit der EaseUS Foto-wiederhungssoftware:
- 1. Wählen Sie die zu scannende interne Festplatte aus, und die Software sucht nach den fehlenden Dateien.
- 2. Wählen Sie Fotos im Inhalt der Filteroption und alle fehlenden Fotos werden angezeigt.
- 3. Wählen Sie die gelöschten Fotos auf dem Mac aus und wählen Sie ein Ziel zum Speichern dieser Fotos.
2. Wie kann man auf dem Mac gespeicherte Fotos schnell finden?
Der schnellste Weg, um auf dem Mac gespeicherte Fotos zu finden, ist, sie in der Fotos-App zu suchen. Alle Fotos werden in verschiedenen Alben abgelegt. Wenn Sie nicht mehr wissen, in welchem Album sich Ihre Fotos befinden, sollten Sie versuchen, das Datum, den Ort oder andere Merkmale dieser Fotos in das Suchfeld einzugeben, um sie schnell zu finden.
3. Wie löscht man Fotos auf dem Mac?
Sie können Fotos in der Fotos-App manuell löschen. Wählen Sie die Fotos aus, die Sie löschen möchten, und verwenden Sie die Tastenkombination, z. B. Befehl + Löschen, um diese ausgewählten Fotos zu löschen. Oder Sie können sie direkt in den Papierkorb ziehen.
4. Wo genau werden die Fotos auf dem Mac gespeichert?
Die Fotos werden auf dem Mac im Ordner "Bilder" gespeichert. Sie können ihn mit dieser Anleitung finden:
- 1. Öffnen Sie den Finder, indem Sie auf das Finder-Symbol im Dock klicken. Sie können den Finder auch über die Menüleiste aufrufen.
- 2. Dann können Sie den Ordner "Bilder" im Ordnerinhalt sehen und darauf klicken.
- 3. Klicken Sie mit der rechten Maustaste auf die Fotosammlung.photoslibrary und wählen Sie Paketinhalt anzeigen.
- 4. Sie können auf alle Fotos auf dem Mac zugreifen, indem Sie den Ordner Masters öffnen.
Ist der Artikel hilfreich?
Updated by Mako
Technik-Freund und App-Fan. Mako schreibe seit März 2016 für die Leser von EaseUS. Er begeistert über Datenrettung, Festplattenverwaltung, Datensicherung, Datenspeicher-Optimierung. Er interssiert sich auch für Windows und andere Geräte.
Written by Markus
Nach seinem Medientechnik-Studium entschloss sich Markus dazu, als ein Software-Redakteur zu arbeiten. Seit März 2015 bei EaseUS Tech Team. Er hat sich auf Datenrettung, Partitionierung und Datensicherung spezialisiert.
Bewertungen
-
EaseUS Data Recovery Wizard ist eine leistungsstarke Systemwiederherstellungs-Software, mit der Sie versehentlich gelöschte, durch Malware oder aufgrund von Partitionsverlust verlorene Dateien wiederherstellen können.
Mehr erfahren -
EaseUS Data Recovery Wizard ist das beste Programm, das wir bisher getestet haben. Er ist nicht perfekt, weil die heutige fortschrittliche Festplattentechnologie die Datenwiederherstellung schwieriger macht .
Mehr erfahren -
EaseUS Data Recovery Wizard Pro ist eines der besten Programme zur Datenwiederherstellung auf dem Markt. Es bietet Ihnen umfassenden fortschrittlichen Funktionen, z.B., Wiederherstellung formatierter Laufwerke und Reparatur beschädigter Dateien.
Mehr erfahren
Verwandete Artikel
-
(Gelöst) Startvolume mac wird nicht angezeigt
![author icon]() Maria/Jan 15, 2025
Maria/Jan 15, 2025 -
Wie kann man Mac Dateien löschen? Hier sind 4 Arten.
![author icon]() Mako/Jan 15, 2025
Mako/Jan 15, 2025 -
macOS ohne Datenverlust aktualisieren/neu installieren
![author icon]() Maria/Jan 15, 2025
Maria/Jan 15, 2025 -
Gelöst: „USB lässt sich auf dem Mac nicht mounten“ - 4 Methoden
![author icon]() Markus/Jan 15, 2025
Markus/Jan 15, 2025