Hauptinhalt:
![]() Über den Autor
Über den Autor
![]() Reviews und Preise
Reviews und Preise
Schnelle Navigation:
| Praktische Lösungen | Schritt-für-Schritt-Anleitung |
|---|---|
| Mein WD Festplatte wird nicht erkannt |
1. Überprüfen Sie die USB-Verbindungen...Vollständige Schritte 2. Erneuern Sie Ihre Finder-Einstellungen...Vollständige Schritte 3. WD Festplatten-Fehler reparieren...Vollständige Schritte 4. Überprüfen, ob das WD-Laufwerk im Festplattendienstprogramm erkannt wird...Vollständige Schritte |
Einführung
Es sollte in Ihrer Praxis häufig vorkommen, dass Sie Ihr WD My Passport-Laufwerk anschließen müssen, um einige Dateien auf Ihren Mac zu übertragen. Doch mit zunehmender Nutzung stellen Sie vielleicht fest, dass die zu übertragenden Dateien nicht auf Ihrem Mac angezeigt werden. Jetzt können Sie die wichtigen Inhalte, die Sie auf dem externen Laufwerk benötigen, nicht mehr anzeigen. Keine Sorge, heute zeigen wir Ihnen fünf praktische Möglichkeiten, um dieses Problem zu lösen.
Wie kann man "WD Festplatte wird auf Mac nicht erkannt" beheben
Wenn Sie das Problem "WD My Passport for Mac wird auf dem Mac nicht angezeigt" gestoßen sind, können Sie in diesem Artikel fünf Methoden erkennen und das Problem schnell beheben.
1️⃣ Überprüfen Sie zuerst die USB-Verbindungen
Schritt 1. Überprüfen Sie, ob Sie ein Standard-USB-Kabel (USB 3.2 Gen 1-Kabel) verwenden. Falls nicht, tauschen Sie es bitte aus und schließen Sie das WD My Passport-Laufwerk an den Mac-Computer an.
Schritt 2. Stecken Sie das USB-Kabel in einen anderen Anschluss. Manchmal bleibt es an dem Port mit der Software hängen, wenn das USB-Kabel angeschlossen ist. Sie können jedoch versuchen, es an einen anderen Port Ihres Macs anzuschließen, dann wird die Verbindung einfacher.
Schritt 3. Klicken Sie auf das Finder-Menü oben auf Ihrem Mac, wählen Sie Einstellungen aus dem Dropdown-Menü, klicken Sie auf die Registerkarte Allgemein und vergewissern Sie sich, dass Sie das Kontrollkästchen "Externe Laufwerke" unter dem Abschnitt Diese Elemente auf dem Schreibtisch anzeigen aktiviert haben.
Schritt 4. Prüfen Sie nun, ob Sie auf Ihrem Mac auf den externen Datenträger My Passport zugreifen können.
2️⃣ Erneuern Sie Ihre Finder-Einstellungen
Schritt 1. Klicken Sie auf das Finder-Menü.
Schritt 2. Nachdem Sie auf Ihr Ziellaufwerk zugegriffen haben, klicken Sie auf "Einstellungen" und wählen dann die Registerkarte "Allgemein".

Schritt 3. Wählen Sie dann "Externer Datenträger" und stellen Sie sicher, dass Ihre externen Laufwerke auf Ihrem Desktop geöffnet sind.
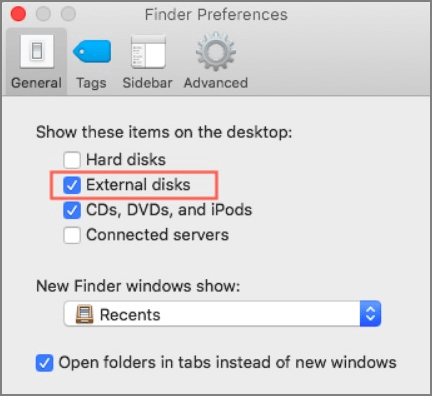
Wenn Sie diese 3 Schritte befolgen, wird Ihr externes WD Passport-Laufwerk auf Ihrem Desktop-Bildschirm angezeigt.
3️⃣ WD-Laufwerksfehler reparieren
Schritt 1. Öffnen Sie das Festplatten-Dienstprogramm.
Schritt 2. Klicken Sie dann auf die WD-Festplatte.
Schritt 3. Wählen Sie Erste Hilfe, überprüfen Sie das Fenster des Festplattendienstprogramms und klicken Sie dann auf Ausführen

4️⃣ Prüfen Sie, ob Ihr WD-Laufwerk im Festplattendienstprogramm formatiert ist
Wenn alle oben genannten Schritte nicht funktionieren und Ihr WD-Reisepass immer noch unzugänglich ist, bedeutet dies, dass Ihre Daten möglicherweise beschädigt sind und nur durch Neuformatierung repariert werden können. Das Formatieren bedeutet, dass alle Daten verloren gehen, und das wollen Sie nicht. Aber Sie können einige Methoden anwenden, um sie von einer formatierten Festplatte wiederherzustellen.
Nachdem Sie Ihre Daten sicher gesichert haben, können Sie wie folgt vorgehen:
Schritt 1. Klicken Sie auf "Festplatten-Dienstprogramm", überprüfen Sie die Seitenleiste auf der linken Seite und wählen Sie Ihre WD externe Festplatte aus .
Schritt 2. Klicken Sie oben im Fenster des Festplattendienstprogramms auf "Löschen".

Schritt 3. Geben Sie alle Informationen ein, und dann können Sie Ihr Laufwerk löschen.
Verlorenen Daten von der Festplatte wiederherstellen - Mit EaseUS Datenrettungssoftware
Wenn Ihre Festplatte formatiert oder unzugänglich ist und Sie wichtige Informationen wie Dateien oder Bilder darauf gespeichert haben, empfehle ich Ihnen eine Datenrettungssoftware mit ausgezeichneter Leistung - EaseUS Data Recovery Wizard. Jetzt laden Sie die Software kostenlos herunter und stellen Sie die verlorenen Daten von der Festplatte wie folgt wieder her.
EaseUS Datenrettungssoftware ist eine professionelle Datenrettungssoftware für Mac. Sie kann Ihre verlorenen Daten aus dem geleerten Papierkorb, versehentlichem Löschen oder anderen Ursachen wiederherstellen, indem sie in drei einfachen Schritten unbegrenzt Daten rettet. Wählen Sie eine Festplatte, scannen Sie, um gelöschte Dateien zu finden, und zeigen Sie eine Vorschau aller wiederherstellbaren Dateien an.
Schritt 1. Wählen Sie den Speicherort des Datenträgers (es kann eine interne HDD/SSD oder ein Wechseldatenträger sein), auf dem Sie Daten und Dateien verloren haben. Klicken Sie auf die Schaltfläche "Scannen".

Schritt 2. EaseUS Data Recovery Wizard for Mac scannt sofort den ausgewählten Datenträger und zeigt die Scanergebnisse im linken Fenster an.

Schritt 3. Wählen Sie in den Scanergebnissen die Datei(en) aus und klicken Sie auf die Schaltfläche "Wiederherstellen", um sie wiederherzustellen.

Das Fazit
Wenn Ihre Passport WD Festplatte auf Ihrem Mac nicht erkannt wird, kann es manchmal schwierig sein, das Problem zu lösen. Wir können die oben genannten Schritte durchgehen, um Ihr Problem zu lösen. Sie können auch EaseUS verwenden - eine leistungsstarke Datenwiederherstellungssoftware, um verlorene oder gelöschte Daten einfach wiederherzustellen.
Das Wiederherstellen gelöschter Daten ist nur eine der nützlichen Funktionen von EaseUS Data Recovery Wizard. Sie können auch andere Arten von Dateien oder Dokumenten wie Word, Excel, Fotos und Videos problemlos wiederherstellen. Sie müssen vor der Wiederherstellung keinen zusätzlichen Datenträger mit ausreichend Speicherplatz vorbereiten. Es ist sehr effizient und zeitsparend.
Häufig gestellte Fragen
1. Warum wird meine WD My Passport auf Mac nicht erkannt?
Es gibt mehrere Gründe, warum Ihre WD My Passport auf Mac nicht erkannt wird. Ein häufiges Problem ist, dass das Laufwerk nicht richtig angeschlossen ist oder dass das Kabel defekt ist. Stellen Sie sicher, dass das Laufwerk ordnungsgemäß an Ihren Mac angeschlossen ist und dass das Kabel funktioniert. Überprüfen Sie auch, ob das Laufwerk vom Betriebssystem erkannt wird, indem Sie in der Systeminformation nachsehen.
2. Wie kann ich überprüfen, ob meine WD Festplatte auf Mac erkannt wird?
Um zu überprüfen, ob Ihr WD My Passport auf Mac erkannt wird, gehen Sie zu den Systemeinstellungen und klicken Sie auf "Datenträgerdienstprogramm". Dort sollten Sie das Laufwerk unter den verfügbaren Geräten sehen können. Wenn das Laufwerk nicht angezeigt wird, kann es sein, dass es nicht ordnungsmäßig angeschlossen ist oder dass es ein Problem mit dem Laufwerk gibt.
3. Was kann ich tun, wenn meine WD My Passport Festplatte auf Mac nicht erkannt wird?
Wenn Ihre WD Festplatte auf Mac nicht erkannt wird, gibt es mehrere Schritte, die Sie ausprobieren können. Zunächst sollten Sie sicherstellen, dass das Laufwerk ordnungsgemäß angeschlossen ist und dass das Kabel funktioniert. Versuchen Sie das Laufwerk an einem anderen Computer oder mit einem anderen Kabel anzuschließen, um festzustellen, ob das Problem am Laufwerk liegt. Sie können auch versuchen, das Laufwerk neu zu formatieren oder die Treiber zu aktualisieren.
4. Kann ich meine WD My Passport reparieren, wenn sie nicht erkannt wird?
Wenn Ihre WD My Passport auf Mac nicht erkannt wird und Sie alle oben genannten Schritte ausprobiert haben, können Sie das Laufwerk möglicherweise reparieren lassen. Sie können sich an den WD-Support wenden oder das Laufwerk an einen autorisierten WD-Reparaturdienst schicken. Es kann jedoch sein, dass die Reparaturkosten den Wert des Laufwerks übersteigen, daher ist es möglicherweise wirtschaftlicher, ein neues Laufwerk zu kaufen.
Ist der Artikel hilfreich?
Updated by Markus
Nach seinem Medientechnik-Studium entschloss sich Markus dazu, als ein Software-Redakteur zu arbeiten. Seit März 2015 bei EaseUS Tech Team. Er hat sich auf Datenrettung, Partitionierung und Datensicherung spezialisiert.
Written by Maria
Maria ist begeistert über fast allen IT-Themen. Ihr Fokus liegt auf der Datenrettung, der Festplattenverwaltung, Backup & Wiederherstellen und den Multimedien. Diese Artikel umfassen die professionellen Testberichte und Lösungen.
Bewertungen
-
EaseUS Data Recovery Wizard ist eine leistungsstarke Systemwiederherstellungs-Software, mit der Sie versehentlich gelöschte, durch Malware oder aufgrund von Partitionsverlust verlorene Dateien wiederherstellen können.
Mehr erfahren -
EaseUS Data Recovery Wizard ist das beste Programm, das wir bisher getestet haben. Er ist nicht perfekt, weil die heutige fortschrittliche Festplattentechnologie die Datenwiederherstellung schwieriger macht .
Mehr erfahren -
EaseUS Data Recovery Wizard Pro ist eines der besten Programme zur Datenwiederherstellung auf dem Markt. Es bietet Ihnen umfassenden fortschrittlichen Funktionen, z.B., Wiederherstellung formatierter Laufwerke und Reparatur beschädigter Dateien.
Mehr erfahren
Verwandete Artikel
-
4 Lösungen für den Ferhler zum Beheben des Problems „Dateizugriff erteilen“ in Word auf Mac
![author icon]() Mako/Jan 15, 2025
Mako/Jan 15, 2025 -
Wie kann man Videos aus iCloud wiederherstellen?
![author icon]() Mako/Jan 15, 2025
Mako/Jan 15, 2025 -
Gelöschte Chrome-Lesezeichen auf Mac wiederherstellen
![author icon]() Maria/Jan 15, 2025
Maria/Jan 15, 2025 -
Wie kann man Mac in iCloud sichern und von iCloud wiederherstellen? [MacBook Air/Pro]
![author icon]() Mako/Jan 15, 2025
Mako/Jan 15, 2025