Hauptinhalt:
![]() Über den Autor
Über den Autor
![]() Reviews und Preise
Reviews und Preise
Wenn Sie eine macOS-Version auf einer virtuellen Maschine wie VMware oder VirtualBox installieren möchten, müssen Sie eine macOS IOS-Datei herunterladen . Dieser Beitrag enthält eine vollständige Anleitung zum Herunterladen einer macOS ISO-Datei und zum Erstellen einer macOS ISO-Datei selbst. Lesen Sie weiter, um detailliertere Informationen zu erhalten!
Was ist eine macOS-ISO-Datei?
Mit einer macOS-ISO-Datei können Sie macOS von einem Windows-PC, einem inkompatiblen Mac oder einem alternativen Medium erstellen, sodass Sie Ihren Mac vom bootfähigen Installationsgerät aus starten können. Sie können macOS-ISO-Dateien jedoch nicht direkt aus dem App Store herunterladen. Wo können Sie die gewünschte macOS-ISO-Datei herunterladen? Scrollen Sie nach unten, um die Antwort zu finden!
Wo kann ich eine macOS-ISO-Datei herunterladen?
Da Apple keine offizielle Möglichkeit zum Herunterladen von ISO-Dateien bietet, müssen Sie die gewünschten macOS-ISO-Dateien über Websites von Drittanbietern herunterladen. Beachten Sie dabei, dass Sie in der Lage sein müssen, zu erkennen, ob die Downloadquelle vertrauenswürdig ist oder nicht.
Um den Vorgang zu vereinfachen, bieten wir Ihnen eine einfachere und bequemere Möglichkeit, wenn Sie lediglich ein bootfähiges macOS-Medium erstellen möchten: eine kostenlose macOS-Installationsfunktion der EaseUS Mac-Datenrettungssoftware , mit der Sie macOS in drei Schritten auf einen USB-Stick, eine SD-Karte oder eine externe Festplatte herunterladen können!
Laden Sie diese leistungsstarke und bewährte All-in-One-Software herunter und installieren Sie sie. Sie können mit wenigen Klicks einen bootfähigen USB-Stick für macOS Sequoia oder ältere macOS-Versionen erstellen! Befolgen Sie die nachstehenden Schritte, um problemlos ein bootfähiges macOS-Installationsprogramm zu erstellen:
✨Schritt 1. USB-Flash-Laufwerk anschließen und eine macOS-Version auswählen
Starten Sie die EaseUS-Wiederherstellungssoftware und wählen Sie „macOS Installer“ aus den erweiterten Funktionen. Stecken Sie einen USB-Stick mit mehr als 16 GB freiem Speicherplatz ein.
- Option 1: Wählen Sie eine macOS-Version, die Sie installieren möchten. In einem neuen Fenster werden Sie aufgefordert, das macOS-Installationsprogramm aus dem App Store herunterzuladen. Klicken Sie nach dem Herunterladen des Installationsprogramms auf „Aktualisieren“.
- Option 2: Wenn Sie das macOS-Installationsprogramm bereits heruntergeladen haben, wählen Sie „Hinzufügen“ und wählen Sie das heruntergeladene Installationsprogramm aus.
Schließlich können Sie „macOS-Installer erstellen“ auswählen, um mit der Erstellung des bootfähigen Installers zu beginnen. Sie können verschiedene macOS-Versionen wie macOS Sequoia, Sonoma, Ventura, Monterey, Big Sur und ältere Versionen auswählen.
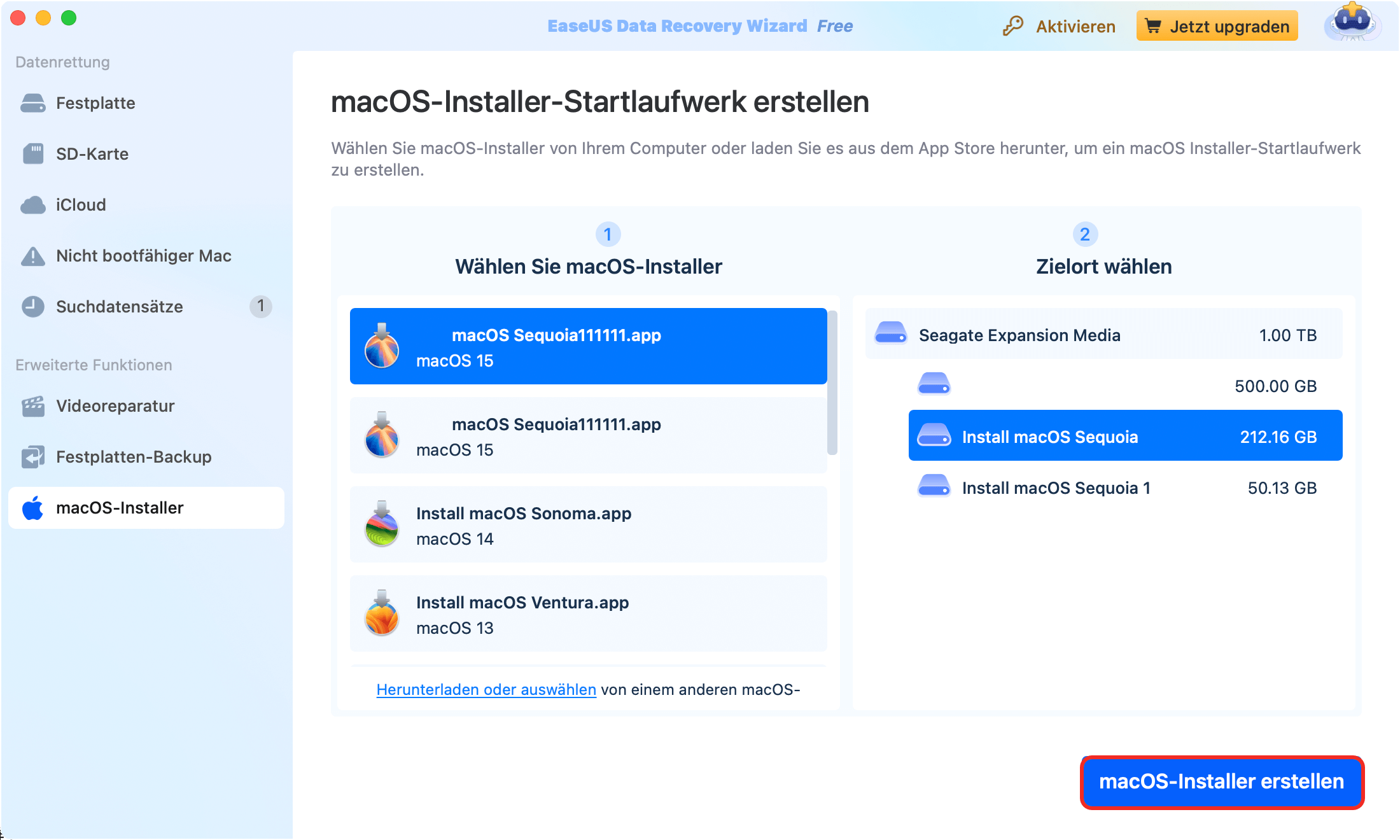
✨Schritt 2. Löschen Sie den USB-Stick und erstellen Sie ein macOS-Installationsprogramm
Ein Hinweisfenster wird angezeigt, das Sie warnt, dass dieser Vorgang alles auf diesem USB-Stick löscht. Stellen Sie sicher, dass Sie Ihre Daten gesichert haben und nichts Wichtiges mehr auf diesem USB-Stick ist. Klicken Sie auf „Löschen und erstellen“.
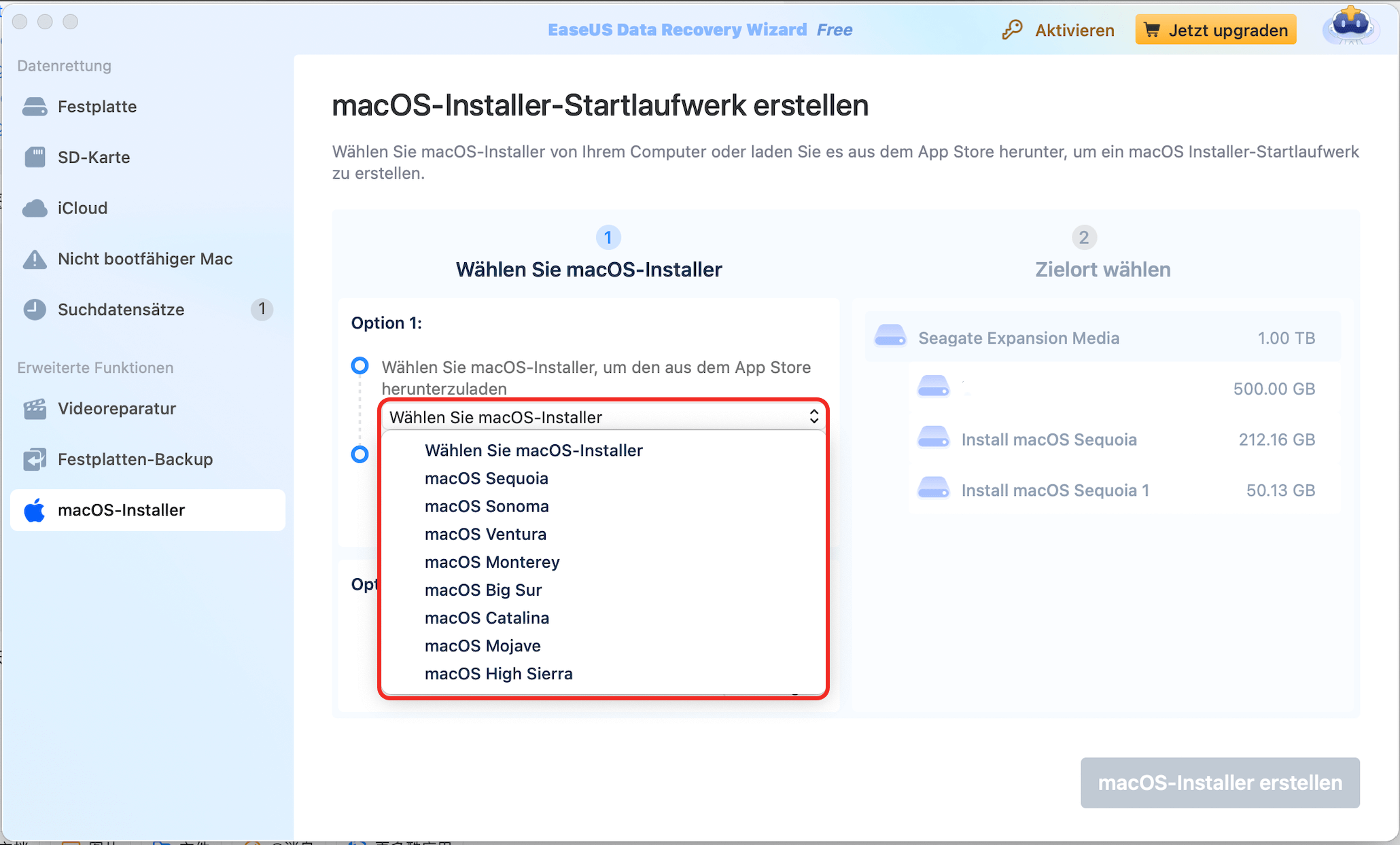
✨Schritt 3. Warten Sie und prüfen Sie, wie Sie das macOS-Installationsprogramm verwenden
Die Software formatiert den USB-Stick automatisch und lädt die macOS-Installationsdateien herunter. Nachdem Sie das bootfähige macOS-Installationsprogramm erstellt haben, klicken Sie auf den blauen Link auf der Benutzeroberfläche, um zu erfahren, wie Sie macOS mit dem Startgerät des macOS-Installationsprogramms installieren. Klicken Sie abschließend auf „Fertig“, um den gesamten Vorgang abzuschließen.
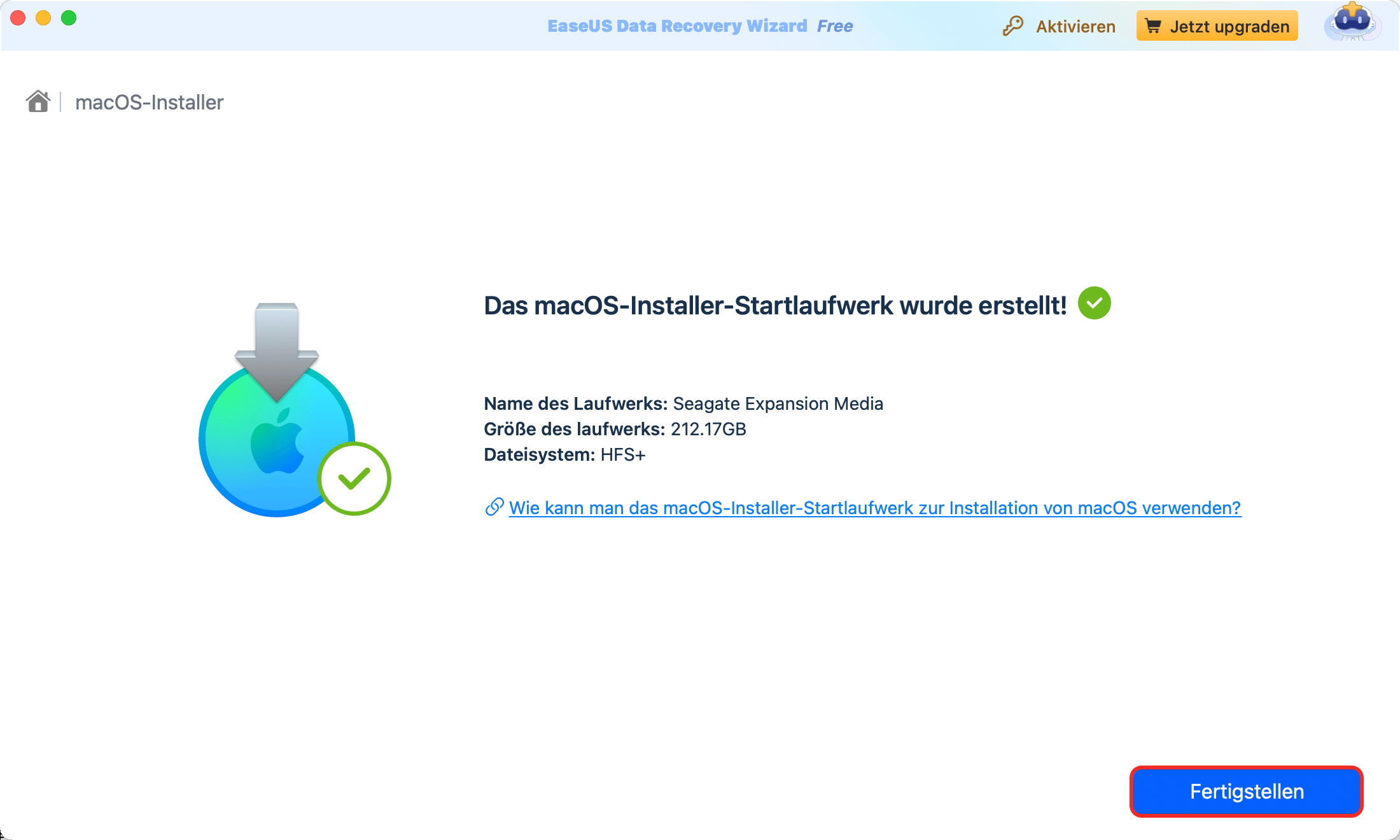
Möchten Sie das neue macOS gleich nach der ersten Veröffentlichung ausprobieren? Laden Sie die EaseUS-Software herunter, um auf den neuesten Stand zu kommen und Ihre Daten zu schützen. Teilen Sie diesen Beitrag in sozialen Netzwerken, damit Ihre Freunde lernen, wie sie macOS schnell und sicher herunterladen können!
Dieses Programm lädt nicht nur schnell und sicher die neueste macOS-Version herunter, sondern unterstützt auch Benutzer, die ihr Betriebssystem downgraden möchten, z. B. macOS Sequoia auf Sonoma downgraden. Zögern Sie nicht, es herunterzuladen und die kostenlosen Funktionen zu genießen!
Darüber hinaus bietet diese leistungsstarke Software auch eine kostenlose macOS-Installationsfunktion, mit der Sie problemlos ältere Mac OS-Versionen herunterladen können, z.B. macOS 10.15, macOS Mojave usw.
So erstellen Sie eine macOS-ISO-Datei [macOS Sequoia]
Wenn Sie eine macOS ISO-Datei erstellen möchten, sollten Sie hier vier Schritte befolgen:
- Schritt 1. Laden Sie das macOS-Installationsprogramm herunter
- Schritt 2. Erstellen Sie ein ISO-Disk-Image
- Schritt 3. Erstellen Sie ein bootfähiges macOS-Installationsprogramm
- Schritt 4. Konvertieren Sie das Installationsprogramm in das ISO-Format
Hier sind die detaillierten Schritte:
Schritt 1. Laden Sie das macOS-Installationsprogramm herunter
Der erste Schritt besteht darin, die gewünschte macOS-Version aus dem App Store herunterzuladen: Suchen Sie nach der macOS-Version > Klicken Sie auf die Schaltfläche „Get“. Sie können auch EaseUS Data Recovery Wizard für Mac starten, zur Registerkarte „macOS Installer“ gehen und auf die Dropdown-Liste klicken, um die gewünschte Version auszuwählen.

Die EaseUS-Software lädt macOS schnell herunter. Mit dieser Methode können Sie macOS Sequoia nicht auf nicht unterstützten Mac-Modellen installieren. Das heißt, wenn Ihr Mac nicht kompatibel ist, wird im App Store die Schaltfläche „Laden“ der macOS-Version abgeblendet, sodass Sie keine inkompatiblen macOS-Versionen auf Ihren Mac herunterladen können.
Schritt 2. Erstellen Sie ein ISO-Disk-Image
Nachdem Sie die gewünschte macOS-Version heruntergeladen haben, können Sie mit der Erstellung einer Disk-Image-Datei über das Festplatten-Dienstprogramm fortfahren. Hier sind die Schritte, die Sie befolgen können:
- 1. Gehen Sie auf Ihrem Mac zur App „Festplatten-Dienstprogramm“.
- 2. Wählen Sie „Datei > Neues Bild > Leeres Bild“.
- 3. Geben Sie einen Dateinamen für das Disk-Image ein, fügen Sie bei Bedarf Tags hinzu und wählen Sie dann aus, wo es gespeichert werden soll.
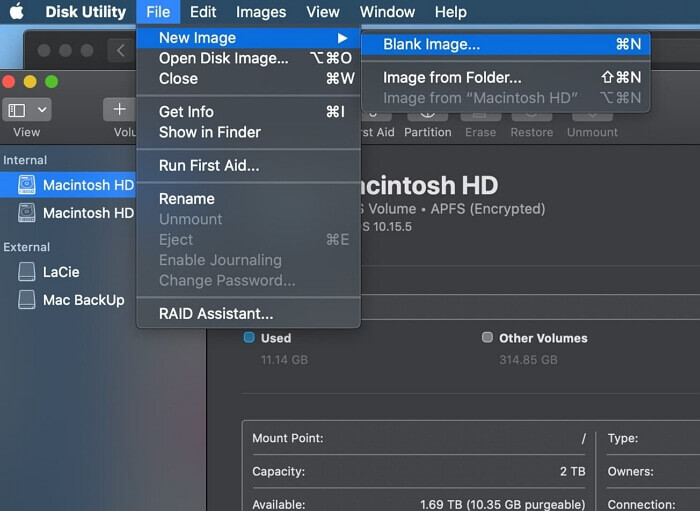
Dies ist der Name, der im Finder angezeigt wird, wo Sie die Disk-Image-Datei vor dem Öffnen speichern.
Schritt 3. Erstellen Sie ein bootfähiges macOS-Installationsprogramm
🔔Quelle: Apple Support.com
Sie können das Terminalprogramm verwenden, um ein bootfähiges macOS-Installationsprogramm zu erstellen. Sehen Sie sich die folgenden Schritte an:
- 1️⃣. Schließen Sie den USB-Speicherstick direkt an Ihren Mac an.
- 2️⃣. Öffnen Sie Terminal, das sich im Ordner „Dienstprogramme“ Ihres Anwendungsordners befindet.
- 3️⃣. Geben Sie je nachdem, welches macOS Sie heruntergeladen haben, einen der folgenden Befehle im Terminal ein.
Hier ist die Befehlsliste der macOS-Versionen von Sequoia bis OS X El Capitan:
Mammutbaum
- sudo /Applications/Install\ macOS\ Sequoia.app/Contents/Resources/createinstallmedia --volume /Volumes/MyVolume
Sonoma
- sudo /Applications/Install\ macOS\ Sonoma.app/Contents/Resources/createinstallmedia --volume /Volumes/MyVolume
Ventura
- sudo /Applications/Install\ macOS\ Ventura.app/Contents/Resources/createinstallmedia --volume /Volumes/MyVolume
Monterey
- sudo /Applications/Install\ macOS\ Monterey.app/Contents/Resources/createinstallmedia --volume /Volumes/MyVolume
Big Sur
- sudo /Applications/Install\ macOS\ Big\ Sur.app/Contents/Resources/createinstallmedia --volume /Volumes/MyVolume
Catalina
- sudo /Applications/Install\ macOS\ Catalina.app/Contents/Resources/createinstallmedia --volume /Volumes/MyVolume
Mojave
- sudo /Applications/Install\ macOS\ Mojave.app/Contents/Resources/createinstallmedia --volume /Volumes/MyVolume
High Sierra
- sudo /Applications/Install\ macOS\ High\ Sierra.app/Contents/Resources/createinstallmedia --volume /Volumes/MyVolume
OS X El Capitan
- sudo /Applications/Install\ OS\ X\ El\ Capitan.app/Contents/Resources/createinstallmedia --volume /Volumes/MyVolume --applicationpath /Applications/Install\ OS\ X\ El\ Capitan.app
- Hinweis:
- Bei jedem Befehl wird davon ausgegangen, dass sich das Installationsprogramm in Ihrem Anwendungsordner befindet und MyVolume der Name des USB-Flash-Laufwerks ist. Wenn es einen anderen Namen hat, benennen Sie es um oder ersetzen Sie MyVolume im Befehl nach Bedarf.
- 4️⃣. Geben Sie bei Bedarf Ihr Administratorkennwort ein und drücken Sie die Eingabetaste.
- 5️⃣. Geben Sie „Y“ ein, um zu bestätigen, dass Sie das Volume löschen möchten, wenn das Fenster angezeigt wird, und drücken Sie dann „Return“. Das Terminal zeigt den Fortschritt beim Löschen des Volumes an.
- Hinweis
- Wenn das Löschen im Terminal nicht erfolgreich ist, löschen Sie den Datenträger mit dem Festplattendienstprogramm im Mac OS Extended-Format (Journaled) und beginnen Sie dann erneut von Anfang an.
- 6️⃣. Lassen Sie den Kopiervorgang durch Klicken auf „OK“ fortsetzen, wenn Sie eine Warnung sehen, dass das Terminal nach dem Löschen des Datenträgers auf Dateien auf diesem zugreifen möchte.
Wenn Terminal anzeigt, dass das Installationsmedium nun verfügbar ist, hat das Volume denselben Namen wie das Installationsprogramm, z. B. macOS Sequoia installieren . Sie können Terminal nun beenden und das Volume auswerfen.
Wenn Sie diesen Beitrag hilfreich finden, teilen Sie ihn in Ihren sozialen Netzwerken, damit mehr Menschen lernen, wie sie die gewünschten macOS-ISO-Dateien herunterladen.
Schritt 4. Konvertieren Sie das Installationsprogramm in das ISO-Format
Konvertieren Sie das macOS-Disk-Image von .cdr nach .iso und verschieben Sie es mit der folgenden Befehlszeile aus dem Ordner /tmp auf Ihren Desktop:
mv /tmp/Name.cdr ~/Desktop/Name.iso
Ersetzen Sie den „Namen“ in diesem Befehl durch den Namen der von Ihnen heruntergeladenen macOS-Version. Nachdem Sie diesen Befehl ausgeführt haben, können Sie die macOS-ISO-Datei auf dem Mac-Desktop sehen.
Das Fazit
Mit einer macOS-ISO-Datei können Sie macOS von einem Windows-PC, einem inkompatiblen Mac oder einem alternativen Medium erstellen, sodass Sie Ihren Mac vom bootfähigen Gerät des Installationsprogramms booten können. Sie können macOS-ISO-Dateien jedoch nicht direkt aus dem App Store herunterladen. Dieser Beitrag stellt mit Schritt-für-Schritt-Anleitungen vor, wie Sie macOS-ISO-Dateien herunterladen.
Um den Vorgang zu vereinfachen: Wenn Sie ein bootfähiges macOS-Medium erstellen möchten, bieten wir Ihnen eine einfachere und bequemere Möglichkeit – eine kostenlose macOS-Installationsfunktion der EaseUS-Software, mit der Sie macOS in drei Schritten auf einen USB-Stick, eine SD-Karte oder eine externe Festplatte herunterladen können!
Häufig gestellte Fragen
1. Wo kann ich eine macOS-ISO-Datei herunterladen?
Da Apple keine offizielle Möglichkeit zum Herunterladen von ISO-Dateien bietet, müssen Sie einige Websites von Drittanbietern nutzen, um die gewünschte macOS-ISO-Datei herunterzuladen. Um den Vorgang zu vereinfachen, bieten wir Ihnen eine einfachere und bequemere Möglichkeit, wenn Sie nur ein bootfähiges macOS-Medium erstellen möchten – eine kostenlose macOS-Installationsfunktion der EaseUS-Software, mit der Sie macOS in drei Schritten auf einen USB-Stick, eine SD-Karte oder eine externe Festplatte herunterladen können:
Schritt 1. Schließen Sie ein externes Laufwerk an und wählen Sie eine macOS-Version
Schritt 2. Löschen Sie den USB-Stick und erstellen Sie ein macOS-Installationsprogramm
Schritt 3. Warten Sie und prüfen Sie, wie Sie das macOS-Installationsprogramm verwenden
2. Wie kann ich ein bootfähiges USB-Installationsprogramm für macOS erstellen?
Mit den folgenden Schritten können Sie ein bootfähiges Installationsprogramm für macOS erstellen: Laden Sie ein vollständiges macOS-Installationsprogramm von der offiziellen Apple-Website herunter > schließen Sie eine externe Festplatte oder einen USB-Stick an Ihren Mac an > starten Sie Terminal, um das bootfähige Installationsprogramm zu erstellen.
Ist der Artikel hilfreich?
Updated by Mako
Technik-Freund und App-Fan. Mako schreibe seit März 2016 für die Leser von EaseUS. Er begeistert über Datenrettung, Festplattenverwaltung, Datensicherung, Datenspeicher-Optimierung. Er interssiert sich auch für Windows und andere Geräte.
Bewertungen
-
EaseUS Data Recovery Wizard ist eine leistungsstarke Systemwiederherstellungs-Software, mit der Sie versehentlich gelöschte, durch Malware oder aufgrund von Partitionsverlust verlorene Dateien wiederherstellen können.
Mehr erfahren -
EaseUS Data Recovery Wizard ist das beste Programm, das wir bisher getestet haben. Er ist nicht perfekt, weil die heutige fortschrittliche Festplattentechnologie die Datenwiederherstellung schwieriger macht .
Mehr erfahren -
EaseUS Data Recovery Wizard Pro ist eines der besten Programme zur Datenwiederherstellung auf dem Markt. Es bietet Ihnen umfassenden fortschrittlichen Funktionen, z.B., Wiederherstellung formatierter Laufwerke und Reparatur beschädigter Dateien.
Mehr erfahren
Verwandete Artikel
-
Wie man das Problem, dass der Mac nicht herunterfährt, in 3 Minuten behebt?
![author icon]() Maria/Jan 15, 2025
Maria/Jan 15, 2025 -
Wie kann man eine vorherige Version von iCloud Drive Daten wiederherstellen [2025]
![author icon]() Mako/Jan 15, 2025
Mako/Jan 15, 2025 -
Externe Maxtor-Festplatte wird auf dem Mac nicht angezeigt [5 Methoden]
![author icon]() Mako/Jan 15, 2025
Mako/Jan 15, 2025 -
[4 Methoden] Keynote-Dateien wiederherstellen
![author icon]() Mako/Jan 15, 2025
Mako/Jan 15, 2025