Hauptinhalt:
![]() Über den Autor
Über den Autor
![]() Reviews und Preise
Reviews und Preise
Die Macintosh HD nicht gemountet, was bedeutet, dass die Startdiskette unter macOS nicht verfügbar ist, so dass Ihr Mac nicht bootet. Wenn Sie in diesem Fall nicht so schnell wie möglich eine Datenrettung durchführen, kann es zu schweren Datenverlusten kommen.
In diesem Beitrag möchten wir Ihnen 5 Lösungen vorstellen, um das Problem der Macintosh HD nicht aktiviert auf dem Mac zu beheben, aber bevor Sie Lösungen nehmen, versuchen Sie, Ihre Dateien zu speichern, um Datenverlust zu vermeiden!
Macintosh HD-Daten mit Software wiederherstellen💎
EaseUS Data Recovery Wizard für Mac ist eine professionelle Datenwiederherstellungssoftware, mit der kann man die Daten von einem nicht mehr bootfähigen Mac wiederherstellen.
Der Fehler "Macintosh HD nicht gemountet", auch bekannt als " disk0s2 nicht gemountet ", kann zahlreiche Ursachen haben, darunter ein beschädigtes Dateisystem, ein inkompatibles Dateiformat, eine beschädigte Festplatte usw. EaseUS Software kann die meisten der komplexen Datenverlust Szenarien zu beheben.
Selbst wenn Ihre Macintosh-Festplatte aufgrund von "com.apple.DiskManagement.disenter Fehler", einem häufigen Mount-Fehler unter macOS, nicht gemountet wird, kann die EaseUS-Software Daten mit wenigen Klicks wiederherstellen. Probieren Sie die folgenden Schritte aus!
Schritt 1. Installieren und starten Sie EaseUS Data Recovery Wizard für Mac auf einem anderen Mac-Computer und wählen Sie "Unbootable Mac > Start".
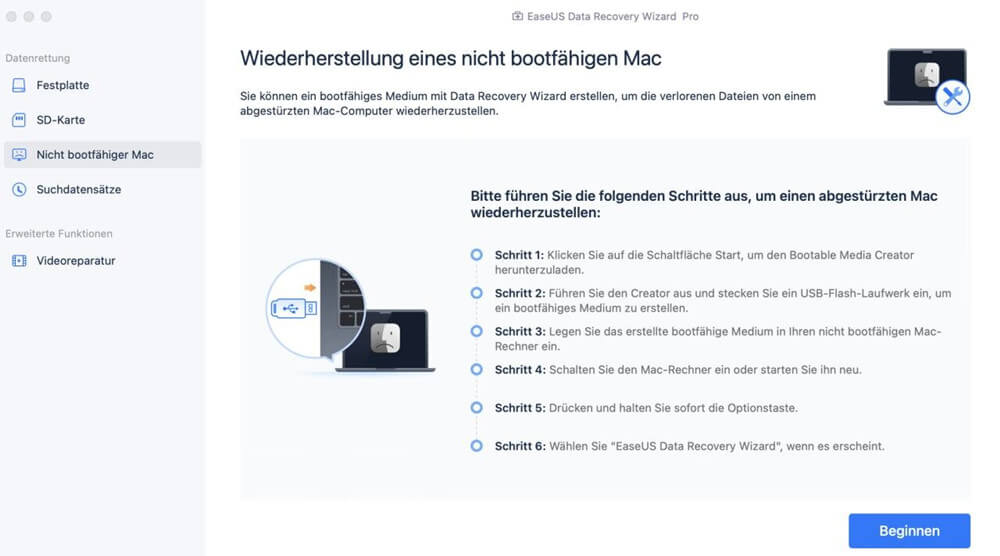
Schritt 2. Wählen Sie dann ein vorbereitetes USB-Laufwerk, um den bootfähigen Datenträger zu erstellen. Wählen Sie "Weiter", um mit der Erstellung des bootfähigen Datenträgers zu beginnen.

- Warnung
- Der Ersteller wird Sie auffordern, das Laufwerk zu löschen, um den Speicherplatz neu zuzuweisen; dann kann er die bootfähigen Dateien auf dieses Laufwerk schreiben. Sichern Sie bitte alle USB-Dateien, bevor Sie "Eraser" ausführen.
Schritt 3. Das Programm beginnt, einen 2 GB großen Speicherplatz zu erstellen und die Boot-Dateien zu speichern. Der restliche Platz auf dem USB-Stick kann weiterhin als Speicherplatz verwendet werden.

Schritt 4. Sobald der Vorgang abgeschlossen ist, folgen Sie bitte der Anleitung, um den beschädigten Mac von der bootfähigen Disk zu starten und die Wiederherstellung zu beginnen. Wir empfehlen Ihnen, die Daten auf einer externen Festplatte wiederherzustellen.

Schritt 5. Nachdem Sie den Mac hochgefahren haben, starten Sie den EaseUS Data Recovery Wizard für Mac. Wählen Sie den Speicherort (eine interne HDD/SSD oder ein Wechseldatenträger), auf dem Sie Daten und Dateien verloren haben. Dann scannt dieses Wiederherstellungswerkzeug automatisch nach verlorenen Dateien.
Hinweis: Vor der Datenwiederherstellung sollten Sie besser ein Backup Ihres Macs erstellen, um weiteren Datenverlust zu vermeiden. Nach der Sicherung kann die Software Daten aus der Mac-Sicherung wiederherstellen, und Ihr Computer kann wieder neue Daten verdrahten.

Teilen Sie diesen Artikel auf sozialen Medien, um anderen zu helfen, zu lernen, wie man Daten von der Macintosh HD wiederherstellt, die nicht gemountet ist, und wie man dieses Problem mit 5 effektiven Lösungen behebt.
Nachdem Sie Ihre Daten von der ungemounteten Macintosh HD gespeichert haben, lesen Sie die 5 folgenden Lösungen, um die Probleme mit der nicht gemounteten Macintosh HD und der Macintosh HD wird nicht im Finder angezeigt zu beheben:
Lösung 1. Erste Hilfe zum Reparieren von Macintosh HD ausführen
First Aid ist ein in macOS integriertes Festplattenreparaturwerkzeug. Hier sind die Schritte zur Ausführung von First Aid auf Macintosh HD:
Schritt 1. Gehen Sie zu "Finder > Programme > Dienstprogramme > Festplatten-Dienstprogramm".

Schritt 2. Wählen Sie die Macintosh HD in der linken Leiste und klicken Sie auf die Schaltfläche "Einhängen" im oberen Menü.
Schritt 3. Klicken Sie auf die Option "Erste Hilfe", und bestätigen Sie mit "Ausführen".
Wenn der Erste-Hilfe-Prozess fehlgeschlagen ist, geraten Sie nicht in Panik, sondern versuchen Sie die nächste Methode.
Lösung 2. Terminal verwenden, um die nicht gemountete Macintosh HD zu reparieren
Hier sind die Schritte zur Behebung des Macintosh HD nicht mounten Fehler mit Terminal:
Schritt 1. Starten Sie den Mac im Wiederherstellungsmodus.
Schritt 2. Wählen Sie "Dienstprogramme > Terminal" aus der Liste.
Schritt 3. Geben Sie den Befehl ein und überprüfen Sie den Volume Identifier. Der genannte Befehl listet die verfügbaren Volumes auf.
| diskutil list |
Schritt 4. Geben Sie den Befehl ein.
| diskutil repairvolume /disk ** |
Beachten Sie, dass "**" durch die Volume-Kennung der Macintosh HD auf Ihrem Mac ersetzt werden muss.
Lösung 3. Mac im abgesicherten Modus neu starten
Wenn Sie Ihren Mac im abgesicherten Modus starten, werden Festplattenfehler gescannt und repariert; beachten Sie die folgenden Schritte:
Schritt 1. Schalten Sie Ihren Mac aus.
Schritt 2. Halten Sie die Umschalttaste beim Booten Ihres Macs gedrückt.
Schritt 3. Lassen Sie die "Umschalt"-Taste los, wenn das Anmeldefenster erscheint.

Lösung 4. FSCK-Befehl im Einzelbenutzermodus ausführen
Der FSCK-Befehl kann das Problem beheben, dass die Macintosh HD oder andere interne Festplatten auf einem Mac nicht gemountet werden. Folgen Sie den nachstehenden Schritten:
Schritt 1. Starten Sie Ihren Mac neu, indem Sie "Command + S" gedrückt halten, um in den Einzelbenutzermodus zu starten.

Schritt 2. Geben Sie ein: /sbin/fsck -fy.
Schritt 3. Wiederholen Sie den Befehl, bis Sie "Der Datenträger [Name] scheint OK zu sein" sehen.
Lösung 5. Macintosh HD löschen und macOS neu installieren
Wenn die oben genannten Methoden nicht funktionieren, sollten Sie Ihren Macintosh HD löschen und macOS neu installieren. Beim Löschen Ihres Macintosh werden jedoch alle darauf gespeicherten Daten gelöscht, daher sollten Sie die Daten vor dem Löschen mit der Software EaseUS sichern.
Nachdem Sie Ihre Daten an einem sicheren Speicherort und nicht auf der Macintosh HD gespeichert haben, sollten Sie die folgenden Schritte befolgen:
Schritt 1. Starten Sie Ihren Mac im Wiederherstellungsmodus und wählen Sie "Festplattendienstprogramm" im Fenster "macOS-Dienstprogramme".

Schritt 2. Wählen Sie die Macintosh HD und klicken Sie auf die Schaltfläche "Löschen" im oberen Menü.

Schritt 3. Legen Sie den Namen und das neue Format der formatierten Macintosh HD fest, und warten Sie, bis der Löschvorgang abgeschlossen ist.
Schritt 4. Gehen Sie zurück zum Fenster macOS Utilities und wählen Sie "macOS neu installieren".
Das Fazit
In diesem Beitrag erfahren Sie, wie Sie den Fehler "Macintosh wird nicht gemountet" mit 5 getesteten Lösungen beheben können. Dazu gehören das Ausführen von First Aid, um die Macintosh-Festplatte zu reparieren, die Verwendung von Terminal, der Neustart des Mac im abgesicherten Modus, das Ausführen des Befehls FSCK im Einzelbenutzermodus und das Löschen der Macintosh-Festplatte.
Um Datenverluste während des Reparaturprozesses zu vermeiden, sollten Sie EaseUS Data Recovery Wizard for Mac verwenden, um die gespeicherten Daten auf der Macintosh HD so schnell wie möglich wiederherzustellen.
Macintosh HD nicht gemountet FAQs
Hier sind Fragen, die Menschen auch fragen, wenn sie suchen, wie Macintosh HD nicht mounten Problem zu beheben:
1. Warum wird die Macintosh HD im Festplattendienstprogramm nicht eingebunden/angezeigt?
Viele Gründe können dazu führen, dass eine Festplatte, wie z.B. die Macintosh HD, im Festplatten-Dienstprogramm nicht gemountet wird, z.B. ein beschädigtes Dateisystem, ein Betriebssystem-Carshes, ein inkompatibles Dateisystem mit macOS, etc.
2. Wie kann ich meine Macintosh HD im Wiederherstellungsmodus einbinden?
Booten Sie Ihren Mac in den Wiederherstellungsmodus, indem Sie "Command + R" gedrückt halten und die Tasten loslassen, sobald Sie das Apple-Logo sehen. Gehen Sie dann zu "macOS Utilities > Disk Utility" und wählen Sie "Mount", um die Macintosh HD zu mounten.
Ist der Artikel hilfreich?
Updated by Markus
Nach seinem Medientechnik-Studium entschloss sich Markus dazu, als ein Software-Redakteur zu arbeiten. Seit März 2015 bei EaseUS Tech Team. Er hat sich auf Datenrettung, Partitionierung und Datensicherung spezialisiert.
Bewertungen
-
EaseUS Data Recovery Wizard ist eine leistungsstarke Systemwiederherstellungs-Software, mit der Sie versehentlich gelöschte, durch Malware oder aufgrund von Partitionsverlust verlorene Dateien wiederherstellen können.
Mehr erfahren -
EaseUS Data Recovery Wizard ist das beste Programm, das wir bisher getestet haben. Er ist nicht perfekt, weil die heutige fortschrittliche Festplattentechnologie die Datenwiederherstellung schwieriger macht .
Mehr erfahren -
EaseUS Data Recovery Wizard Pro ist eines der besten Programme zur Datenwiederherstellung auf dem Markt. Es bietet Ihnen umfassenden fortschrittlichen Funktionen, z.B., Wiederherstellung formatierter Laufwerke und Reparatur beschädigter Dateien.
Mehr erfahren
Verwandete Artikel
-
iCloud Drive ausgeschaltet und Dokumente verloren! [So wiederherstellen]
![author icon]() Markus/Jan 15, 2025
Markus/Jan 15, 2025 -
Nicht angezeigte iMessage-Fotos auf Mac, 4 Methoden zur Behebung
![author icon]() Mako/Jan 15, 2025
Mako/Jan 15, 2025 -
So können Sie Daten von einem formatierten USB-Stick auf dem Mac wiederherstellen
![author icon]() Katrin/Apr 22, 2024
Katrin/Apr 22, 2024 -
Seagate externe Festplatte lässt sich auf dem Mac nicht mounten. Was tun?
![author icon]() Mako/Jan 15, 2025
Mako/Jan 15, 2025