Hauptinhalt:
![]() Über den Autor
Über den Autor
![]() Reviews und Preise
Reviews und Preise
Problem 1. Screenshots können auf dem Mac nicht gefunden werden
Das Erstellen von Screenshots ist eine sehr einfache Methode, um Informationen zu speichern oder eine gemeinsam nutzbare Erinnerung festzuhalten. Was aber, wenn Sie die Mac Screenshots auf dem Mac nicht finden können? In diesem Leitfaden haben wir ein paar Möglichkeiten zusammengestellt, wie Sie Ihre Screenshots ohne Probleme und Komplikationen wiederfinden können.
Problem 2. Ich kann meine Screenshots auf dem Schreibtisch nicht finden
Dass Sie die Screenshots, die Sie auf Ihrem Desktop gemacht haben, nicht finden können, ist vielleicht gar nicht so selten, wie Sie dachten. Zum Beispiel hat ein Benutzer (kylieqq) im Apple-Forum gepostet, dass er seine Screenshots nicht mehr finden kann. Er sagte: "Mein Mac ist macOS Sierra. Ich kann Screenshots machen, aber sie sind weder auf dem Schreibtisch noch können sie mit "Screenshot" gesucht werden. Wo sind meine Screenshots?" Daraufhin meldeten sich die Apple Support Communities und halfen dem Nutzer bei seiner Frage.
Verwandtes Thema: Kann man dauerhaft gelöschte Fotos aus iCloud wiederherstellen?
Wo werden Mac Screenshot gespeichert?
Standardmäßig werden Screenshots auf Ihrem Schreibtisch unter dem Namen "[Datum] Screenshot um [Uhrzeit]" gespeichert. Sie können den Standardspeicherort für gespeicherte Screenshots sogar über das Menü "Option" in der Screenshot-App ändern. Sie können die Miniaturbilder auch in Ordner oder Dokumente ziehen.
Wie finde ich Screenshots auf Mac? (Gilt für MacBook Air, MacBook Pro und iMac)
Wenn Sie einen Screenshot machen, weist macOS ihm eine Bezeichnung zu. Sie können alle Screenshots einfach finden, indem Sie diese Registerkarte durchsuchen. Hier finden Sie vier Möglichkeiten, um Screenshots auf Ihrem MacBook Air, MacBook Pro oder iMac manuell zu finden. Und wenn Sie eine automatische, aber effektive Methode bevorzugen, um verlorene Screenshots auf dem Mac wiederherzustellen, ist die letzte Methode für Sie.
- Methode 1. Die Datei mit dem Namen "Screenshot" auf dem Desktop suchen
- Methode 2. Die App-Voreinstellungen überprüfen
- Methode 3. Finder verwenden, um nach Bildschirmfotos zu suchen
- Methode 4. Spotlight für die Suche nach Bildschirmfotos verwenden
- Methode 5. Verlorene Mac Screenshots mit einer kostenlosen Software wiederherstellen
- Bonus-Tipp: Den Speicherort der Mac Screenshots ändern
* EaseUS Data Recovery Wizard for Mac scannt die Festplatte, den Desktop oder den Papierkorb Ihres Macs und stellt alle unsichtbaren und gelöschten Screenshots für Sie wieder her.
Methode 1. Die Datei mit dem Namen "Screenshot" auf dem Desktop
Jedes Mal, wenn Sie den Tastaturbefehl "Screenshot" drücken, wird der Screenshot automatisch auf Ihrem Desktop gespeichert. Die Datei ist nach dem Namen des Screenshots benannt, gefolgt vom Aufnahmedatum. Sie wird im PNG-Format gespeichert, so dass die Symbole nach Dateityp oder Name sortiert sind. Wenn Sie viele Symbole auf Ihrem Desktop haben, müssen Sie ein wenig herumwühlen.
Methode 2. Die Einstellungen des Programms überprüfen
Mac-Programme speichern die Benutzereinstellungen in einer Konfigurationsdatei. Diese Datei hat normalerweise die Endung "plist". Auf dem Gerät können Sie diese Konfigurationsdateien mit einem integrierten Dienstprogramm namens Standardeinstellungen schnell lesen und schreiben. Die Konfigurationsdatei der Screenshot-App heißt "com.apple.screen capture" und Sie können ihren Inhalt lesen, indem Sie den folgenden Befehl in Ihre Terminal-App einfügen. Die Standardeinstellung ist "com.apple. screen capture". Sie können anstelle des Lesebefehls auch den Schreibbefehl verwenden, um der Konfigurationsdatei eigene Einstellungen hinzuzufügen.
Methode 3. Den Finder verwenden und nach Bildschirmfotos suchen
Der Finder ist ein hervorragendes Werkzeug zum Auffinden von Dateien auf dem Mac und kann auch zum Erstellen von Bildschirmfotos verwendet werden. Verwenden Sie die Suchfunktion, um die Registerkarte "Screenshots" zu durchsuchen und nach allen Screenshots auf einmal zu suchen.
Ein Vorteil des Finders bei der Suche nach Screenshots ist, dass Sie Ihre individuelle Suche speichern können. Wenn Sie den Screenshot das nächste Mal sehen möchten, klicken Sie auf die gespeicherte Suche in der Seitenleiste.
Hier erfahren Sie, wie Sie mit dem macOS Finder nach Screenshots suchen:
Schritt 1. Öffnen Sie ein Finder-Fenster. Klicken Sie auf das Menü Datei in der Menüleiste und wählen Sie Suchen. Sie können auch die Tastenkombination Cmd + F verwenden.
Schritt 2. Stellen Sie sicher, dass Dieser Mac als Suchoption ausgewählt ist.
Schritt 3. Geben Sie mit dem Cursor im Suchfeld kMDItemIsScreenCapture: 1 ein und drücken Sie die Eingabetaste.
Schritt 4. In den Suchergebnissen wird der Screenshot angezeigt.

Schritt 5. Um die Miniaturansicht des Screenshots anzuzeigen, klicken Sie mit der rechten Maustaste auf eine beliebige Stelle im Fenster und wählen Sie Ansicht > Als Symbol.
Schritt 6. Um diese Suche zur späteren Verwendung zu speichern, klicken Sie auf die Schaltfläche "Speichern" in der oberen rechten Ecke des Fensters.
Schritt 7. Geben Sie einen Namen für Ihre benutzerdefinierte Suche ein, wählen Sie "Zur Seitenleiste hinzufügen", und klicken Sie auf Speichern.
Schritt 8. Jetzt können Sie den Screenshot finden, indem Sie in der Seitenleiste auf "Benutzerdefinierte Suche" klicken.
Methode 4. Spotlight für die Suche nach Bildschirmfotos benutzen
Wenn Sie Spotlight für die Suche nach Objekten auf Ihrem Mac verwenden, können Sie Spotlight auch für die Suche nach Bildschirmfotos verwenden. Im Gegensatz zum Finder können Sie Ihre Suche jedoch nicht speichern, und Sie müssen jedes Mal einen Suchbegriff eingeben.
Einer der Vorteile der Verwendung von Spotlight, um zu sehen, wo sich Ihre Screenshots befinden, besteht darin, dass Sie eine größere und bessere Ansicht der Screenshot-Datei erhalten. Diese Funktion können Sie nicht über den Finder oder Terminal nutzen.
Sie können Spotlight wie folgt verwenden, um alle Screenshots zu erfassen:
Schritt 1. Drücken Sie die Tastenkombination "Cmd + Leertaste", um Spotlight zu starten.
Schritt 2. Geben Sie kMDItemIsScreenCapture:1 in das Suchfeld ein und drücken Sie die Eingabetaste.
Schritt 3. Auf der linken Seite werden alle Bildschirmfotos aufgelistet. Wählen Sie sie mit den Pfeiltasten aus, und eine Vorschau wird im rechten Fenster angezeigt.
Schritt 4. Um zu dem Ordner zu gelangen, in dem der Screenshot gespeichert ist, markieren Sie den Screenshot und drücken Sie die Tastenkombination Cmd + Enter. Daraufhin wird der Ordner mit dem Screenshot geöffnet.

Methode 5. Verlorene Mac Screenshots mit der kostenlosen Datenrettungssoftware wiederherstellen
Sie können programmgesteuert scannen und suchen, wenn Sie Dateipfad- und Speicherortinformationen, z. B. Screenshots, verloren haben. Das Scannen ist völlig kostenlos. Mit der Filterfunktion können Sie schnell Dateitypen wie PNG und JPG aus den Screenshots der Scanergebnisse herausfiltern. Kostenlose Unterstützung für die Wiederherstellung von 2 GB Screenshot-Dateien.
Die kostenlose Mac-Datenrettungssoftware von EaseUS kann viele Fälle von Datenverlusten und rückgängig gemachten Löschungen lösen, von einem einzelnen Office-Word-Dokument bis hin zu einer großen Anzahl dauerhaft gelöschter Dateien, die auf Ihrem Mac gespeichert sind, unabhängig von der Dateigröße.
Folgen Sie nun der dreistufigen Anleitung, um die Wiederherstellung von Screenshots auf Ihrem Mac durchzuführen:
Schritt 1. Wählen Sie den Ort, an dem Ihre wertvollen Fotos verloren gegangen sind, und klicken Sie auf die Schaltfläche Nach verlorenen Dateien suchen.

Schritt 2. EaseUS Data Recovery Wizard for Mac startet sofort einen Schnellscan sowie einen Tiefenscan auf Ihrem ausgewählten Datenträger. In der Zwischenzeit werden die Scanergebnisse im linken Bereich angezeigt.

Schritt 3. Nach Pfad und Typ, können Sie schnell die Fotos filtern, die Sie zuvor verloren haben. Wählen Sie die Zieldateien und klicken Sie auf die Schaltfläche "Wiederherstellen", um sie sofort wiederherzustellen.

*Was macht EaseUS Data Recovery Wizard for Mac so leistungsfähig für die Wiederherstellung von Screenshots: Schneller Download und erweiterter Scan
Das Programm wird innerhalb weniger Minuten heruntergeladen und beginnt mit nur einem Klick mit dem Scannen Ihres Computers. Ein schneller Scan des C-Laufwerks dauert in der Regel etwa 5 Minuten, je nachdem, wie viele Gigabyte verwendet werden. Die meisten Heimcomputer können innerhalb von 10 Stunden alle Daten gründlich scannen. Die Anzahl der gefundenen Dateien und die geschätzte verbleibende Zeit bis zum Abschluss des Scans werden am unteren Rand des Wiederherstellungsassistenten angezeigt. Die Softwarebeschreibungen sind in mehreren Sprachen verfügbar.
Die Software bietet zwei Datenwiederherstellungsmodi: Schnellsuche und erweiterte Suche. Mit einem Schnellscan können Sie kürzlich gelöschte Dateien finden und wiederherstellen, um festzustellen, ob Ihr Dateisystem durch einen Virus beschädigt wurde. Verwenden Sie den "erweiterten Scan", um lange verlorene Daten wiederherzustellen. Er dauert etwa zwei Stunden. EaseUS Data Recovery Wizard kann auch Dateien von neu formatierten Festplatten wiederherstellen. Dies gilt auch für Daten, die auf SD-Karten, Speicherkarten, USB-Flash-Laufwerken, Pen-Laufwerken, Solid-State-Laufwerken und Festplatten gespeichert sind. Die kostenlose Testversion bietet eine Datenrettung von bis zu 2 GB.
Bonus-Tipp: Den Speicherort des Bildschirmfotos auf dem Mac ändern
Es ist immer besser, den Speicherort Ihrer Screenshots zu ändern, denn wenn Sie sie liegen lassen, stapeln sie sich auf Ihrem Schreibtisch und werden lästig, wenn Sie sich ihnen wieder zuwenden.

So können Sie den Speicherort für den Screenshot auf dem Mac ändern:
- Drücken Sie die Tastenkombination Umschalt + Befehl + 5. Wenn Sie macOS Mojave oder eine neuere Version verwenden (dies gilt, wenn Sie einen Mac aus dem Jahr 2018 gekauft oder erneuert haben), öffnet dies ein erweitertes Screenshot-Menü.
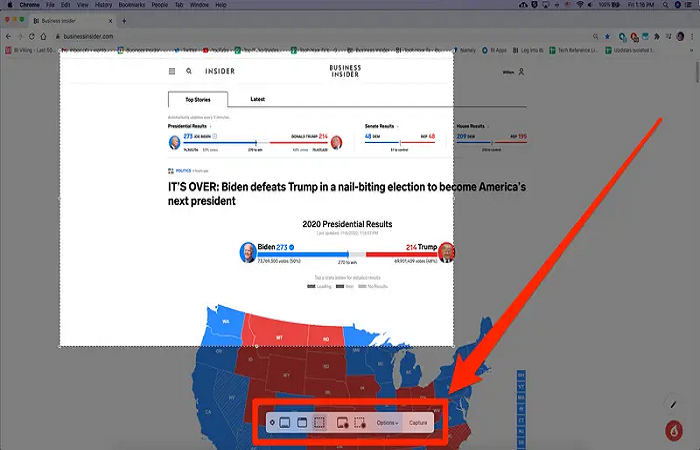
- Klicken Sie auf "Optionen", wenn eine Menüleiste am unteren Rand des Bildschirms erscheint.
- Es öffnet sich ein Pop-up-Fenster, das in verschiedene Abschnitte unterteilt ist. Im ersten Abschnitt, "Speichern unter", können Sie auswählen, wo Ihre Screenshots standardmäßig gespeichert werden sollen. Sie können einen neuen Ordner auswählen, indem Sie auf eine der voreingestellten Optionen klicken oder einen anderen Speicherort wählen.

Jeder Screenshot, den Sie aufnehmen (ohne die Strg-Taste gedrückt zu halten), wird an dem von Ihnen gewählten neuen Speicherort gespeichert.
Das Fazit
Mit Screenshots können Sie genau das festhalten, was Sie auf dem Bildschirm sehen, und es für andere zur späteren Verwendung freigeben. Es ist von Vorteil, Screenshots zu erstellen, zuzuschneiden, zu speichern und weiterzugeben. Manche Leute glauben, dass Screenshots das Wichtigste im Internet sind.
In diesem Artikel erfahren Sie, wie Sie verlorene Screenshots wiederherstellen oder speichern können, um jederzeit darauf zugreifen zu können. Schließlich ist die kostenlose Datenrettungssoftware EaseUS eine der besten Optionen für die schnelle und vollständige Wiederherstellung von Dateien von allen Arten von Mac-Geräten. Sie unterstützt mehr als 100 tatsächliche Datenverlustszenarien wie Löschung, Formatierung, RAW, usw. Diese kostenlose Software kann sie aus verschiedenen Datenverlustsituationen wiederherstellen.
Ist der Artikel hilfreich?
Updated by Mako
Technik-Freund und App-Fan. Mako schreibe seit März 2016 für die Leser von EaseUS. Er begeistert über Datenrettung, Festplattenverwaltung, Datensicherung, Datenspeicher-Optimierung. Er interssiert sich auch für Windows und andere Geräte.
Written by Maria
Maria ist begeistert über fast allen IT-Themen. Ihr Fokus liegt auf der Datenrettung, der Festplattenverwaltung, Backup & Wiederherstellen und den Multimedien. Diese Artikel umfassen die professionellen Testberichte und Lösungen.
Bewertungen
-
EaseUS Data Recovery Wizard ist eine leistungsstarke Systemwiederherstellungs-Software, mit der Sie versehentlich gelöschte, durch Malware oder aufgrund von Partitionsverlust verlorene Dateien wiederherstellen können.
Mehr erfahren -
EaseUS Data Recovery Wizard ist das beste Programm, das wir bisher getestet haben. Er ist nicht perfekt, weil die heutige fortschrittliche Festplattentechnologie die Datenwiederherstellung schwieriger macht .
Mehr erfahren -
EaseUS Data Recovery Wizard Pro ist eines der besten Programme zur Datenwiederherstellung auf dem Markt. Es bietet Ihnen umfassenden fortschrittlichen Funktionen, z.B., Wiederherstellung formatierter Laufwerke und Reparatur beschädigter Dateien.
Mehr erfahren
Verwandete Artikel
-
Mac Tastaturkurzbefehle für Rückgängig und Wiederholen
![author icon]() Mako/Jan 15, 2025
Mako/Jan 15, 2025 -
Wie kann man beschädigte Excel-Dateien auf Mac reparieren?
![author icon]() Mako/Jan 15, 2025
Mako/Jan 15, 2025 -
Macintosh HD nicht gemountet | Verlorene Dateien ohne Datenverlust wiederherstellen
![author icon]() Markus/Jan 15, 2025
Markus/Jan 15, 2025 -
Videodateien von SD-Karte werden auf dem Mac nicht angezeigt [mit 5 bewährten Lösungen]
![author icon]() Katrin/Jan 15, 2025
Katrin/Jan 15, 2025