Hauptinhalt:
![]() Über den Autor
Über den Autor
![]() Reviews und Preise
Reviews und Preise
Es kann frustrierend sein, wenn auf dem Mac ein Problem auftritt, bei dem die SD-Karte wird auf Mac nicht montiert kann. Dieser Beitrag enthält Methoden, mit denen Sie Ihre SD-Karte wieder in Betrieb nehmen können, sei es aufgrund von Hardwareproblemen oder Systemfehlern. Wir haben alles über Mac SD-Karte wiederherstellen und praktische Abhilfemaßnahmen behandelt.
Es wird jedoch empfohlen, die gespeicherten Daten auf der SD-Karte wiederherzustellen, die nicht auf einem Mac bereitgestellt werden kann, bevor Sie mit der Behebung der Probleme beim Aufheben der Bereitstellung beginnen. Lassen Sie uns auf weitere Details eingehen.
Schnelle Lösung: SD-Kartendaten auf dem Mac mit Software wiederherstellen
Der EaseUS Data Recovery Wizard for Mac ist nützlich, wenn Sie Daten aufgrund einer nicht gemountetenSD-Karte auf Ihrem Mac verlieren. Wenn Ihre SD-Karte Probleme bereitet, ist es unerlässlich, über dieses leistungsstarke Tool zu verfügen, das verschiedene Datenverlustszenarien bewältigen kann.
Es erweist sich als zuverlässiger Begleiter, wenn Sie nach Lösungen für Ihren Datenverlust aufgrund von Problemen mit der nicht gemounteten SD-Karte suchen, sodass Sie Daten von einer SD-Karte wiederherstellen können, die auf einem Mac nicht angezeigt wird. Mithilfe dieses umfassenden Leitfadens können Benutzer ganz einfach durch die Wiederherstellungsverfahren navigieren, die erforderlich sind, um wieder Zugriff auf ihre kritischen Daten zu erhalten.
Die Datenwiederherstellungssoftware EaseUS bietet eine solide Lösung zur Sicherung Ihrer Daten und zur Beseitigung der Hindernisse einer nicht gemounteten SD-Karte, sei es unbeabsichtigter Verlust, Formatierungsfehler oder andere unvorhergesehene Ereignisse. Mit der EaseUS-Software können Sie SD Karte gelöschte Bilder wiederherstellen .
Hauptfunktionen des EaseUS Data Recovery Wizard für Mac Pro:
- Daten von einer leeren SD-Karte auf einem Mac wiederherstellen, z. B. Bilder, Filme, Dokumente und mehr.
- Ein einfaches und einfaches Design ermöglicht Benutzern aller Erfahrungsstufen eine einfache Navigation.
- Das Programm nutzt schnelle und umfassende Scanmodi, die Kunden entsprechend ihren Wiederherstellungsanforderungen auswählen können.
- Daten von einer verschlüsselten SD-Karte auf Mac wiederherstellen.
Hier sind die Schritte zum Wiederherstellen von SD-Kartendaten mit dem EaseUS Data Recovery Wizard für Mac Pro:
Schritt 1. Wählen Sie die SD-Karte aus
- Schließen Sie Ihre Speicherkarte richtig an Ihren Mac an. Starten Sie den EaseUS Data Recovery Wizard für Mac.
- Gehen Sie zu „SD-Kartenwiederherstellung“, suchen Sie Ihre Canon/Nikon/Go Pro/DJI/Sony SD-Karte und klicken Sie auf „Nach verlorenen Dateien suchen“.
Hinweis: Klicken Sie vor der Datenwiederherstellung am besten in der linken Seitenleiste auf „Festplattensicherung“, um ein Backup Ihrer SD-Karte zu erstellen und weiteren Datenverlust zu vermeiden. Nach dem Sichern der SD-Karte kann die Software Daten aus Ihrem SD-Karten-Backup wiederherstellen und Sie können die SD-Karte entfernen und erneut verwenden.
Schritt 1. Suchen Sie nach verlorenen Dateien
Wählen Sie den Speicherort für die Suche nach verlorenen Dateien (es kann eine interne Festplatte/SSD oder ein Wechseldatenträger sein) unter macOS Sierra, High Sierra, Mojave, Catalina, Big Sur, Monterey, Ventura und dem neuesten Sonoma. Klicken Sie auf die Schaltfläche "Nach verlorenen Dateien suchen".
Hinweis: Vor der Datenwiederherstellung sollten Sie auf "Festplatten-Backup" in der linken Seitenleiste klicken, um ein Backup Ihres Macs zu erstellen, um weiteren Datenverlust zu vermeiden. Nach der Sicherung kann die Software Daten aus der Mac-Sicherung wiederherstellen, und Ihr Computer kann wieder neue Daten verdrahten.

Schritt 2. Gehen Sie die Scanergebnisse durch
EaseUS Data Recovery Wizard for Mac scannt sofort den ausgewählten Datenträger und zeigt die Scanergebnisse an.

Schritt 3. Wählen Sie die gewünschten Datei(en) und stellen Sie sie wieder her
Wählen Sie in den Scanergebnissen die Datei(en) für die Vorschau aus und klicken Sie auf die Schaltfläche "Wiederherstellen", um sie wiederherzustellen.

6 Methoden für das Problem: Mac erkennt SD Karte nicht
- Methode 1. Überprüfen Sie den SD-Kartensteckplatz und den Kartenleser
- Methode 2. Starten Sie Ihren Mac neu
- Methode 3. Erzwingen Sie das Mounten der SD-Karte mit dem Festplatten-Dienstprogramm
- Methode 4. Führen Sie „Erste Hilfe“ aus, um die SD-Karte auf Ihrem Mac zu reparieren
- Methode 5. Aktualisieren Sie Ihren Mac und legen Sie die SD-Karte erneut ein
- Methode 6. Formatieren Sie Ihre SD-Karte im Festplatten-Dienstprogramm neu
Es kann frustrierend sein, wenn eine SD-Karte nicht auf Ihrem Mac installiert ist, aber es gibt Möglichkeiten, das Problem Mac erkennt SD Karte nicht zu beheben. Schauen wir uns einige häufige Ursachen an, bevor wir Lösungen besprechen. Fehler beim Mounten der SD-Karte können durch Hardware-, Software- oder Dateisystemprobleme verursacht werden.
In diesem Abschnitt werden 6 bewährte Mac-Lösungen für den Fall, dass die SD-Karte nicht gemountet wird, vorgestellt. Jede Reparatur zielt auf bestimmte Bereiche ab und bietet Ihnen viele Antworten auf diese frustrierende Situation.
Methode 1. Überprüfen Sie den SD-Kartensteckplatz und den Kartenleser
Wenn Ihre SD-Karte nicht gemountet wird, werden die Videodateien nicht auf der SD-Karte des Mac angezeigt oder die darauf gespeicherten Fotos sind nicht verfügbar. Dieses Problem kann auf einen fehlerhaften Kartenleser oder ein Problem mit dem Kartensteckplatz zurückzuführen sein.
Überprüfen Sie, ob das Problem weiterhin besteht, indem Sie die SD-Karte in einen anderen Computer einlegen. Dieser einfache, aber wichtige Schritt bestimmt, ob die Hardwarekomponenten ordnungsgemäß funktionieren. Entfernen Sie die SD-Karte aus dem Mac-Gerät. Legen Sie die SD-Karte in einen anderen Computer oder Kartenleser ein. Stellen Sie sicher, dass die SD-Karte identifiziert und auf dem anderen Gerät platziert wurde.
Methode 2. Starten Sie Ihren Mac neu
Ein einfacher Neustart kann oft Wunder bewirken, indem er vorübergehende Probleme oder Konflikte beseitigt, die das Einlegen der SD-Karte verhindern. Befolgen Sie die nachstehenden Anweisungen, um Ihr MacBook Pro oder Air neu zu starten :
Schritt 1 . Speichern Sie alle geöffneten Dokumente und schließen Sie alle aktiven Apps.
Schritt 2 . Klicken Sie auf das Apple-Logo in der oberen linken Ecke. Wählen Sie „Neustart“ aus dem Dropdown-Menü.

Schritt 3 . Versuchen Sie, die SD-Karte erneut einzulegen und zu mounten, sobald Sie Ihren Mac neu starten.
Teilen Sie diesen Artikel in den sozialen Medien, um anderen dabei zu helfen, zu erfahren, wie Sie das Problem beheben können, wenn die SD-Karte nicht auf einem Mac installiert wird.
Methode 3. Erzwingen Sie das Mounten der SD-Karte mit dem Festplatten-Dienstprogramm
Wenn Sie Probleme beim Mounten eines Laufwerks auf Ihrem Mac haben, ist die Verwendung des Festplatten-Dienstprogramms eine einfache Lösung. Führen Sie die folgenden Schritte aus:
Schritt 1 . Starten Sie das „Festplatten-Dienstprogramm“, auf das Sie über „Anwendungen > Dienstprogramme > Festplatten-Dienstprogramm“ zugreifen können, oder starten Sie Ihren Mac im Festplatten-Dienstprogramm.

Schritt 2 . Wählen Sie aus der Liste der verfügbaren Volumes das Volume aus, das Sie bereitstellen möchten.
Schritt 3 . Wählen Sie „Mount“, um den Montagevorgang zu starten.

Methode 4. Führen Sie „Erste Hilfe“ aus, um die SD-Karte auf Ihrem Mac zu reparieren
Wenn Ihre SD-Karte im Festplatten-Dienstprogramm angezeigt wird, die Bereitstellung jedoch fehlschlägt, befolgen Sie diese Schritte, um das Problem zu beheben. Wählen Sie „Mount“ aus dem Kontextmenü, wenn Sie mit der rechten Maustaste auf Ihre SD-Karte klicken. Sollte sich die SD-Karte weiterhin nicht mounten lassen, ist das Dateisystem fehlerhaft und muss über die eingebaute Funktion „ Erste Hilfe “ repariert werden.
Schritt 1 . Starten Sie „Anwendung“, um auf das „Festplatten-Dienstprogramm“ zuzugreifen.
Schritt 2 . Navigieren Sie zur oberen linken Ecke des Bildschirms und wählen Sie „Ansicht > Alle Geräte anzeigen“.

Schritt 3 . Suchen Sie in der linken Seitenleiste nach Ihrer nicht montierbaren SD-Karte. Wählen Sie in der Benutzeroberfläche des Festplatten-Dienstprogramms die Option „Erste Hilfe“.

Schritt 4. Klicken Sie auf „Ausführen“, um mit der Reparatur der SD-Karte zu beginnen.

Methode 5. Aktualisieren Sie Ihren Mac und legen Sie die SD-Karte erneut ein
Um Probleme zu beheben, z. B. wenn die SD-Karte nicht geladen wird, stellen Sie sicher, dass die Software Ihres Mac aktuell ist. Befolgen Sie dazu die folgenden Schritte:
Aktualisieren von macOS (Ventura und höher):
Schritt 1 . Öffnen Sie im Apple-Menü das Menü „Systemeinstellungen“ oder „Systemeinstellungen“.
Schritt 2 . Wählen Sie dann „Software-Update“.
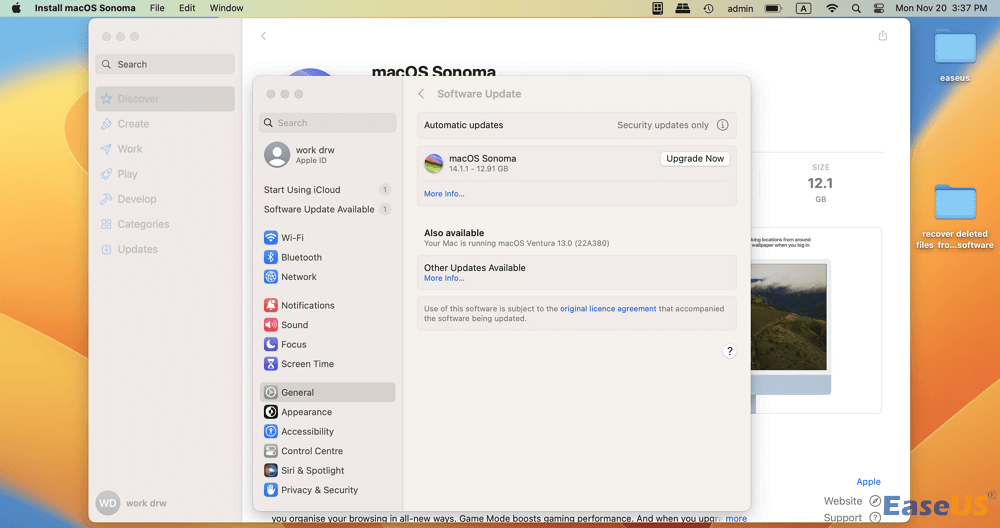
Schritt 3 . Wenn Updates verfügbar sind, klicken Sie auf „Jetzt aktualisieren“.

Schritt 4 . Starten Sie Ihren Mac neu und legen Sie die SD-Karte erneut ein.
Aktualisieren Sie Anwendungen auf früheren macOS-Versionen:
Schritt 1 . Starten Sie den Mac App Store.
Schritt 2 . Wählen Sie die Option „Aktualisieren“. Wählen Sie dann „Alle aktualisieren“.
Dadurch bleibt das Betriebssystem Ihres Mac auf dem neuesten Stand, die Kompatibilität wird verbessert und etwaige Probleme bei der Installation der SD-Karte werden behoben.
Methode 6. Formatieren Sie Ihre SD-Karte im Festplatten-Dienstprogramm neu
Wenn Ihre SD-Karte das RAW-Format annimmt, sind die gespeicherten Daten auf Ihrem Mac nicht zugänglich. In diesem Fall können Sie die leistungsstarke Datenwiederherstellungssoftware EaseUS Data Recovery Wizard für Mac Pro verwenden, um Daten von einer RAW-SD-Karte auf dem Mac wiederherzustellen , und dann versuchen, Ihre SD-Karte mit dem Festplatten-Dienstprogramm neu zu formatieren.
Seien Sie vorsichtig, da bei diesem Vorgang alle Daten gelöscht werden. Wenn Sie wichtige Dateien haben, versuchen Sie es mit der Datenwiederherstellung, bevor Sie mit den folgenden Schritten zum Formatieren einer SD-Karte auf einem Mac fortfahren:
Schritt 1 . Gehen Sie zum Fenster „Anwendung“ und starten Sie das „Festplatten-Dienstprogramm“.
Schritt 2 . Wählen Sie Ihre SD-Karte aus dem Dropdown-Menü aus. Wählen Sie „Löschen“.

Schritt 3 . Geben Sie der Karte optional einen Namen, wählen Sie ein Format (APFS vs. Mac OS Extended) und klicken Sie auf „Löschen“.

Wenn Sie fertig sind, verfügen Sie über eine neu formatierte SD-Karte, alle darauf befindlichen Daten gehen jedoch dauerhaft verloren.
Das Fazit
Wir haben verschiedene Ursachen dafür untersucht, dass sich eine SD-Karte nicht auf Ihrem Mac einbinden lässt, und 6 Möglichkeiten vorgestellt, das Problem „SD-Karte wird auf dem Mac nicht eingehängt“ zu beheben. Unabhängig davon, ob Sie unter Hardwareproblemen, Softwarefehlern oder Dateisystemfehlern leiden, bieten diese Lösungen ein umfassendes Toolset zur Wiederherstellung der Funktionalität Ihrer SD-Karte.
Obwohl jeder Ansatz nützliche Informationen liefert, können unvorhersehbare Bedingungen bei der Fehlerbehebung zu Datenverlusten führen. Verwenden Sie den EaseUS Data Recovery Wizard für Mac Pro, um Ihre wertvollen Daten zu schützen. Dieses benutzerfreundliche Programm zeichnet sich durch die Wiederherstellung verlorener Daten aus und bietet einen zuverlässigen Schutz vor unerwarteten Katastrophen.
Das Herunterladen unseres Wiederherstellungsprogramms bietet zusätzliche Sicherheit und ermöglicht Ihnen die einfache Wiederherstellung wichtiger Daten. EaseUS ist Ihr vertrauenswürdiger Freund bei der Datenwiederherstellung und garantiert ein reibungsloses und sicheres digitales Erlebnis.
Häufig gestellte Fragen zur SD-Karte wird nicht auf dem Mac installiert
Es kann verwirrend sein, auf Probleme beim Einlegen der SD-Karte auf Ihrem Mac zu stoßen. Deshalb gehen wir auf einige häufig auftretende Bedenken der Benutzer ein.
1. Wie behebe ich, dass meine SD-Karte nicht auf meinem Mac gemountet wird?
Wenn Ihre Secure Digital (SD)-Karte nicht gemountet werden kann, versuchen Sie es mit einem anderen Kartensteckplatz oder Lesegerät, starten Sie Ihren Mac neu, verwenden Sie das Festplatten-Dienstprogramm, um das Mounten der Karte zu erzwingen, leiten Sie Erste Hilfe ein, um die Karte zu reparieren, installieren Sie Software-Updates für Ihren Mac, oder formatieren Sie die Karte mit dem Festplatten-Dienstprogramm. Versuchen Sie in schwierigeren Situationen, den EaseUS Data Recovery Wizard für Mac Pro anzuwenden, um verlorene Daten während der Fehlerbehebung zu retten.
2. Warum erkennt mein Mac meine SD-Karte nicht?
Eine nicht erkennbare SD-Karte kann auf eine fehlerhafte Hardware, Softwareprobleme oder ein inkompatibles Dateisystem zurückzuführen sein. Überprüfen Sie den Kartensteckplatz, starten Sie den Mac neu und installieren Sie alle verfügbaren Updates. Der EaseUS Data Recovery Wizard für Mac Pro hilft Ihnen, Ihre Daten zu schützen und gleichzeitig alle verbleibenden Erkennungsschwierigkeiten zu beheben.
Ist der Artikel hilfreich?
Updated by Markus
Nach seinem Medientechnik-Studium entschloss sich Markus dazu, als ein Software-Redakteur zu arbeiten. Seit März 2015 bei EaseUS Tech Team. Er hat sich auf Datenrettung, Partitionierung und Datensicherung spezialisiert.
Bewertungen
-
EaseUS Data Recovery Wizard ist eine leistungsstarke Systemwiederherstellungs-Software, mit der Sie versehentlich gelöschte, durch Malware oder aufgrund von Partitionsverlust verlorene Dateien wiederherstellen können.
Mehr erfahren -
EaseUS Data Recovery Wizard ist das beste Programm, das wir bisher getestet haben. Er ist nicht perfekt, weil die heutige fortschrittliche Festplattentechnologie die Datenwiederherstellung schwieriger macht .
Mehr erfahren -
EaseUS Data Recovery Wizard Pro ist eines der besten Programme zur Datenwiederherstellung auf dem Markt. Es bietet Ihnen umfassenden fortschrittlichen Funktionen, z.B., Wiederherstellung formatierter Laufwerke und Reparatur beschädigter Dateien.
Mehr erfahren
Verwandete Artikel
-
Wo werden gelöschte Fotos auf dem Mac gespeichert und wie geht die Wiederherstellung?
![author icon]() Mako/Jan 15, 2025
Mako/Jan 15, 2025 -
Mac Dateien plötzlich verschwunden. Was tun?
![author icon]() Mako/Jan 15, 2025
Mako/Jan 15, 2025 -
Time Machine Fehlerbehebung: Das Backup-Image konnte jetzt nicht erstellt werden [Einfach]
![author icon]() Mako/Jan 15, 2025
Mako/Jan 15, 2025 -
iCloud Drive ausgeschaltet und Dokumente verloren! [So wiederherstellen]
![author icon]() Markus/Jan 15, 2025
Markus/Jan 15, 2025