Hauptinhalt:
![]() Über den Autor
Über den Autor
![]() Reviews und Preise
Reviews und Preise
- Warum sind Mac Desktop Dateien und Ordner verschwunden?
- Lösung 1. Mac Desktop Ordner und Dateien mit Datenrettungssoftware wiederherstellen
- Lösung 2. Verschwundenen Mac Schreibtisch aus iCloud wiederherstellen [Vollständige Schritte]
- Extra Tipps: Was passiert, wenn ich den Schreibtisch auf dem Mac ausschalte?
Viele Mac-Benutzer speichern ihre Dateien gerne auf dem Mac Desktop, damit sie gewünschte Dateien und Ordner schnell finden können. Leider sind einige Benutzer auf ein Problem gestoßen: Dateien und Ordner auf dem Mac Desktop sind verschwunden und Benutzer kennen die Gründe nicht.
"Ich habe mich abgemeldet und meine Apple ID eingegeben, um einige Übergabeprobleme zu beheben... Aber ich habe gerade bemerkt, dass alle meine Dateien auf dem Desktop VERLOREN sind!!! Ich habe den Desktop-Ordner in meiner iCloud, aber kann die Dateien auf dem Desktop nicht finden." - AskDifferent.com
Wenn Ihre Desktop-Dateien oder -Ordner plötzlich verschwinden, machen Sie sich keine Sorgen! In diesem Artikel erfahren Sie, wie Sie Ihre Mac Desktop Dateien aus der iCloud wiederherstellen können, einschließlich der Verwendung der EaseUS Mac Datenrettungssoftware, der Wiederherstellung Ihrer Desktop-Ordner und -Dateien aus dem iCloud-Laufwerk, usw.
Warum sind Mac Desktop Dateien und Ordner verschwunden?
Warum sind Ihre Desktop-Ordner auf dem Mac verschwunden? Hier sind die möglichen Gründe:
⚙️Die Option „Ordner für Schreibtisch und Dokumente“ in den Mac iCloud-Einstellungen wurde versehentlich deaktiviert:
- Wenn Sie die Option Schreibtischordner deaktivieren, werden Ihre iCloud-Schreibtischordner und -dateien nicht mehr mit iCloud synchronisiert. Sie werden von Ihrem lokalen Mac entfernt und verbleiben nur in iCloud.
🛒Desktop-Ordner und -Dateien werden versehentlich an andere Speicherorte gezogen:
- Die Wahrscheinlichkeit ist groß, dass Sie unwissentlich Ihre Schreibtischdateien und -ordner an einen beliebigen Speicherort ziehen. Dies kann dazu führen, dass Sie die fehlenden Dateien nicht mehr finden können oder sie im schlimmsten Fall versehentlich in den Mac-Papierkorb ziehen.
🗑️Ihre Desktop-Ordner und Dateien werden mit Löschverknüpfungen gelöscht:
- Wenn Ihre Desktop-Ordner und -Dateien verschwinden, sollten Sie überlegen, ob Sie sie nicht versehentlich mit den Löschkürzeln löschen wollen. Vor allem, wenn Sie versehentlich das Dropdown-Menü markieren und auf "Sofort löschen" klicken, was zu ernsthaften Datenverlusten führen kann.

Denken Sie daran, dass Sie Ihren Mac in iCloud Drive sichern sollten, bevor Sie Änderungen an den iCloud-Einstellungen vornehmen, um Datenverluste zu vermeiden.

Sichern Sie Ihren Mac und verlieren Sie keine Daten mehr
Sichern und Wiederherstellen Ihres MacBook/iMac ohne Time Machine, iCloud oder externe Festplatten.
Hier sind zwei effektive Lösungen, um den Desktop-Ordner und die Dateien auf einem Mac wiederherzustellen! Rollen Sie nach unten, um die detaillierten Informationen zu erfahren.
Lösung 1. Mac Desktop Dateien und Ordner mit der Datenrettungssoftware wiederherstellen
EaseUS Data Recovery Wizard for Mac hilft Ihnen, verschwundene Desktop-Dateien und -Ordner mit einfachen Schritten wiederherzustellen. Selbst wenn Ihre Dateien versehentlich gelöscht wurden und nicht auf der Festplatte Ihres Macs auftauchen, kann die EaseUS Datenrettungssoftware ihre hochmodernen Algorithmen nutzen, um verlorene Daten zu finden und wiederherzustellen.
Führen Sie die folgenden Schritte aus, um Ihren Mac aus iCloud wiederherzustellen, einschließlich des Schreibtischordners und der Dateien:
Schritt 1. iCloud-Wiederherstellung auswählen
Wählen Sie die Registerkarte iCloud aus der linken Liste, wählen Sie die Option "Daten von iCloud-Konto wiederherstellen", um Ihre iCloud Drive-Daten wiederherzustellen, und klicken Sie auf "Weiter", um sich bei Ihrem iCloud-Konto anzumelden.
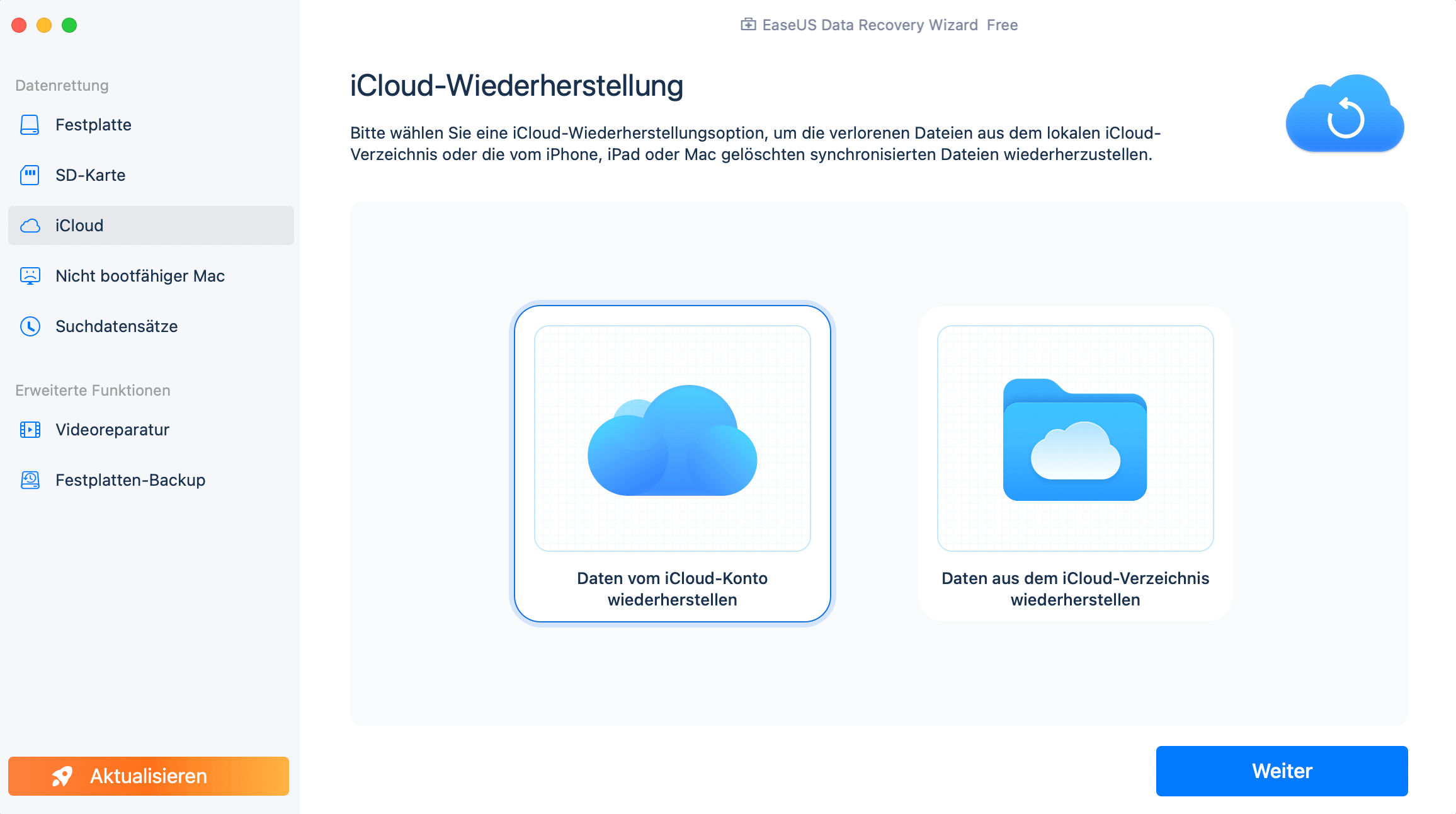
Schritt 2. Die Kategorie "iCloud-Laufwerk" auswählen
Die EaseUS Software wird schnell alle wiederherstellbaren Daten von Ihrem iCloud-Konto scannen. Wählen Sie die Kategorie "iCloud Drive" und klicken Sie auf die Schaltfläche "Weiter".
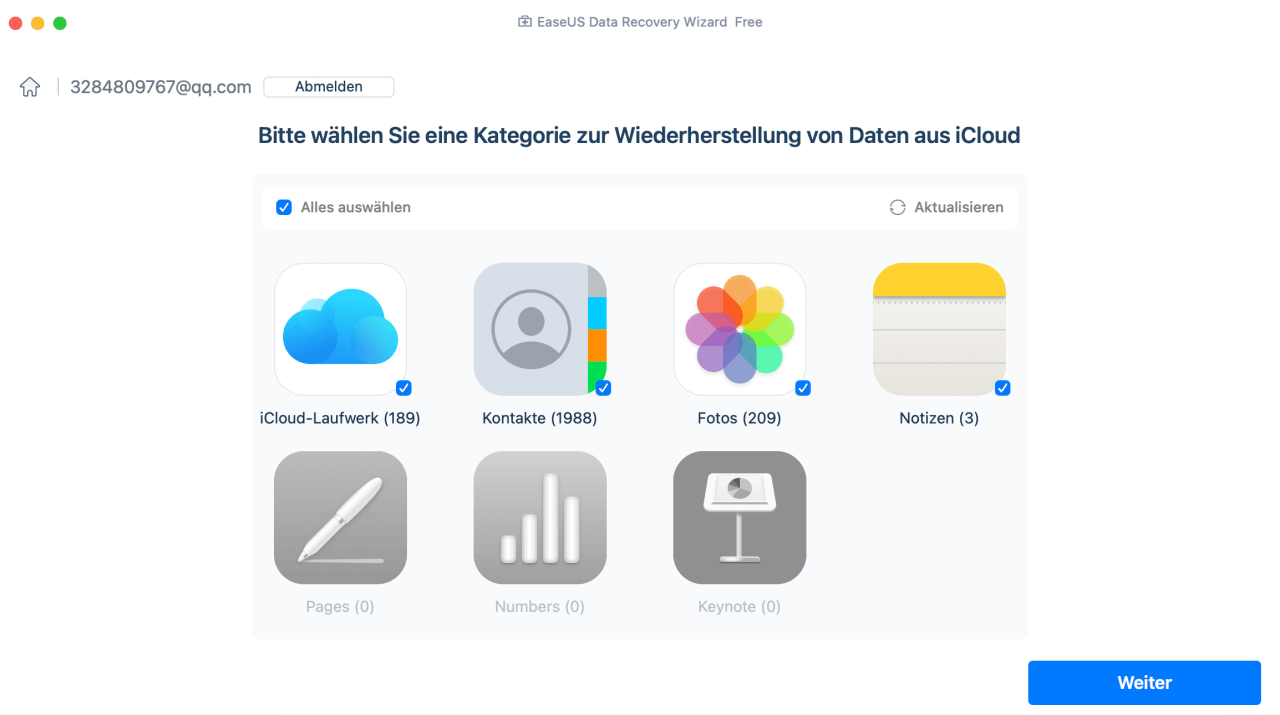
Schritt 3. Wiederherstellen von iCloud Drive Daten aus iCloud
Wählen Sie die iCloud Drive-Daten aus, die Sie wiederherstellen möchten, klicken Sie auf das Augensymbol, um eine Vorschau der Details zu erhalten, und klicken Sie dann auf die Schaltfläche "Wiederherstellen", um sie wiederherzustellen.
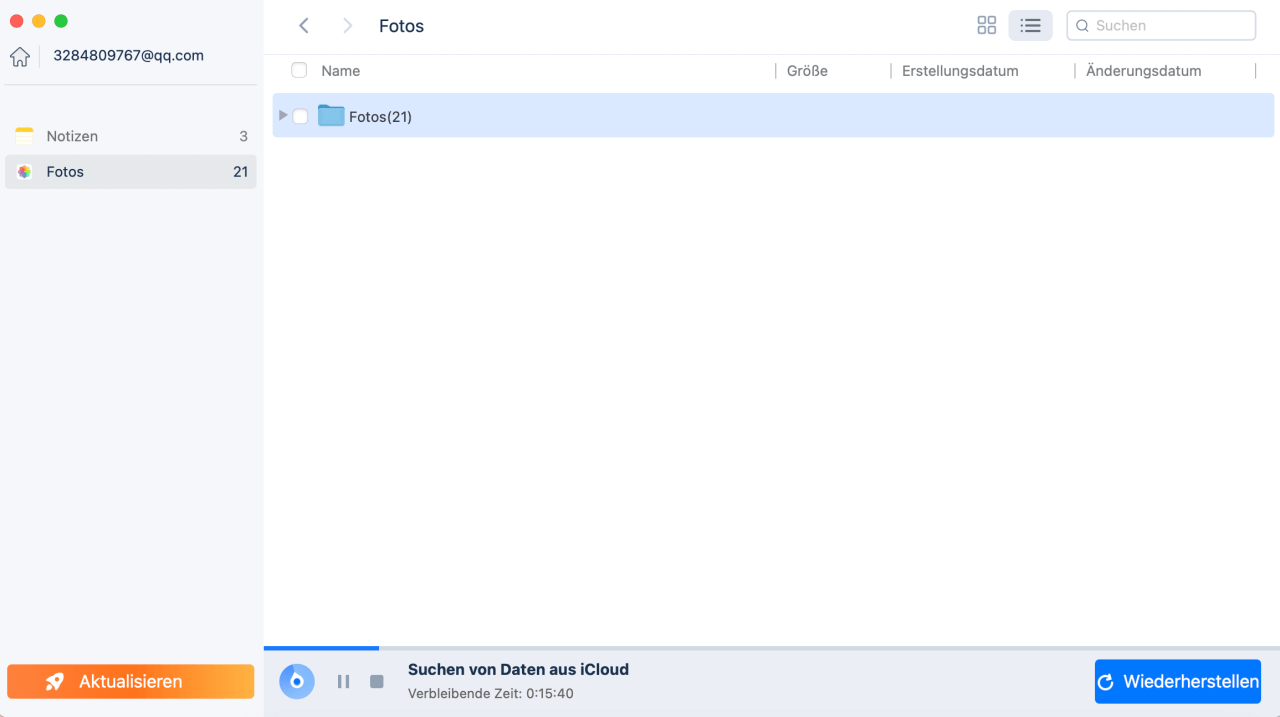
Schritt 4. Wiederhergestellte iCloud Drive Daten speichern
Wählen Sie einen sicheren Speicherort auf Ihrer Mac-Festplatte, um die wiederhergestellten iCloud Drive-Daten zu speichern. Sie können die wiederhergestellten Daten auch auf Ihren Cloud-Laufwerken speichern, z.B. DropBox, OneDrive, GoogleDrive, usw.
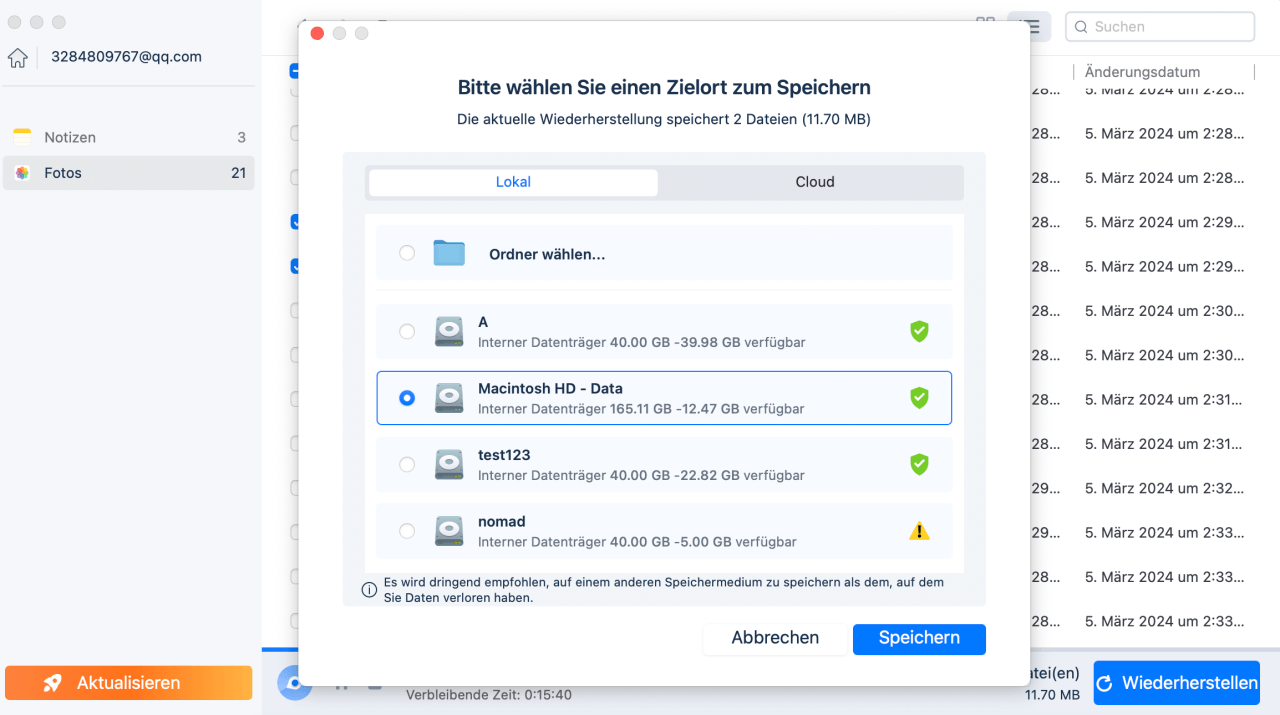
Abgesehen von der Wiederherstellung von Desktop-Ordnern und Dateien aus iCloud Drive, kann die EaseUS Datenrettungssoftware auch dauerhaft gelöschte Dateien aus iCloud wiederherstellen. Wenn Sie denken, dass dieser Beitrag informativ ist, teilen Sie ihn auf SNS, um anderen zu helfen, zu lernen, wie man Mac Desktop-Ordner und Dateien aus iCloud wiederherstellt.
Lösung 2. Verschwundene Mac Desktop Dateien aus iCloud wiederherstellen [Vollständige Schritte]
Wenn das Verschwinden Ihrer Mac Desktopdateien auf ein Problem mit Ihren iCloud-Einstellungen zurückzuführen ist, das dazu führen kann, dass iCloud Drive nicht richtig funktioniert, müssen Sie Ihre Einstellungen ändern, indem Sie die folgenden Schritte ausführen:
Schritt 1. Überprüfen Sie die Finder-Einstellungen:
- Klicken Sie auf das Finder-Symbol auf Ihrem Desktop.
- Wählen Sie in der Menüleiste "Einstellungen > Allgemein".
- Aktivieren Sie die Option "Desktop" in den Finder-Einstellungen.

Schritt 2. Überprüfen Sie die iCloud-Einstellungen:
- Wählen Sie Apple Menü > Systemeinstellungen.
- Klicken Sie auf Apple ID > iCloud.
- Tippen Sie auf Optionen neben iCloud Drive.
- Aktivieren Sie die Option "Desktop & Documents Folders > Done".

Extra Hilfe: Was passiert, wenn man den Desktop auf dem Mac ausschaltet?
Wenn Sie die Option "Schreibtisch & Dokumente" in den Mac iCloud-Einstellungen deaktivieren, bleiben die Schreibtischdateien in iCloud Drive gespeichert und ein neuer "Schreibtisch"- und "Dokumente"-Ordner wird im Home-Ordner Ihres Macs erstellt. Sie können über die iCloud Drive Website oder andere synchronisierte Geräte darauf zugreifen, aber sie sind nicht mehr lokal auf Ihrer Mac-Festplatte verfügbar.
Zusammenfassung
In diesem Beitrag haben wir besprochen, wie man den Mac Desktop aus der iCloud wiederherstellen kann, einschließlich der wiederhergestellten Desktop-Ordner, Dateien und Icons. Es werden zwei effektive Möglichkeiten mit detaillierten Schritten erwähnt: Mac Desktop aus iCloud mit der EaseUS Mac-Datenrettungssoftware wiederherstellen und die iCloud-Einstellungen zur Wiederherstellung vom Mac Desktop überprüfen.
FAQs
Hier finden Sie Fragen, die häufig gestellt werden, wenn Sie wissen möchten, wie Sie einen Mac Desktop aus iCloud wiederherstellen können; sehen Sie es sich bei Bedarf an.
1. Kann man einen Mac aus iCloud wiederherstellen?
Es ist möglich, Ihren Mac mit den unten aufgeführten Schritten aus iCloud wiederherzustellen:
- Starten Sie "Systemeinstellungen" auf Ihrem Mac und wählen Sie "iCloud".
- Klicken Sie auf die Schaltfläche "Wiederherstellen" neben "Dateien aus iCloud wiederherstellen".
- Wählen Sie die Dateien, die Sie wiederherstellen möchten, und klicken Sie auf "Herunterladen".
2. Wie kann ich meinen Schreibtisch auf meinem Mac wiederherstellen?
Führen Sie die folgenden Schritte aus, um verlorene Mac Desktop-Dateien über die iCloud-Sicherung wiederherzustellen:
- Gehen Sie zu iCloud.com und melden Sie sich mit Ihrem Account und Passwort an.
- Klicken Sie auf iCloud-Einstellungen und scrollen Sie nach unten; klicken Sie auf "Dateien wiederherstellen" unter dem Abschnitt "Erweitert".
- Suchen Sie die Kästchen Ihrer verlorenen Dateien auf dem Mac, kreuzen Sie sie an und klicken Sie auf "Wiederherstellen".
3. Wie sichere ich meinen Mac über iCloud?
Hier erfahren Sie, wie Sie auf Ihrem Mac ein Backup über iCloud erstellen:
Schritt 1. Navigieren Sie zum Menü "Apple" > Wählen Sie "Systemeinstellungen".
Schritt 2. Klicken Sie auf Apple ID und wählen Sie "iCloud" auf der linken Seite.
Schritt 3. Markieren Sie das Kästchen "iCloud Drive". Klicken Sie dann auf "Optionen" und wählen Sie die Elemente aus, die Sie auf Ihrem iCloud-Laufwerk behalten möchten, einschließlich der Desktop-Ordner Ihres Macs.
Ist der Artikel hilfreich?
Updated by Mako
Technik-Freund und App-Fan. Mako schreibe seit März 2016 für die Leser von EaseUS. Er begeistert über Datenrettung, Festplattenverwaltung, Datensicherung, Datenspeicher-Optimierung. Er interssiert sich auch für Windows und andere Geräte.
Bewertungen
-
EaseUS Data Recovery Wizard ist eine leistungsstarke Systemwiederherstellungs-Software, mit der Sie versehentlich gelöschte, durch Malware oder aufgrund von Partitionsverlust verlorene Dateien wiederherstellen können.
Mehr erfahren -
EaseUS Data Recovery Wizard ist das beste Programm, das wir bisher getestet haben. Er ist nicht perfekt, weil die heutige fortschrittliche Festplattentechnologie die Datenwiederherstellung schwieriger macht .
Mehr erfahren -
EaseUS Data Recovery Wizard Pro ist eines der besten Programme zur Datenwiederherstellung auf dem Markt. Es bietet Ihnen umfassenden fortschrittlichen Funktionen, z.B., Wiederherstellung formatierter Laufwerke und Reparatur beschädigter Dateien.
Mehr erfahren
Verwandete Artikel
-
Powerpoint früheren Version auf Mac wiederherstellen [2 Methoden]
![author icon]() Markus/Jan 15, 2025
Markus/Jan 15, 2025 -
Kostenlose Mac-Datenrettungssoftware Vollversion herunterladen [2025]
![author icon]() Mako/Jan 15, 2025
Mako/Jan 15, 2025 -
Wie man das Problem, dass der Mac nicht herunterfährt, in 3 Minuten behebt?
![author icon]() Maria/Jan 15, 2025
Maria/Jan 15, 2025 -
Interne Festplatte lässt sich auf Mac nicht einbinden. Was tun? [3 Lösungen]
![author icon]() Mako/Jan 15, 2025
Mako/Jan 15, 2025