Hauptinhalt:
![]() Über den Autor
Über den Autor
![]() Reviews und Preise
Reviews und Preise
Bevor Sie lernen , wie Sie alte macOS-Versionen herunterladen, sollten Sie wissen, ob es notwendig oder möglich ist, eine bestimmte ältere macOS-Version auf Ihren Mac herunterzuladen. Zunächst sollten Sie wissen, dass Ihr iMac oder MacBook nicht alle macOS-Versionen unterstützt. Wenn Ihr Mac erst vor kurzem gekauft wurde, unterstützt er möglicherweise nicht die macOS X-Versionen.
Überprüfen Sie unbedingt, ob Ihr Mac die ältere macOS-Version ausführen kann, die Sie herunterladen möchten. Diese Informationen erhalten Sie auf der Apple Support-Website. Wenn Sie macOS lediglich auf eine ältere Version zurückstufen möchten, die Sie vor dem Upgrade verwendet haben, können Sie macOS im Wiederherstellungsmodus neu installieren.
Möchten Sie alte macOS-Versionen herunterladen, die Sie noch nie verwendet haben? Lesen Sie weiter und prüfen Sie die folgenden drei Methoden.
Methode 1. Alte macOS-Versionen mit dem macOS Installer herunterladen
Wenn Sie einen Dual-Boot-Prozess auf dem Mac durchführen oder eine ältere macOS-Version herunterladen möchten, um ein macOS-Installationsprogramm zu erstellen, finden Sie hier ein perfektes Tool, das Ihren Anforderungen gerecht wird.
EaseUS Data Recovery Wizard ist nicht nur ein Datenwiederherstellungsprogramm; es bietet auch eine Option zum Erstellen eines macOS-Installationsprogramms. Sie können diese Software herunterladen und diese kostenlose Funktion nutzen.
Mit diesem praktischen Tool können Sie ein bootfähiges macOS-Installationsprogramm erstellen, unabhängig davon, ob Sie macOS Sequoia auf Sonoma downgraden oder eine ältere macOS-Version neu installieren möchten.
Sie können den nicht bootfähigen Mac reparieren, indem Sie mit EaseUS einen bootfähigen USB-Stick erstellen oder die Software direkt verwenden, um Daten vom Mac zu entfernen.
Obwohl Sie ältere macOS-Versionen herunterladen und manuell ein bootfähiges Installationsprogramm erstellen können, warum verwenden Sie nicht dieses Tool, um die Dinge einfacher zu machen? Sehen Sie sich das folgende Tutorial an:
Schritt 1. Wählen Sie eine macOS-Version
Wählen Sie eine macOS-Version aus der Liste aus oder klicken Sie auf die Option „Aktualisieren“, um die heruntergeladene macOS-Version abzurufen. Oder Sie können ein macOS-Installationsprogramm von Ihrer Festplatte hinzufügen, indem Sie auf die Schaltfläche „Hinzufügen“ klicken. Stecken Sie einen USB-Stick mit mehr als 16 GB ein, um das macOS-Installationsprogramm zu speichern.
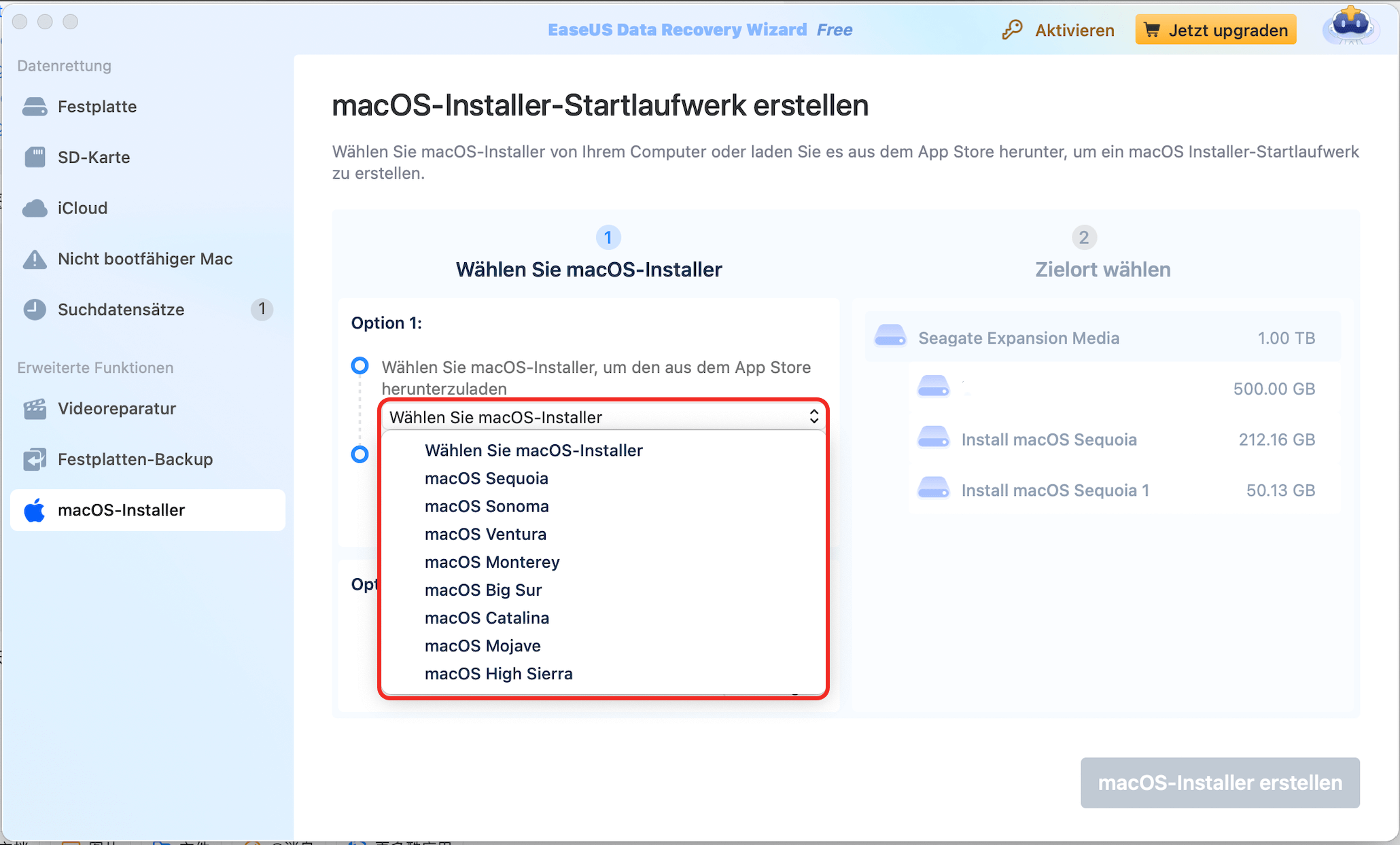
Schritt 2. Löschen Sie den USB-Stick
Nachdem Sie den USB-Speicherstick ausgewählt haben, klicken Sie im Popup-Fenster auf die Option „Löschen und erstellen“, um Ihren USB-Speicherstick schnell zu formatieren, und klicken Sie dann auf die Schaltfläche „macOS-Installationsprogramm erstellen“, um fortzufahren.
- Hinweis: Durch diesen Vorgang werden alle Daten auf Ihrem USB-Speicherstick gelöscht. Bitte sichern Sie wichtige Daten vorab oder verwenden Sie die Datenwiederherstellungssoftware EaseUS, um Ihre Daten wiederherzustellen.
Schritt 3. Erstellen Sie das Startlaufwerk für das macOS-Installationsprogramm
Warten Sie, bis der Vorgang abgeschlossen ist, und klicken Sie auf die Schaltfläche „Fertig“. Ihr macOS-Installations-Bootlaufwerk wurde erfolgreich erstellt!
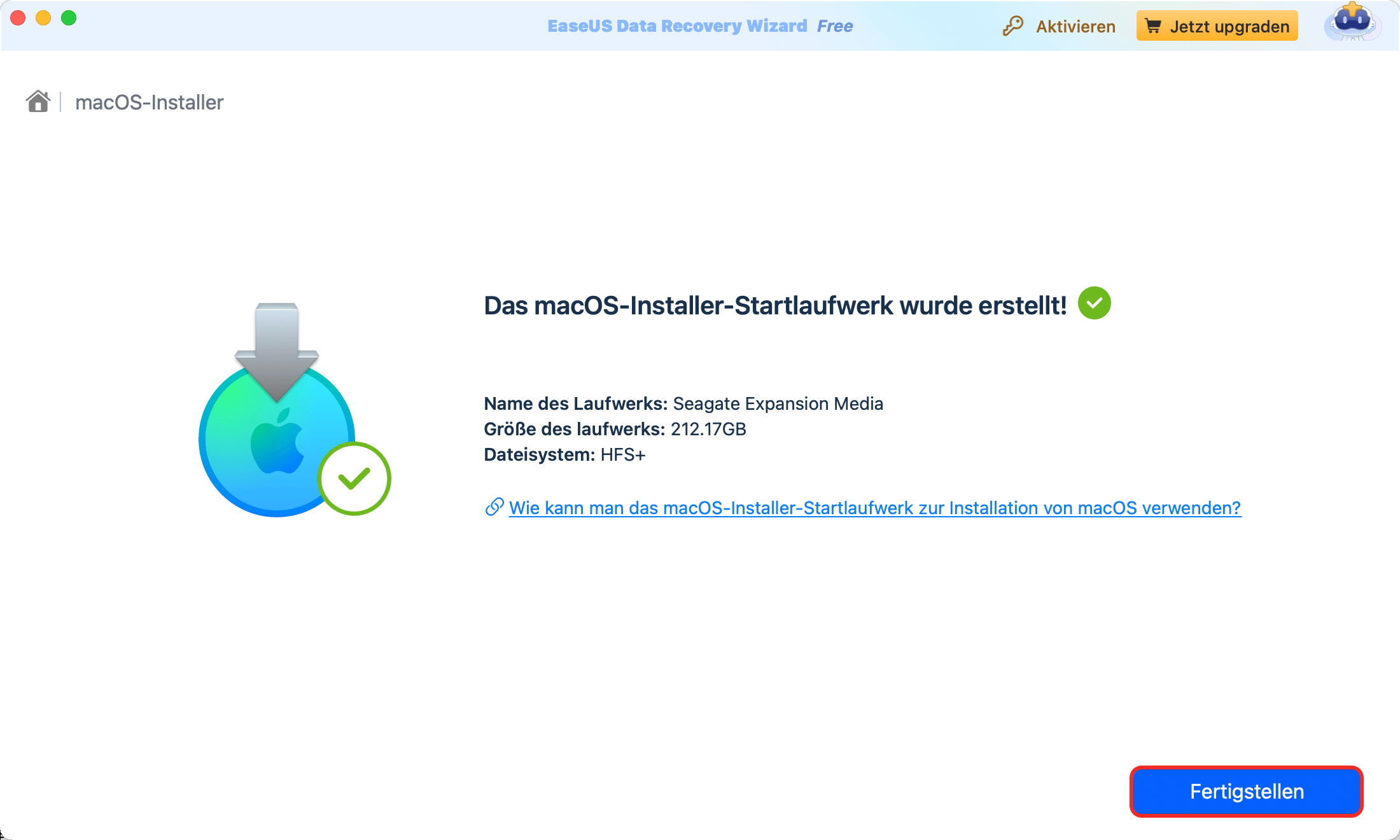
Wenn Sie dieses Tool hilfreich finden, können Sie es in den sozialen Medien teilen, um mehr Lesern zu helfen!
Methode 2. Alte macOS-Versionen aus dem App Store herunterladen
Das Herunterladen von macOS aus dem Apple App Store sollte der einfachste Weg sein. Allerdings sind nicht alle alten Versionen im App Store zu finden; möglicherweise finden Sie nur einige neuere Versionen, wie macOS Sequoia, Sonoma und Ventura.
Wenn Sie nach diesen Versionen suchen, folgen Sie dieser einfachen Anleitung:
Schritt 1. Öffnen Sie den App Store mit einem einfachen Klick vom Dock aus.
Schritt 2. Geben Sie die macOS-Version in das Suchfeld ein und drücken Sie zur Suche die Eingabetaste.
Schritt 3. Klicken Sie auf die blaue Schaltfläche, um diese macOS-Version herunterzuladen.

Nach dem Herunterladen der macOS-Versionen finden Sie das Installationsprogramm im Ordner „Programme“. Sie können auf das Installationsprogramm klicken, um die Installation zu starten, und den Anweisungen zur Installation folgen.
Manchmal ist der Eintrag nicht im App Store verfügbar; besuchen Sie einfach die App Store-Webseite, wenn Sie macOS Mojave oder sogar ältere Versionen herunterladen möchten.

Methode 3. macOS X von der Website herunterladen
Einige noch ältere macOS-Versionen können nicht aus dem Apple App Store oder von dessen Webseite heruntergeladen werden, aber Sie können die DMG-Dateien von der offiziellen Apple-Website beziehen.
Damit Sie schnell an die macOS-Versionen gelangen, finden Sie hier den Link zum Download der DMG-Datei:
Sie können macOS X nicht nur von der offiziellen Apple-Website beziehen, sondern die DMG-Dateien auch von anderen Websites wie Mr. Macintosh .

Abschluss
Wir hoffen, dass Sie mithilfe der Tutorials in diesem Abschnitt die gewünschte ältere macOS-Version heruntergeladen haben.
Wenn Sie auf Probleme stoßen oder spezielle Fragen haben, können Sie weitere Anleitungen auf unserer Website nachlesen. Vergessen Sie nicht, EaseUS Data Recovery Wizard für Mac anzuwenden, um Daten wiederherzustellen oder ein macOS-Installationsprogramm zu erstellen.
FAQs zum Herunterladen älterer macOS-Versionen
Wenn Sie weitere Fragen zum Herunterladen älterer macOS-Versionen haben, können Sie die folgenden häufig gestellten Fragen lesen:
1. Wie kann ich eine alte Version von macOS auf einen Mac herunterladen?
Um eine ältere Version von macOS auf einen Mac herunterzuladen, haben Sie folgende Möglichkeiten:
- 1. Suchen Sie im App Store nach älteren macOS-Versionen.
- 2. Laden Sie ältere macOS-Versionen mit dem macOS Installer Creator herunter.
- 3. Laden Sie macOS DMG-Dateien von der offiziellen Website herunter.
2. Kann ich das alte macOS auf einen neuen Mac herunterladen?
Das kommt darauf an. Einige alte macOS-Versionen, wie macOS X, können auf einem neuen Mac nicht ausgeführt werden. Diese macOS-Versionen können nur auf einem alten Mac ausgeführt werden. Sie sollten die Kompatibilität des macOS im Voraus auf der offiziellen Website von Apple überprüfen.
3. Kann ich alte macOS-Versionen im Apple App Store finden?
Ja, aber Apple gibt einige alte macOS-Versionen nicht in der App Store-App an, Sie können sie also nicht direkt über die Suche finden. Um diese alten macOS-Versionen zu finden, müssen Sie die Apple App Store-Webseite besuchen.
Ist der Artikel hilfreich?
Updated by Markus
Nach seinem Medientechnik-Studium entschloss sich Markus dazu, als ein Software-Redakteur zu arbeiten. Seit März 2015 bei EaseUS Tech Team. Er hat sich auf Datenrettung, Partitionierung und Datensicherung spezialisiert.
Bewertungen
-
EaseUS Data Recovery Wizard ist eine leistungsstarke Systemwiederherstellungs-Software, mit der Sie versehentlich gelöschte, durch Malware oder aufgrund von Partitionsverlust verlorene Dateien wiederherstellen können.
Mehr erfahren -
EaseUS Data Recovery Wizard ist das beste Programm, das wir bisher getestet haben. Er ist nicht perfekt, weil die heutige fortschrittliche Festplattentechnologie die Datenwiederherstellung schwieriger macht .
Mehr erfahren -
EaseUS Data Recovery Wizard Pro ist eines der besten Programme zur Datenwiederherstellung auf dem Markt. Es bietet Ihnen umfassenden fortschrittlichen Funktionen, z.B., Wiederherstellung formatierter Laufwerke und Reparatur beschädigter Dateien.
Mehr erfahren
Verwandete Artikel
-
com.apple.DiskManagement.disenter Fehler -119930872 - Anleitung
![author icon]() Markus/Jan 15, 2025
Markus/Jan 15, 2025 -
Mac Pages AutoSpeichern | Nicht gespeicherte Pages Dokumente wiederherstellen
![author icon]() Mako/Jan 15, 2025
Mako/Jan 15, 2025 -
Wie kann man eine vorherige Version der Excel-Dokumente auf Mac wiederherstellen?
![author icon]() Mako/Jan 15, 2025
Mako/Jan 15, 2025 -
Wie kann man endgültig gelöschte Fotos auf dem Mac wiederherstellen? [2025 Aktualisiert]
![author icon]() Mako/Jan 15, 2025
Mako/Jan 15, 2025