Hauptinhalt:
![]() Über den Autor
Über den Autor
![]() Reviews und Preise
Reviews und Preise
Kann man gelöschte Google Docs nach 30 Tagen wiederherstellen?
Machen Sie sich keine Sorgen, wenn Sie ein Dokument aus Google Docs versehentlich gelöscht haben. In diesem Beitrag erfahren Sie, wie Sie gelöschte Google Docs nach 30 Tagen wiederherstellen können. Wir haben fünf Methoden gesammelt.
Lesen Sie weiter, um die detaillierten Schritte zu finden und gelöschte Google Docs nach 30 Tagen auf Mac wiederherzustellen!
Methode 1. Dauerhaft gelöschte Google Docs mit Software wiederherstellen
Wenn Sie Ihre Google Docs versehentlich gelöscht haben, sollten Sie ein professionelles Tool zur Wiederherstellung gelöschter Dateien auf einem Mac verwenden. Diese Methode ist die effektivste für die Wiederherstellung der Dateien, vor allem, wenn Sie Dokumente auf Ihrem Mac dauerhaft löschen. Datenwiederherstellungssoftware kann die Chance auf die Wiederherstellung der verlorenen Daten maximieren. EaseUS Data Recovery Wizard for Mac ist eine der besten Dateiwiederherstellungssoftware für macOS und kann gelöschte Google Docs mit wenigen Klicks wiederherstellen!
Installieren Sie das EaseUS-Datenrettungssoftware auf Ihrem Mac und folgen Sie den unten stehenden Schritten, um Ihre dauerhaft gelöschten Google Docs wiederherzustellen:
Hinweis: Sie können eine Sicherungskopie erstellen, indem Sie zuerst auf "Festplatten Backup" auf der linken Seite klicken. Die Software wird das Dokument aus dem Backup-Image wiederherstellen. Dies kann weitere Schäden an Ihrer Festplatte und Ihren Daten verhindern und macht sie sicherer und zuverlässiger.
Schritt 1. Scannen Sie nach verlorenen Dokumenten
Wählen Sie den Ort, an dem Ihre wichtigen Word/Excel/PPT/Numbers/Pages-Dokumente verloren gegangen sind, und klicken Sie auf "Nach verlorenen Dateien suchen".

Schritt 2. Verlorene Dokumente auf dem Mac finden
EaseUS Data Recovery Wizard for Mac wird sofort einen Scan auf dem ausgewählten Datenträger starten. In der Zwischenzeit werden die Scanergebnisse im linken Bereich angezeigt. Wählen Sie "Dokumente" und Sie können schnell die DOC/PDF/PPT/XLS-Dateien filtern, die Sie zuvor verloren haben.

Schritt 3. Verloren gegangene/gelöschte Dokumente wiederherstellen
Wählen Sie die Zieldateien aus und zeigen Sie sie in der Vorschau an, indem Sie auf sie doppelklicken. Klicken Sie dann auf "Wiederherstellen", um verlorene Dokumente sofort wiederherzustellen.

Teilen Sie diesen Artikel in den sozialen Medien, um anderen zu zeigen, wie man gelöschte Google Docs nach 30 Tagen wiederherstellen kann.
Methode 2. Google Vault verwenden, um gelöschte Google Docs nach 30 Tagen wiederherzustellen
Sie können gelöschte Google Docs aus der Registerkarte "Papierkorb" wiederherstellen. Die Dateien im Papierkorb werden jedoch nach 30 Tagen gelöscht.
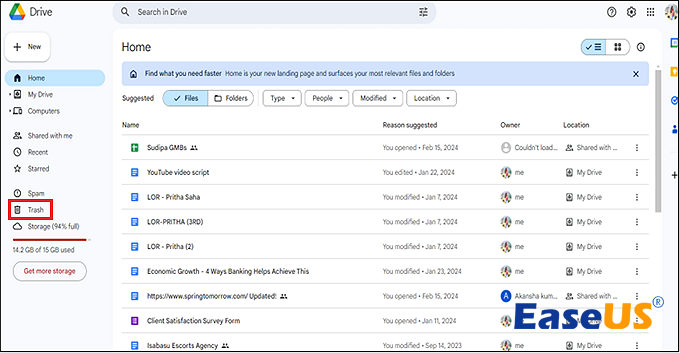
Wenn Sie Google Vault abonniert haben, können Sie Ihre gelöschten Google Docs wiederherstellen, indem Sie die folgenden Schritte ausführen:
Schritt 1. Besuchen Sie Google Vault und melden Sie sich an.
Schritt 2. Gehen Sie zu "Matters > Sales Drive Retention > Search" und wählen Sie "Drive" aus der Serviceliste.

Schritt 3. Geben Sie die Informationen für die Suche nach gelöschten Google Docs in Ihrem Google Drive ein und klicken Sie auf "Suchen".

Schritt 4. Durchsuchen Sie die gefundenen Dateien und laden Sie sie herunter, um Ihre gelöschten Google Docs wiederherzustellen.
Methode 3. Gelöschte Google Docs aus Google Drive Backup wiederherstellen
Sobald Sie Ihre Google Docs in Google Drive hochgeladen haben, können Sie die Sicherung von Google Drive wiederherstellen. Sehen Sie sich die Schritte hier an:
Schritt 1. Öffnen Sie Google Chrome auf Ihrem Mac und melden Sie sich bei Ihrem Google Drive-Konto an.
Schritt 2. Wählen Sie die Ordner aus, die Sie wiederherstellen möchten, klicken Sie mit der rechten Maustaste darauf und wählen Sie "Herunterladen".
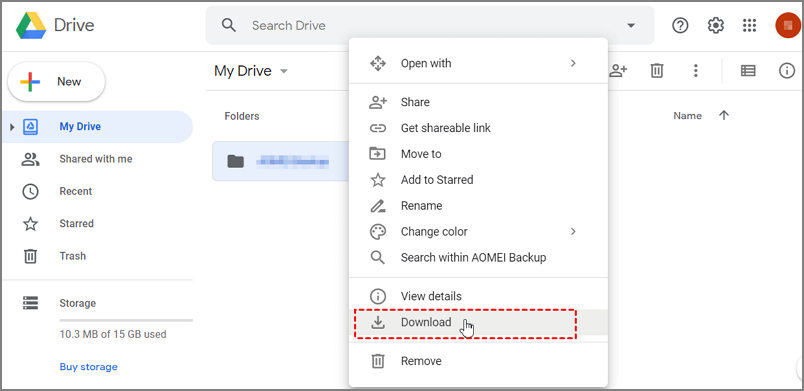
Google Drive komprimiert die von uns ausgewählten Ordner in ZIP-Dateien und schließt den Download ab. Danach müssen wir diese Ordner nur noch entpacken, um die darin enthaltenen Daten, einschließlich Ihrer Sicherungsdokumente, weiter zu nutzen. Wenn Ihr Google Drive auf Ihrem Mac verschwindet, finden Sie in diesem Artikel effektive Lösungen!
Google Drive-Dateien werden auf PC/Phone/Mac nicht angezeigt [Gelöst]
Lesen Sie diesen Artikel, um mehr über die wichtigsten Faktoren zu erfahren, die dazu führten, dass die Google Drive-Dateien nicht angezeigt werden. Es wurden mehrere Methoden vorgeschlagen, um dieses Problem zu lösen. Mehr lesen >>
Methode 4. Gelöschte Google Docs nach 30 Tagen über Time Machine wiederherstellen
Das Wiederherstellen gelöschter Dateien aus Time Machine-Backups funktioniert, wenn Sie Ihre Google Docs vor dem Löschen gesichert haben. Lesen Sie die folgenden Schritte, um auf Time Machine-Backups zuzugreifen und Ihre gelöschten Google Docs wiederherzustellen:
Schritt 1. Öffnen Sie das Time Machine-Programm auf Ihrem Mac und klicken Sie auf "Time Machine-Backups durchsuchen".

Schritt 2. Suchen Sie die gelöschten Google Docs in Ihren Time Machine-Backups und klicken Sie auf "Wiederherstellen", um sie wiederherzustellen.
Einzelne Dateien von Time Machine auf einem neuen Mac wiederherstellen
In diesem Beitrag erfahren Sie, wie Sie einzelne Dateien von einer Time Machine auf einem neuen Mac wiederherstellen können - mit einer Schritt-für-Schritt-Anleitung. Mehr erfahren >>
Methode 5. Gelöschte Google Docs nach 30 Tagen mit offiziellem Support wiederherstellen
Die letzte Methode, um gelöschte Google Docs nach 30 Tagen wiederherzustellen, besteht darin, das offizielle Support-Team um Hilfe zu bitten.
Schritt 1. Rufen Sie die Google-Hilfe auf und geben Sie in das Suchfeld " Dateien löschen und wiederherstellen " ein.
Schritt 2. Klicken Sie auf "Weitere Informationen". Am Ende des ersten Artikels sollte ein Link zum Senden einer E-Mail erscheinen, in der Sie nach allen in den letzten 25 Tagen gelöschten Dateien gefragt werden.
Das Fazit
In diesem Beitrag werden 5 effektive Möglichkeiten zur Wiederherstellung gelöschter Google Docs nach 30 Tagen beschrieben. Die effektivste Methode ist die Verwendung der professionellen und vertrauenswürdigen Datenrettungssoftware EaseUS Data Recovery Wizard für Mac. Sie können auch gelöschte Google Docs mit Google Vault aus einem Google Drive oder Time Machine-Backup wiederherstellen und den offiziellen Google-Support um Hilfe bitten.
FAQs
Hier sind Fragen, die häufig gestellt werden, wenn sie danach suchen, wie man gelöschte Google Docs nach 30 Tagen wiederherstellt:
1. Wie kann ich dauerhaft gelöschte Dateien aus Google Drive nach 30 Tagen wiederherstellen?
Sie können dauerhaft gelöschte Dateien von Google Drive nach 30 Tagen wiederherstellen, indem Sie eine Dateiwiederherstellungssoftware eines Drittanbieters, wie EaseUS Data Recovery Wizard, verwenden. Es kann dauerhaft gelöschte Dateien ohne erweiterte Backups wiederherstellen.
2. Wie kann man gelöschte Blätter in Google Sheets nach 30 Tagen wiederherstellen?
Hier sind effektive Lösungen, um gelöschte Blätter in Google Sheets wiederherzustellen:
- 1. Mit EaseUS Data Recovery Wizard (sowohl unter Windows als auch unter Mac).
- 2. Wiederherstellung aus Backups, wie Time Machine, iCloud, Google Drive usw.
- 3. Wenden Sie sich an den Datenwiederherstellungsdienst, um Hilfe zu erhalten.
- 4. Bitten Sie das Google-Supportteam um Hilfe.
Ist der Artikel hilfreich?
Updated by Mako
Technik-Freund und App-Fan. Mako schreibe seit März 2016 für die Leser von EaseUS. Er begeistert über Datenrettung, Festplattenverwaltung, Datensicherung, Datenspeicher-Optimierung. Er interssiert sich auch für Windows und andere Geräte.
Bewertungen
-
EaseUS Data Recovery Wizard ist eine leistungsstarke Systemwiederherstellungs-Software, mit der Sie versehentlich gelöschte, durch Malware oder aufgrund von Partitionsverlust verlorene Dateien wiederherstellen können.
Mehr erfahren -
EaseUS Data Recovery Wizard ist das beste Programm, das wir bisher getestet haben. Er ist nicht perfekt, weil die heutige fortschrittliche Festplattentechnologie die Datenwiederherstellung schwieriger macht .
Mehr erfahren -
EaseUS Data Recovery Wizard Pro ist eines der besten Programme zur Datenwiederherstellung auf dem Markt. Es bietet Ihnen umfassenden fortschrittlichen Funktionen, z.B., Wiederherstellung formatierter Laufwerke und Reparatur beschädigter Dateien.
Mehr erfahren
Verwandete Artikel
-
![author icon]() Mako/Jan 15, 2025
Mako/Jan 15, 2025 -
Wird bei der macOS-Aktualisierung alles gelöscht? Nein...aber Ja!
![author icon]() Maria/Feb 12, 2025
Maria/Feb 12, 2025 -
Dateien auf der Mac externen Festplatte nicht sehen können - So geht's
![author icon]() Markus/Jan 15, 2025
Markus/Jan 15, 2025 -
4 Lösungen: Dateien nach macOS Catalina/Mojave Update wiederherstellen
![author icon]() Mako/Jan 15, 2025
Mako/Jan 15, 2025
