Hauptinhalt:
![]() Über den Autor
Über den Autor
![]() Reviews und Preise
Reviews und Preise
Diese Seite enthält drei praktische Methoden, mit denen Sie verlorene Chrome-Lesezeichen auf dem Mac wiederherstellen können. Befolgen Sie eine der drei Methoden, um Ihr verlorenes Lesezeichen wiederherzustellen:
| Praktikable Lösungen | Schritt-für-Schritt-Fehlerbehebung |
|---|---|
| Lösung 1. (Schnellste) Kostenlose Software zur Wiederherstellung von Lesezeichen ausführen | Führen Sie die EaseUS Mac Datenrettungssoftware aus > Scannen Sie das Laufwerk > Finden Sie verlorene Lesezeichen und klicken Sie auf "Wiederherstellen"...Vollständige Schritte |
| Lösung 2. Time Machine verwenden | Öffnen Sie den Finder > Gehen Sie zu Mac HD > Benutzer >Benutzername > Bibliothek > Programmunterstützung > Öffnen Sie Chrome...Vollständige Schritte |
| Lösung 3. Google-Konto zum Synchronisieren von Lesezeichen verwenden | Starten Sie Chrome auf dem Mac > Melden Sie sich bei Ihrem Google-Konto an...Vollständige Schritte |
Das Löschen von Chrome-Lesezeichen auf dem Mac kann auftreten, wenn Sie versuchen, die Lesezeichenordner zu erkennen oder die Lesezeichenleiste zu entfernen. Die Lesezeichen in Chrome können auch verloren gehen, wenn Chrome nicht reagiert und Sie versuchen, das Problem durch das Entfernen Ihres Kontos zu lösen. Was auch immer der Grund ist, der Verlust von Chrome-Lesezeichen kommt häufiger vor, als man denkt.
Viele Anleitungen sind über Time Machine und Google-Konto geschrieben, um die gelöschten oder verlorenen Chrome-Lesezeichen auf Mac wiederherzustellen. Abgesehen von den Standard-Methoden, erhalten Sie ein kostenloses, aber leistungsfähiges Programm - EaseUS Data Recovery Software für Mac, um Ihre Lesezeichen Wiederherstellung Plan zu vervollständigen. Lassen Sie uns nun in die Details eintauchen.
Wo befindet sich das Lesezeichen von Chrome auf dem Mac?
Wenn Sie die lokalen Datensätze der gelöschten Chrome-Lesezeichen nicht entfernt haben, können Sie den Pfad zu ihnen finden und sie dann exportieren. Importieren Sie anschließend die Lesezeichen in Chrome, um sie wieder zu verwenden.
Der Standardspeicherort: Benutzer/Library/Application Support/Google/Chrome/Default/Lesezeichen
Wenn es andere Profile gibt, können Sie den Ordnerpfad für einen bestimmten Benutzer wie folgt ermitteln:
- Wechseln Sie zum anderen Profil in Chrome, geben Sie die Adresse in die Adressleiste ein: chrome://version/ und klicken Sie auf die Schaltfläche "Zurück".
- Suchen Sie den Eintrag "Profilpfad", der Ihnen den genauen Dateipfad des ausgewählten Profils anzeigt. Dann können Sie den Pfad verwenden, um alle mit diesem Profil verbundenen Chrome-Lesezeichen auf dem Mac zu finden.
Mögliche Methode zur Wiederherstellung gelöschter Chrome-Lesezeichen mit kostenloser Software
Angenommen, die Online-Lesezeichen (Ordner) und die lokale Lesezeichen. bak-Datei wurde ohne ein Backup gelöscht, dann wie Chrome Lesezeichen auf Mac unter diesen Umständen wiederherstellen? Wenn Sie ein kostenloses Datenwiederherstellungstool bevorzugen, dann ist EaseUS Data Recovery Wizard for Mac die beste Wahl.
Egal, in welcher brenzligen Situation Sie sich befinden, das professionelle und benutzerfreundliche Datenrettungsprogramm ermöglicht es Ihnen, gelöschte Dateien auf Mac wiederherstellen, sowie auf USB-Stick, USB-Stick, externer Festplatte und anderen Speichergeräten.
Zeit, verlorene, gelöschte und versteckte Lesezeichen und Lesezeichen wiederherzustellen. bak-Dateien mit 3 Schritten:
Schritt 1. Suche nach verlorenen Dateien
Wählen Sie den Speicherort für die Suche nach verlorenen Dateien (es kann eine interne Festplatte/SSD oder ein Wechseldatenträger sein) unter macOS Sierra, High Sierra, Mojave, Catalina, Big Sur, Monterey, Ventura und dem neuesten Sonoma. Klicken Sie auf die Schaltfläche "Nach verlorenen Dateien suchen".
Hinweis: Vor der Datenwiederherstellung sollten Sie auf "Disk Backup" in der linken Seitenleiste klicken, um ein Backup Ihres Macs zu erstellen, um weiteren Datenverlust zu vermeiden. Nach der Sicherung kann die Software Daten aus der Mac-Sicherung wiederherstellen, und Ihr Computer kann wieder neue Daten verdrahten.

Schritt 2. Gehen Sie die Scanergebnisse durch
EaseUS Data Recovery Wizard for Mac scannt sofort den ausgewählten Datenträger und zeigt die Scanergebnisse an.

Schritt 3. Wählen Sie die Datei(en) und stellen Sie sie wieder her
Wählen Sie in den Scanergebnissen die Datei(en) für die Vorschau aus und klicken Sie auf die Schaltfläche "Wiederherstellen", um sie wiederherzustellen.

Kann EaseUS Data Recovery Ihnen helfen? Wenn Sie auf der Suche nach Chrome Lesezeichen Wiederherstellung auf Windows, gibt es keine Notwendigkeit, aus dem Internet wieder zu suchen. Lesen Sie auch:
Wiederherstellen des gelöschten Verlaufs in Google Chrome Windows 10/Android/iPhone
Kann man den gelöschten Verlauf von Google Chrome wiederherstellen? Dieses Tutorial deckt alle effektiven Methoden, um gelöschte Geschichte Chrome auf Windows 10, Android und iPhone wiederherzustellen.
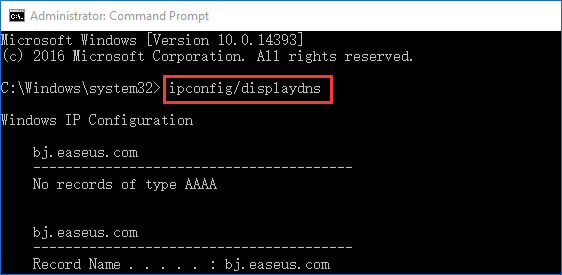
Wiederherstellung von Chrome-Lesezeichen auf Mac mit Time Machine
Wenn es keinen lokalen Cache für Chrome-Lesezeichen gibt, haben Sie eine weitere Möglichkeit, die gelöschten Lesezeichen aus dem Time Machine-Backup wiederherzustellen, das Sie zuvor erstellt haben.
- Hinweis:
- Sie haben kein Time Machine-Backup, um Chrom-Lesezeichen auf dem Mac wiederherzustellen, da kein geeignetes externes Speicherlaufwerk vorhanden ist? Verzweifeln Sie nicht. Es gibt eine Möglichkeit, die gelöschten Lesezeichen mit einem professionellen Datenrettungsprogramm wiederherzustellen. Lesen Sie den ersten Teil weiter und sehen Sie sich die Anleitungen an.
Schritt 1. Klicken Sie auf "Finder" und gehen Sie zu Macintosh HD > Benutzer > Ihr Benutzername > Bibliothek > Programmunterstützung > Google > Chrome > Standard > Bookmarks & Bookmarks.bak.
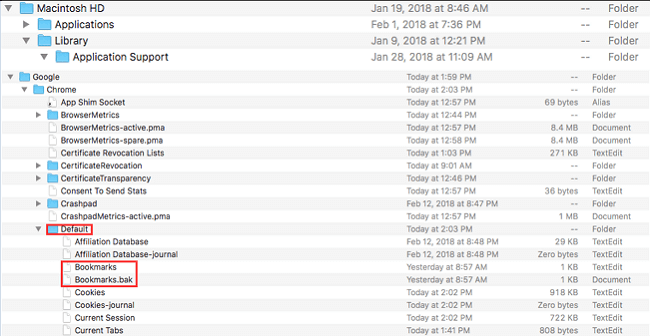
Schritt 2. Kopieren Sie die Bookmarks-Datei, benennen Sie sie um und speichern Sie sie an einem anderen Ort. Gehen Sie dann zurück und löschen Sie die Originaldatei.
Schritt 3. Als Nächstes gehen Sie zu Bookmarks.bak und benennen Sie es einfach in "Bookmarks" um (lassen Sie die .bak-Erweiterung weg, dann wird Ihre Sicherungskopie der Lesezeichen zum ursprünglichen Lesezeichenordner).
Schritt 4. Schließen Sie schließlich den "Finder". Starten Sie das Chrome-Fenster neu; Sie werden sehen, dass alle Lesezeichen, die Sie gesammelt haben, zurückkommen.
- Wichtig
- Nach der Wiederherstellung können Sie Chrome öffnen und die wiederhergestellten Lesezeichen erneut importieren. Um einen weiteren Verlust von Chrome-Lesezeichen nach der Wiederherstellung zu vermeiden, empfehlen wir dringend, dass Sie regelmäßig alle Dateien auf Ihrem Mac mit Time Machine oder einer kostenlosen Datensicherungssoftware sichern, falls Sie kein externes Speichermedium zur Verfügung haben.
Google-Konto zum Wiederherstellen von Lesezeichen in Chrome verwenden
Die letzte praktikable Lösung besteht darin, Ihr Google-Konto zum Synchronisieren Ihrer Chrome-Lesezeichen zu verwenden, wenn Ihre Lesezeichen dort gespeichert sind. Wenn Sie jedoch auch die Dateien auf dem Konto löschen, sind Sie auf dem Holzweg. Kehren Sie um und versuchen Sie die kostenlose und einfache Datenwiederherstellungssoftware für den ersten Teil.
Schritt 1. Starten Sie auf dem Mac Ihren Chrome-Browser und Sie können Ihr Konto in der oberen rechten Ecke sehen.
Schritt 2. Melden Sie sich von Ihrem aktuellen Konto ab und melden Sie sich bei Ihrem Google-Konto an.
Schritt 3. Klicken Sie auf die drei Punkte auf der rechten Seite und wählen Sie Einstellungen > Synchronisierung > Erweiterte Synchronisierungseinstellungen.
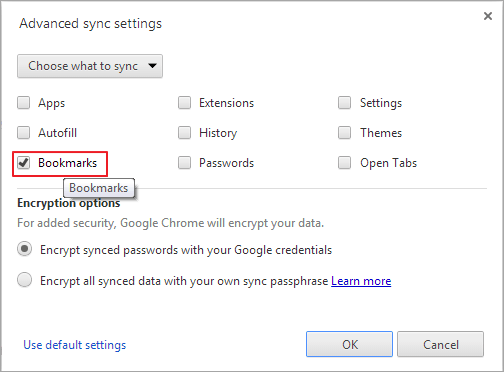
Zusammenfassend
Auf dieser Seite finden Sie drei nützliche Möglichkeiten, um gelöschte Lesezeichen in Chrome für Mac wiederherzustellen. Sie werden die gelöschte Datei so schnell wie möglich wiederherstellen. Die EaseUS Data Recovery Software ist die richtige Wahl, um eine 100%ige Wiederherstellung der Lesezeichen zu erreichen. Natürlich können Sie auch die Time Machine und das Google-Konto ausprobieren, um das wiederherzustellen, was Sie wollen. Sagen Sie uns, welche Methode Sie bevorzugen, und wenn Sie bessere Möglichkeiten zur Rettung Ihrer gelöschten Lesezeichen haben, kontaktieren Sie uns bitte!
Ist der Artikel hilfreich?
Updated by Katrin
Jahrgang 1992; Studierte Mathematik an SISU, China; Seit 2015 zum festen Team der EaseUS-Redaktion. Seitdem schreibte sie Ratgeber und Tipps. Zudem berichtete sie über Neues und Aufregendes aus der digitalen Technikwelt.
Written by Maria
Maria ist begeistert über fast allen IT-Themen. Ihr Fokus liegt auf der Datenrettung, der Festplattenverwaltung, Backup & Wiederherstellen und den Multimedien. Diese Artikel umfassen die professionellen Testberichte und Lösungen.
Bewertungen
-
EaseUS Data Recovery Wizard ist eine leistungsstarke Systemwiederherstellungs-Software, mit der Sie versehentlich gelöschte, durch Malware oder aufgrund von Partitionsverlust verlorene Dateien wiederherstellen können.
Mehr erfahren -
EaseUS Data Recovery Wizard ist das beste Programm, das wir bisher getestet haben. Er ist nicht perfekt, weil die heutige fortschrittliche Festplattentechnologie die Datenwiederherstellung schwieriger macht .
Mehr erfahren -
EaseUS Data Recovery Wizard Pro ist eines der besten Programme zur Datenwiederherstellung auf dem Markt. Es bietet Ihnen umfassenden fortschrittlichen Funktionen, z.B., Wiederherstellung formatierter Laufwerke und Reparatur beschädigter Dateien.
Mehr erfahren
Verwandete Artikel
-
Wie kann man Mac aus iCloud wiederherstellen? [2025 Anleitung]
![author icon]() Mako/Jan 15, 2025
Mako/Jan 15, 2025 -
Mac gelöschte Fotos nach 30 Tagen wiederherstellen | Dauerhaft gelöschte Fotos wiederherstellen
![author icon]() Markus/Jan 15, 2025
Markus/Jan 15, 2025 -
Mac Pages AutoSpeichern | Nicht gespeicherte Pages Dokumente wiederherstellen
![author icon]() Mako/Jan 15, 2025
Mako/Jan 15, 2025 -
[macOS 10.15 Download] So können Sie macOS 10.15 herunterladen
![author icon]() Mako/Jan 15, 2025
Mako/Jan 15, 2025