Zusammenfassung:
Wenn Sie auf das Problem, Windows Sicherung hängt bei 97, gestoßen sind, was tun? Wie können Sie die Sicherung fortsetzen? Keine Sorge. In diesem Artikel können wir Ihnen 4 Lösungen dafür anbieten. Falls der Sicherungsvorgang nicht erfolgreich abgeschlossen wird oder Sie die Sicherungskopien einfach und schnell erstellen wollen, können wir Ihnen noch eine kostenlose und einfach zu bedienende Backup-Software anbieten.
Unter Windows gibt es eine integrierte Backup-Funktion. Mithilfe davon können Benutzer die Sicherungskopien regelmäßig erstellen. Wenn Sie den Computer automatisch auf einer externen Festplatte sichern wollen, können Sie diese Funktion benutzen. Aber viele Windows Benutzer haben von einem Problem berichtet, die Windows Sicherung bleibt manchmal hängen und kann nicht abgeschlossen werden.
Wenn die Windows-Sicherung bei 97%, 58% oder 12% hängen bleibt, könnte das Problem an einer einzelnen Datei liegen. Deswegen kann Windows den Sicherungsprozess nicht abschließen.
Wenn Sie auch von diesem Problem betroffen sind, kann der Artikel Ihnen helfen. In diesem Artikel können Sie nicht nur die Hauptgründe für das Problem sondern auch die Lösungen finden. Fall Sie eine bequeme, einfache und schnelle Sicherungslösung benötigen, können wir Ihnen auch eine anbieten.
Hauptgründe für das Problem - Windows Sicherung hängt bei 97
Es gibt einige Gründe, warum Ihre Windows-Sicherung bei 97 %, 57 %, 12 % oder 8 % hängen bleibt. Darunter haben wir die Hauptgründe erklärt.
- Beim Backup sichert Windows jede Datei einzeln. Die Sicherung kann bei 97 % hängen bleiben, wenn einige Dateien noch von anderen Anwendungen genutzt werden.
- Wenn der Speicherplatz auf dem Ziel-Laufwerk zu wenig ist.
- Wenn sich einige fehlerhafte Sektoren auf dem Systemlaufwerk befinden.
Fehlerbehebungen für die hängende Windows Sicherung
Lösung 1. Alle automatisch gestartete Programme deaktivieren
Schritt 1. Klicken Sie auf das Lupensymbol in der Taskleiste und suchen Sie nach "Systemkonfiguration".
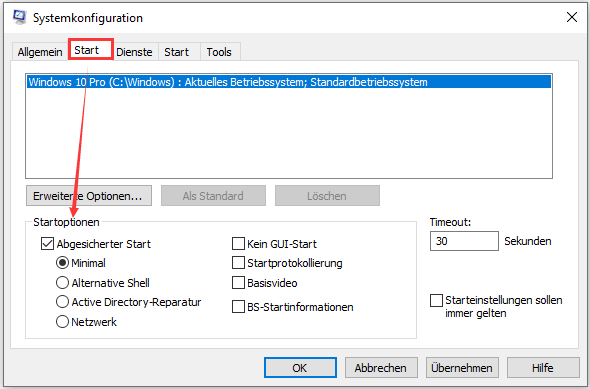
Schritt 2. Klicken Sie im Fenster "Systemkonfiguration" auf die Registerkarte "Autostart" und wählen Sie "Task-Manager öffnen".
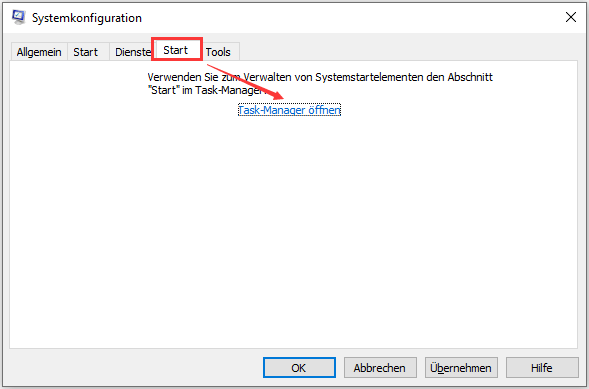
Schritt 3. Deaktivieren Sie nun alle Startanwendungen auf der Registerkarte "Start", indem Sie im Fenster des Task-Managers auf die Schaltfläche "Deaktivieren" klicken.
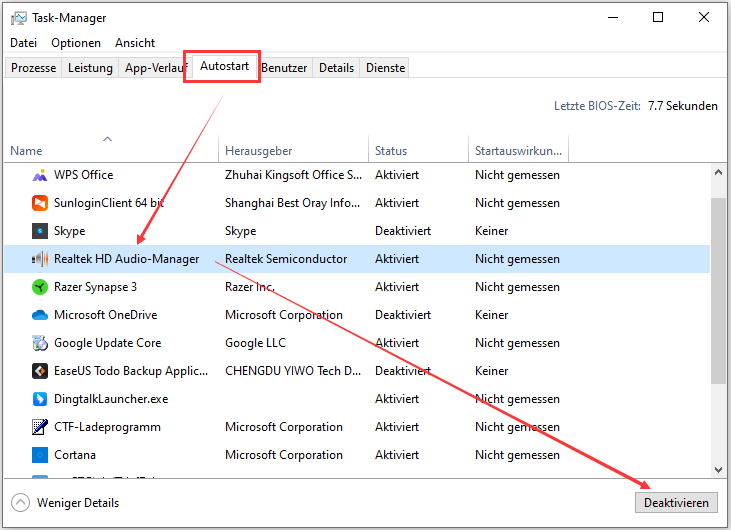
Schritt 4. Klicken Sie nun auf "OK", starten Sie Ihren Computer neu und führen Sie das Backup Ihres PCs erneut aus.
Sobald die Sicherung Ihres PCs abgeschlossen ist, aktivieren Sie die Startprogramme wieder, indem Sie die Systemkonfiguration und anschließend den Task-Manager öffnen und die einzelnen Startanwendungen auf der Registerkarte "Start" aktivieren.
Lösung 2. Windows Sicherung deaktivieren
Schritt 1. Klicken Sie auf die Suchschaltfläche und suchen Sie nach "Dienste", um Dienste zu öffnen.
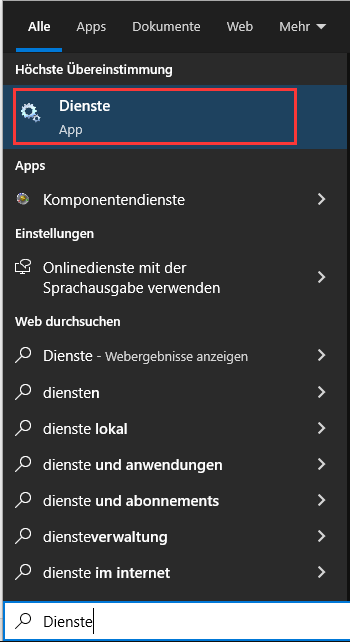
Schritt 2. Klicken Sie mit der rechten Maustaste auf "Windows Backup" und wählen Sie "Eigenschaften".
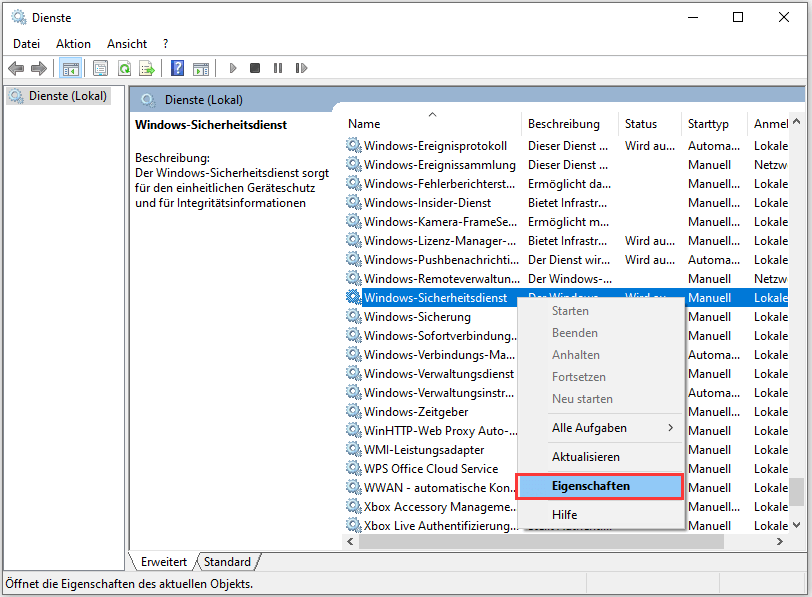
Schritt 3. Ändern Sie auf der Registerkarte "Allgemein" den Starttyp auf "Deaktiviert" und klicken Sie dann auf die Schaltfläche "OK".
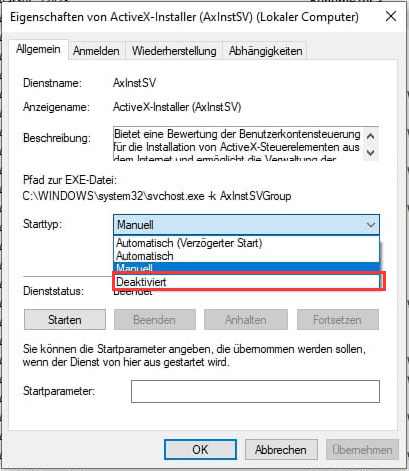
Schritt 4. Starten Sie nun Ihren Computer neu und versuchen Sie erneut, die Sicherung zu erstellen. Sehen Sie, ob es jetzt funktioniert.
Lösung 3. Die Festplatte überprüfen und Fehler darauf beheben
Schritt 1. Klicken Sie auf die Schaltfläche Start und suchen Sie nach der Eingabeaufforderung.
Schritt 2. Wählen Sie nun "Als Administrator ausführen".

Schritt 3. Geben Sie im Fenster der Eingabeaufforderung chkdsk C: /f /r /x ein, und drücken Sie die Eingabetaste. Wenn Sie mehrere Partitionen haben und die Festplattenfehler für jede Partition überprüfen möchten, können Sie das "C" durch den Buchstaben der Festplattenpartition ersetzen, z. B. "E" oder "D" oder "F" und so weiter.
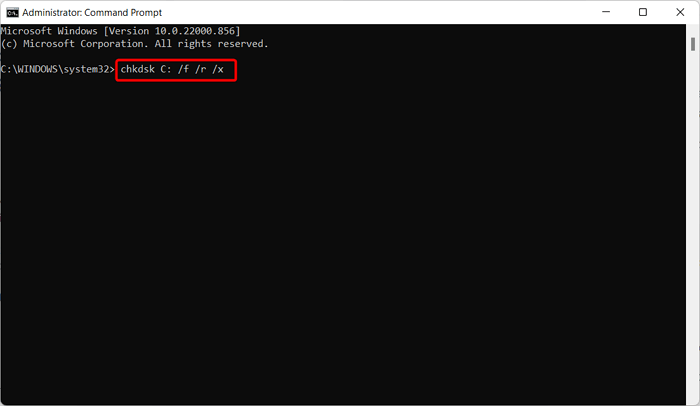
Schritt 4. Geben Sie anschließend "Exit" ein und drücken Sie die "Enter"-Taste, um die Eingabeaufforderung zu beenden.
Das könnte Sie interessieren: Was macht Check Disk und wie führt man CHKDSK aus?
Lösung 4. Firewall und Antivirus-Software vorübergehend deaktivieren
Manchmal können die Firewall oder Ihr Antivirenprogramm Probleme bei bestimmten Aktionen auf Ihrem Windows-PC verursachen. Es kann sogar zu Fehlern bei Ihrem Sicherungsauftrag kommen.
Deaktivieren Sie daher vorübergehend Ihre Firewall und Ihre Antivirenprogramme, indem Sie die folgenden Schritte ausführen:
Deaktivieren Sie Antivirus:
Schritt 1. Klicken Sie auf die Schaltfläche Windows, und suchen Sie nach "Windows Defender Firewall".
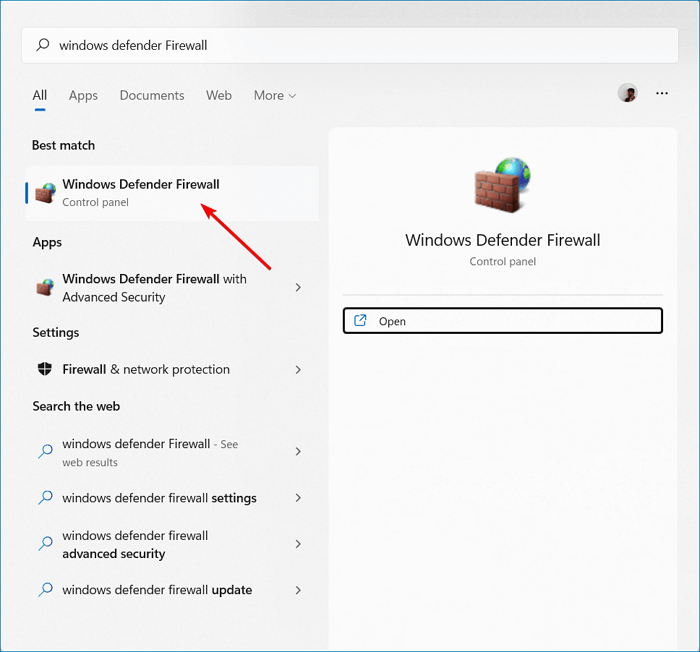
Schritt 2. Wählen Sie im linken Fensterbereich "Eine Anwendung oder Funktion durch die Windows Defender Firewall zulassen".
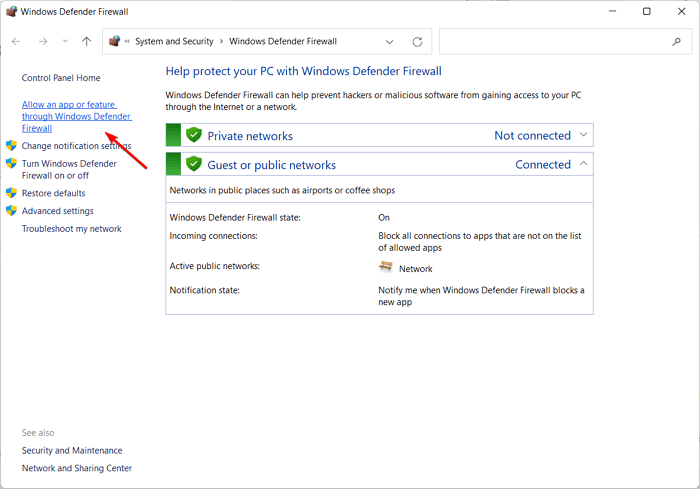
Schritt 3. Entfernen Sie nun das Häkchen bei der Antiviren-Anwendung, um Ihr Antivirenprogramm zu deaktivieren.
Firewall deaktivieren:
Schritt 1. Klicken Sie im Fenster Windows Defender Firewall im linken Fensterbereich auf "Windows Defender Firewall ein- oder ausschalten".
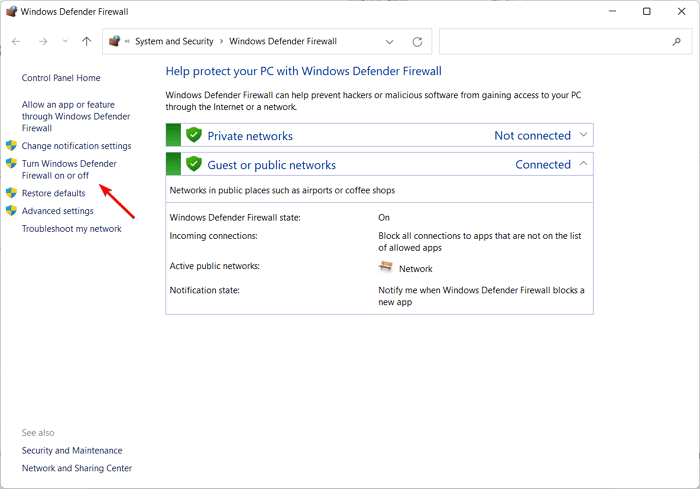
Schritt 2. Wählen Sie in den Optionen Private Netzwerkeinstellungen und Öffentliche Netzwerkeinstellungen die Option "Windows Defender Firewall deaktivieren (nicht empfohlen)".
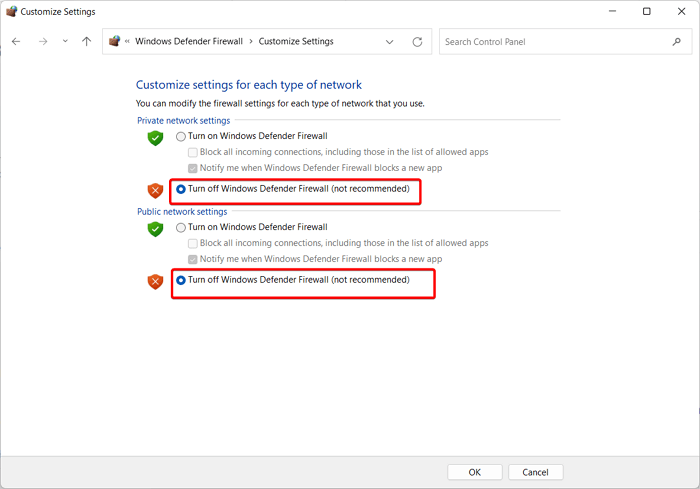
Schritt 3. Klicken Sie auf "OK", um Ihre Änderungen zu bestätigen.
Alternative Backup-Software, wenn das Windows Backup nicht erfolgreich abgeschlossen werden kann
EaseUS Todo Backup ist eine preisgekrönte Backup-Software, mit der Sie Backups erstellen, System-Image erstellen, Ihre Festplatte klonen, Ihren Computer auf einer virtuellen Maschine oder einer anderen Hardware als dem ursprünglichen Computer wiederherstellen können und vieles mehr.
Mit EaseUS Todo Backup werden Ihre Backups ordnungsgemäß abgeschlossen, im Gegensatz zu Ihrem Windows-Backup, das bei 97% oder 58% einfriert. Jetzt können Sie diese Software über die Schaltfläche unten herunterladen und ein Backup mit EaseUS Todo Backup starten.
1
Die kostenlose Version von EaseUS Todo Backup verfügt über zahlreiche Tools, die Sie für verschiedene Backup-Bedürfnisse verwenden können, und für noch mehr Tools können Sie die kostenpflichtige Version kaufen.
Tipps, um die Update-Probleme zu vermeiden
Es gibt einige Möglichkeiten, wie Sie verhindern können, dass Ihr Windows-PC beim Sichern des PCs wieder hängen bleibt. Sie können entweder einen Wiederherstellungspunkt oder ein Systemabbild erstellen.
Ein Wiederherstellungspunkt ist im Grunde ein Schnappschuss von Treiberdateien, der Windows-Registrierung und wichtigen Systemdateien. Der Wiederherstellungspunkt enthält keine Audio-, Video-, Bild- oder andere Dateitypen. Im Falle eines Fehlers können Benutzer den Wiederherstellungspunkt verwenden, um die Windows-Registrierung, Treiberdateien und wichtige Systemdateien wiederherzustellen.
Ein Systemabbild hingegen ist eine Kopie der gesamten Festplatte oder Partition. Sie können auch ein Systemabbild erstellen, um zu verhindern, dass die Windows-Sicherung erneut hängen bleibt.
Das Systemabbild wird häufig auf einem USB-Flash-Laufwerk oder einer CD/DVD gespeichert. Im Vergleich zur Erstellung von Wiederherstellungspunkten ist die Erstellung eines Systemabbilds die bessere Option, da es das gesamte Laufwerk sichert, anstatt nur Schnappschüsse von wichtigen Dateien zu erstellen.
FAQs
1. Wie lange sollte eine Windows 10-Sicherung dauern?
Das hängt von der Größe Ihrer Festplatte ab. Manchmal dauert die Sicherung nur ein paar Minuten, aber je nach Größe der Festplatte kann es auch ein paar Stunden dauern. Aber alles, was länger als 2-3 Stunden dauert, ist nicht ideal.
2. Warum dauert die Windows-Sicherung so lange?
Dafür kann es mehrere Gründe geben; entweder haben Sie ein großes Laufwerk, oder es könnte an einem Fehler in der Datei liegen, so dass Windows länger für die Sicherung braucht.
3. Wie lange dauert es, ein Systemabbild zu sichern?
Es sollte nicht länger als 10-20 Minuten dauern.
Das Fazit
Microsoft hat sein Sicherungstool in Windows integriert, um Ihren Computer zu sichern, aber es hat manchmal Probleme mit Dateien, die entweder beschädigt sind oder deren Eigenschaften so verändert wurden, dass sie unbrauchbar werden. In solchen Fällen kann der Windows-Sicherungsprozess bei 12 %, 58 % oder 97 % stecken bleiben.
All dies kann in Zukunft vermieden werden, indem Sie häufig einen Wiederherstellungspunkt oder ein Systemabbild erstellen. Oder Sie können sich für eine Sicherungssoftware eines Drittanbieters entscheiden - EaseUS Todo Backup hilft Ihnen, den Sicherungsprozess abzuschließen.
Weitere Artikel & Tipps:
-
So aktualisieren Sie das BIOS Windows 10
![author-Maria]() Maria / 2025-02-17
Maria / 2025-02-17 -
5 Tools zum Erstellen eines bootfähigen USB-Sticks. Alles, was Sie wissen müssen [2025 Update]
![author-Mako]() Mako / 2025-01-07
Mako / 2025-01-07
-
Komprimieren von Backups mit einem kostenlosen Backup-Tool [2025]
![author-Markus]() Markus / 2025-01-15
Markus / 2025-01-15 -
Den Computerschutz aktivieren und die Systemwiederherstellung ausführen
![author-Mako]() Mako / 2025-01-15
Mako / 2025-01-15

EaseUS Todo Backup
- Backup-Software für Privatanwender
- Sicheres Image-Backup
- Klonen der Laufwerke
- All-in-one-Recovery-Tool im Notfall
Umfassende Backup-Lösung