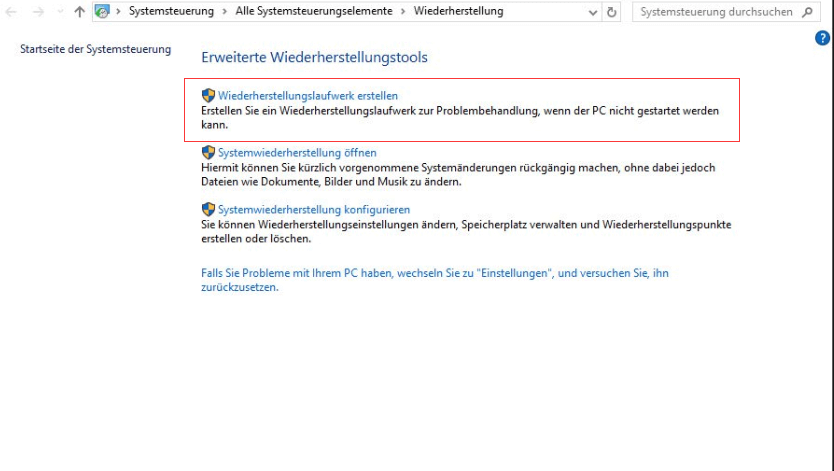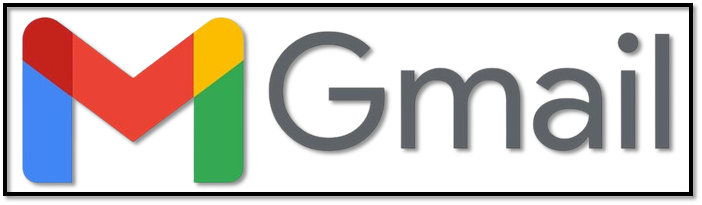Hauptinhalt
Hauptinhalt
Das Klonen einer Festplatte ist heutzutage eine gängige Sache. Aber wie können Sie eine Festplatte klonen, wenn Sie einen Laptop oder Desktop-Computer mit Windows 7 verwenden? Machen Sie sich keine Sorgen! Dieser Artikel von EaseUS erklärt, wie kann man Windows 7 Festplatte spiegeln kann. Beeilen Sie sich und lernen Sie.
Bevor Sie in die detaillierten Informationen zu diesem Thema eintauchen, lassen Sie uns sehen, was Sie für das Klonen einer Festplatte in Windows 7 vorbereiten müssen.
| 🧰Zu verwendende Tools | EaseUS Disk Copy |
|
📃Vorbereitungen |
|
Laden Sie diese großartige Software zum Klonen von Festplatten hier herunter
Warum müssen Sie eine Festplatte klonen?
Beim Klonen von Festplatten werden alle Daten von Ihrer alten Festplatte auf eine andere HDD/SSD übertragen. Dies kann nützlich sein, wenn Sie von einem älteren Speichergerät auf ein neueres, größeres aufrüsten wollen. Es kann auch nützlich sein, wenn Sie versuchen, Daten von einer defekten Festplatte wiederherzustellen. Es gibt viele Gründe, warum Sie eine Festplatte in Windows 7 auf eine SSD klonen müssen, zum Beispiel:
- Aufrüstung der Festplatte: Wenn Sie Ihr Windows 7-Betriebssystem auf einer neuen SSD ausführen, läuft es schneller als zuvor und bietet Ihnen ein besseres Benutzererlebnis.
- Mehr Speicherplatz erhalten: Mit zunehmender Nutzungsdauer kann die Festplatte Ihres Windows 7-Computers voll werden. Mit dem Klonen von Festplatten können Sie auf eine größere Festplatte aufrüsten, ohne Daten zu verlieren oder das Betriebssystem neu zu installieren.
- Festplatten-Backup für die Datenwiederherstellung: Wenn die Festplatte nicht funktioniert oder Anzeichen eines bevorstehenden Ausfalls aufweist oder von einem Virus befallen ist, können Sie die geklonte Festplatte als Ersatz für die Originalfestplatte verwenden.
Vorbereitungen vor dem Klonen einer Festplatte in Windows 7
Vor dem Klonen müssen Sie einige Vorbereitungen treffen, damit der Klonvorgang reibungslos verläuft. Bitte prüfen und bestätigen Sie dies:
- Eine neue HDD/SSD mit ausreichend Speicherplatz
Ihre Zielfestplatte ist groß genug, um alles auf der Quellfestplatte unterzubringen. Falls nicht, löschen Sie einige unwichtige Dateien, um Platz zu schaffen.
- Richtige Verbindung sicherstellen
Sie haben sowohl die Quell- als auch die Zielfestplatte an Ihren Computer angeschlossen. Wenn Sie auf eine externe Festplatte klonen, schließen Sie diese bitte vorher an Ihren PC an.
- Sichern Sie Ihre Daten im Voraus
Sie haben wichtige Dateien auf der Quellfestplatte für den Fall eines unerwarteten Datenverlusts während des Klonens gesichert. EaseUS Todo Backup Home ist ein zuverlässiges und vertrauenswürdiges Sicherungs- und Wiederherstellungsprogramm, das die Sicherung von Dateien, Festplatten, Systemen und E-Mails ermöglicht.
- Wählen Sie eine Klonmethode
Die Wahl der richtigen Methode erspart Ihnen viel Ärger, Zeit und Geld. Wählen Sie also bitte sorgfältig aus. Theoretisch gibt es zwei Möglichkeiten, eine Festplatte auf eine andere zu kopieren. Die erste besteht darin, mit dem Klonwerkzeug direkt eine exakte Kopie zu erstellen und dann die neue Festplatte durch die geklonte Festplatte zu ersetzen.
Eine andere Methode ist die Verwendung von Sicherungs- und Wiederherstellungssoftware. Sie können zunächst ein Systemabbild sichern und dieses dann auf einer neuen Festplatte wiederherstellen. So oder so können Sie sich die Neuinstallation des Systems und der Anwendungen ersparen. Wir empfehlen jedoch die erste Methode, weil sie am einfachsten ist.
Wenn Ihnen dieser Beitrag gefällt, können Sie ihn auf Ihren sozialen Plattformen teilen, um mehr Menschen zu helfen.
Der Vorteil des Einsatzes einer Festplatten-Klon-Software
Mit einer Software zum Klonen von Festplatten ist es viel einfacher und bequemer, eine Festplatte zu klonen. Hier sind einige Vorteile der Verwendung von Software zum Klonen von Festplatten:
- Vorteile der Software zum Klonen von Festplatten
- Sie können Ihre kleine Festplatte problemlos auf eine größere aufrüsten, ohne das Betriebssystem oder die Anwendungen neu installieren zu müssen.
- Sie können Windows 7/8/10/11 und alle Ihre Anwendungen, Einstellungen und Daten problemlos auf eine andere HDD/SSD übertragen.
- Im Falle eines Systemausfalls oder eines Festplattenabsturzes können Sie sie einfach auf eine andere Festplatte klonen.
Mit den oben genannten Standards ist EaseUS Disk Copy die beste Software zum Klonen von Festplatten, die mit Windows 7 kompatibel ist. Es bietet eine schnellere Klon-Geschwindigkeit als andere Tools und benötigt weniger Zeit, um eine Festplatte zu klonen. Und Sie können damit die Festplatte eines Laptops ersetzen, ohne Daten zu verlieren und das Betriebssystem neu zu installieren.
Außerdem kann es Ihnen helfen, eine Festplatte mit fehlerhaften Sektoren zu klonen und fehlerhafte Sektoren auf einer Festplatte zu reparieren. Sie können auch wählen, ob Sie nur die benutzten Sektoren der Quellfestplatte auf eine kleinere SSD klonen möchten. Damit kann Ihr Computer von der geklonten Festplatte erfolgreich gebootet werden.
Wie kann man Windows 7 Festplatte klonen - Anleitung
Um Ihre Festplatte gegen eine größere und schnellere SSD/HDD auszutauschen, ohne das Betriebssystem und die Programme neu zu installieren, ist das Klonen die effizienteste Methode. Im Folgenden zeigen wir Ihnen, wie Sie eine Festplatte mit EaseUS Disk Copy klonen können.
Lesen Sie auch: Windows 10 Festplatte klonen.
Festplatte unter Windows 7 klonen:
Sie können die gesamte Festplatte (einschließlich des Systems) direkt klonen
Schritt 1: Wählen Sie im "Festplattenmodus" die Festplatte aus, die Sie klonen möchten.
Schritt 2: Wählen Sie die SSD als Ziel aus.
Eine Warnmeldung weist Sie darauf hin, dass die Daten auf der SSD gelöscht werden. Klicken Sie auf "OK", um fortzufahren, wenn Sie keine wichtigen Daten auf der Zielfestplatte haben.
Schritt 3: Bearbeiten Sie das Festplattenlayout und klicken Sie dann auf "Fortfahren", um fortzufahren.
Da es sich bei dem Ziel um eine SSD handelt, sollten Sie die Option "Aktivieren Sie die Option, wenn die Zielplatte SSD ist" aktivieren.
Schritt 4: Warten Sie, bis der Vorgang abgeschlossen ist.
Nach dem Klonen müssen Sie die Bootreihenfolge festlegen, wenn der Computer von der neuen Festplatte starten soll.
Anleitung:
- Starten Sie den PC neu und drücken Sie F2 oder F8, um die BIOS-Einstellungen aufzurufen.
- Wählen Sie in der Option Boot die neue HDD/SSD als neues Boot-Laufwerk und speichern Sie alle Änderungen.
- Beenden Sie das BIOS und starten Sie den Computer wieder neu. Sie können jetzt sehen, dass Windows 10 auf Ihrer neuen Festplatte läuft.
Video-Anleitung zum Klonen der Festplatte mit EaseUS Disk Copy:

Extra Tipp: Datei-Backup mit EaseUS Todo Backup ausführen
EaseUS Todo Backup eignet sich auch hervorragend, wenn Sie nur ein Backup eines Teils Ihrer Daten oder Dateien erstellen möchten. Sie können sogar einen Sicherungszeitplan einrichten, so dass Ihre Daten (oder Daten, die sich geändert haben) automatisch zu einer bestimmten Zeit gesichert werden.
Schritt 1. Starten Sie EaseUS Todo Backup. Auf der Startseite klicken Sie auf "Backup erstellen".

Schritt 2. Klicken Sie auf "Backup-Inhalte auswählen".

Schritt 3. Wählen Sie die Option von "Datei" aus.
Wenn Sie viele Dateien auf dem Computer gespeichert haben, sollten Sie die wichtigen Dateien, wie Bilder, Musik und Videos regelmäßig sichern. Damit können Sie den Datenverlust vermeiden. Die Funktion "Datei-Backup" kann Ihnen helfen, die gewünschten Dateien mit nur einigen Klicks sichern.

Schritt 4. Wählen Sie die Dateien aus, welche Sie sichern wollen.

Schritt 5. Dann wählen Sie einen Ziel-Ort aus, auf dem Sie die Sicherungskopien speichern können.
Speichern Sie die Sicherungskopien auf einem anderen Datenträger. Es kann ein USB-Laufwerk oder eine andere Festplatte sein. Sonst könnten die Backups beschädigt geworden sein.

Mit dem Klick auf "Optionen" können Sie die Backup-Optionen, Backup-Schema, den Backup-Filter und die Backup-Benachrichtigungen einstellen.

Schritt 6. Anschließend klicken Sie auf “Jetzt sichern”, um die Datensicherung auszuführen.
Das Fazit
Das ist alles darüber, wie man eine Festplatte unter Windows 7 klonen kann. Bitte bereiten Sie sich im Voraus gut vor, damit der Prozess reibungslos abläuft. Die Software zum Klonen von Festplatten, EaseUS Disk Copy, ist zuverlässig und einfach zu bedienen. Mit der benutzerfreundlichen Oberfläche und den einfachen Schritten können Sie Ihre Festplatte auf eine größere klonen, ohne das Betriebssystem Windows 7 oder andere Anwendungen neu zu installieren.
Bitte kontaktieren Sie uns, wenn Sie irgendwelche Probleme haben.
Windows 7 Festplatte klonen FAQs
1. Kann Windows 7 auf eine SSD geklont werden?
Natürlich können Sie Windows 7 direkt auf eine SSD klonen. Wenn Sie die Systemfestplatte von HDD auf SDD aktualisieren möchten, sollten Sie das Betriebssystem auf SSD migrieren, ohne Windows und Anwendungen neu zu installieren.
2. Wie kann ich mein Windows 7-Betriebssystem kopieren?
Mit EaseUS Disk Copy können Sie auswählen, welchen Bereich Sie klonen möchten. Sie müssen die Betriebssystemfestplatte als Quellfestplatte auswählen und sie dann auf eine andere HDD oder SSD kopieren und verschieben.
3. Wie kann ich eine Festplatte manuell klonen?
Um eine Festplatte manuell zu klonen, können Sie die in Windows integrierte Funktion "Sichern und Wiederherstellen" verwenden, um ein Systemabbild zu erstellen und es dann auf der neuen Festplatte wiederherzustellen. Laut Rückmeldungen einiger Benutzer kann die Verwendung der Sicherungs- und Wiederherstellungsfunktion jedoch zu Datenverlusten oder Problemen führen. Wir empfehlen Ihnen dennoch, eine Klon-Software zu verwenden, die Datenverluste vermeiden und Ihre Arbeitseffizienz verbessern kann.
War diese Seite hilfreich? Ihr Support ist uns wirklich wichtig!

EaseUS Disk Copy
EaseUS Disk Copy ist leistungsstarkes aber sehr einfach zu bedienendes Tool zum Klonen und Migrieren von HDDs/SSDs. Das Tool ermöglicht Ihnen, ein Systemlaufwerk schnell und einfach auf eine neue Festplatte (oder eine neu installierte SSD) zu migrieren, wobei nur ein Minimum an Konfiguration erforderlich ist.
-
Aktualisiert von
Nach seinem Medientechnik-Studium entschloss sich Markus dazu, als ein Software-Redakteur zu arbeiten. Seit März 2015 bei EaseUS Tech Team. Er hat sich auf Datenrettung, Partitionierung und Datensicherung spezialisiert. …Vollständige Bio lesen -
Geschrieben von
Nach seinem Medientechnik-Studium entschloss sich Markus dazu, als ein Software-Redakteur zu arbeiten. Seit März 2015 bei EaseUS Tech Team. Er hat sich auf Datenrettung, Partitionierung und Datensicherung spezialisiert. …Vollständige Bio lesen
EaseUS Disk Copy

Professionelles Tool zum Klonen der Festplatten, der Partitionen und anderer Datenträger.
Hot-Artikel
-
29 Dezember 2023
![]()
-
01 Januar 2024
![]()
-
19 Oktorber 2023
![]()
-
19 Oktorber 2023
![]()
-
23 Januar 2024
![]()
-
29 Dezember, 2023
![]()
-
29 Dezember, 2023
![]()
-
29 Dezember, 2023
![]()
Interessante Themen