Zusammenfassung:
Wie kann man das ASUS Mainboard BIOS aktualisieren? In diesem Artikel können wir Ihnen drei Methoden anbieten. Machen Sie sich auch keine Sorgen für den Datenverlust-Probleme bei der Aktualisierung der BIOS-Version. Wir können Ihnen helfen, die Aktualisierung ohne Datenverlust auszuführen.
BIOS ist die Abkürzung von Basic Input/Output System und wird auf dem Computer Mainboard vorinstalliert. Beim PC-Start wird BIOS automatisch gestartet. Während des Starts drücken Sie mehr Male die Esc, F2, F10 oder Löschen-Taste, dann können Sie BIOS abrufen. Das Tool wird zuerst überprüfen, ob die einzelnen Komponenten wie Grafikkarte, Festplatten und Netzwerkschnittstelle ordnungsmäßig ist, damit BIOS den PC betriebsbereit machen kann. Im BIOS können Sie die Einstellungen wie die Bootoptionen, die Hardwarekonfiguration, die Systemzeit selbst einstellen.
Das ist ein wichtiger Komponente des Computers. Die BIOS-Version zu aktualisieren, kann viele Probleme auf dem Computer beheben. Aber wie? In diesem Artikel können wir Ihnen drei einfache Methoden anbieten, damit Sie das ASUS BIOS aktualisieren können.
Vorbereitung - Sichern Sie alle Daten auf dem Systemlaufwerk
Beim und nach dem BIOS-Update können Sie von Probleme betroffen sein, z.B.,
- Wenn die Aktualisierung fehlgeschlagen ist, können Sie den Computer nicht erfolgreich starten.
- Die neue BIOS-Version unterstützt möglicherweise die Hardware auf dem Computer nicht.
Nicht alle Mainboard-Modelle sind kompatibel mit den verschiedenen BIOS-Versionen. Falls das Mainboard-Modell nicht kompatibel mit dem neuen BIOS ist, kann der Computer nicht richtig funktionieren.
Normalerweise kann das ASUS BIOS erfolgreich gestartet werden, aber wir können Ihnen ein 100% erfolgreiches Update garantieren nicht. Wenn der Computer nach dem Update nicht erfolgreich gestartet werden oder richtig funktionieren kann, ist das doch sehr schlimm. Sie können alle Daten auf dem Systemlaufwerk verloren.
Um den Datenverlust zu vermeiden und den Computer schnell auf den normalen Zustand wiederherstellen, empfehlen wir Ihnen, alle wichtige Daten einschließlich des Systems und Ihrer persönlichen Daten vor dem BIOS-Update zu sichern. In diesem Artikel können wir Ihnen eine kostenlose Datensicherungssoftware anbieten.
EaseUS Todo Backup Free ist kostenlos, aber bietet Ihnen die umfassenden Lösungen für die Datensicherung. Mit dem Programm kann das Backup sehr einfach sein. Sie können die gewünschten Daten mit nur einigen Klicks sichern. Nachdem Sie einen Zeitplan für das Backup erstellt haben, können die Backup noch nach dem Plan automatisch erstellt werden.
Schritt 1. Öffnen Sie EaseUS Todo Backup und wählen Sie "Datei" im Hauptfenster.

Schritt 2. Wählen Sie die zu sichernden Dateien und das Sicherungsziel aus.
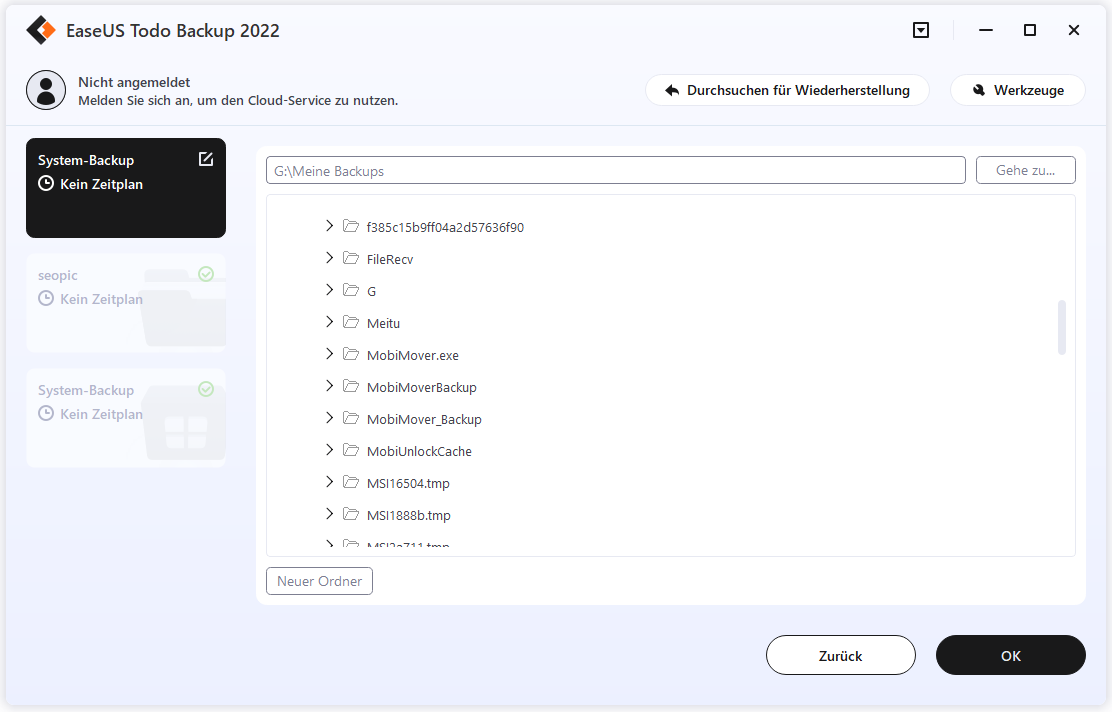
Sie können bestimmte Dateien auswählen, die Sie sichern möchten, indem Sie den linken Bereich durchsuchen und auf "Durchsuchen" klicken, um ein Ziel zum Speichern der Dateisicherung auszuwählen.
Sie sollten die Sicherungsdatei besser auf einem anderen Speichermedium oder auf einem anderen Laufwerk erstellen, falls die Sicherungsdatei beschädigt oder zerstört wird.
Schritt 3. Erstellen Sie einen Sicherungsplan, um ausgewählte Dateien automatisch zu sichern.
1.Klicken Sie auf "Zeitplan: Aus", um einen flexiblen und automatischen Sicherungsplan zu erstellen.

2.Legen Sie den automatischen Sicherungsplan tageweise, wochenweise oder monatsweise fest und klicken Sie auf "Speichern", um die Änderungen zu übernehmen.
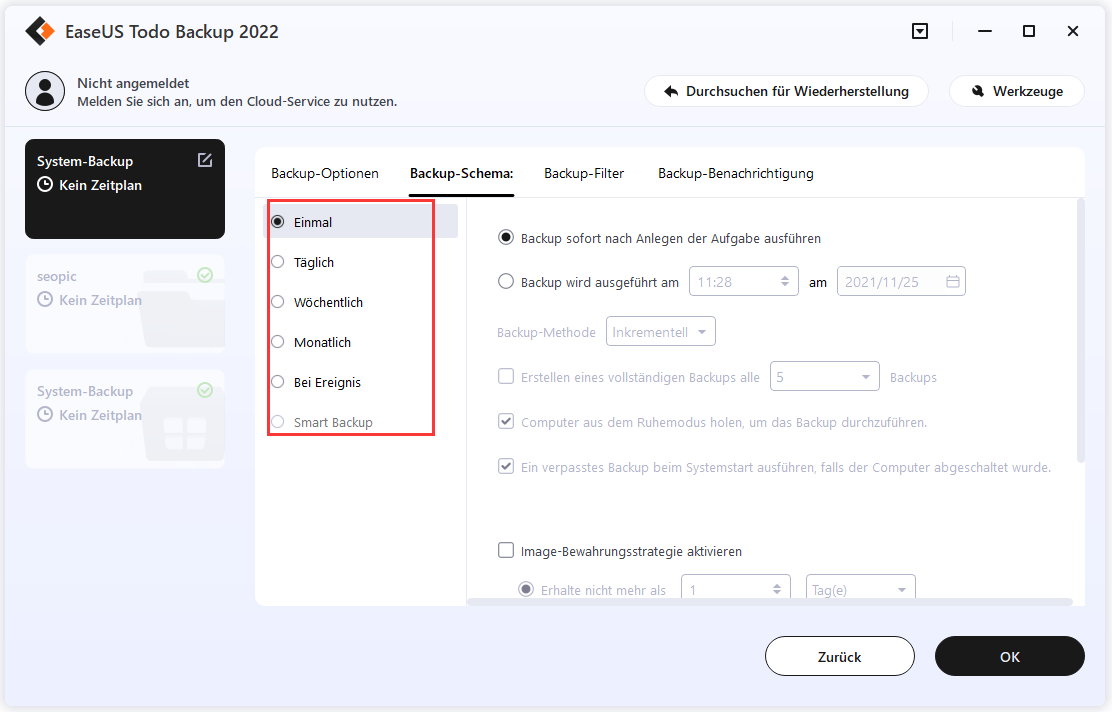
Sie können auch links unten auf "Backup-Optionen" klicken, um weitere erweiterte Parameter für den Plan einzustellen.

Und die Image-Bewahrungsschema hilft Ihnen, das Sicherungsbild gemäß der Image-Bewahrungsschema aufzubewahren.
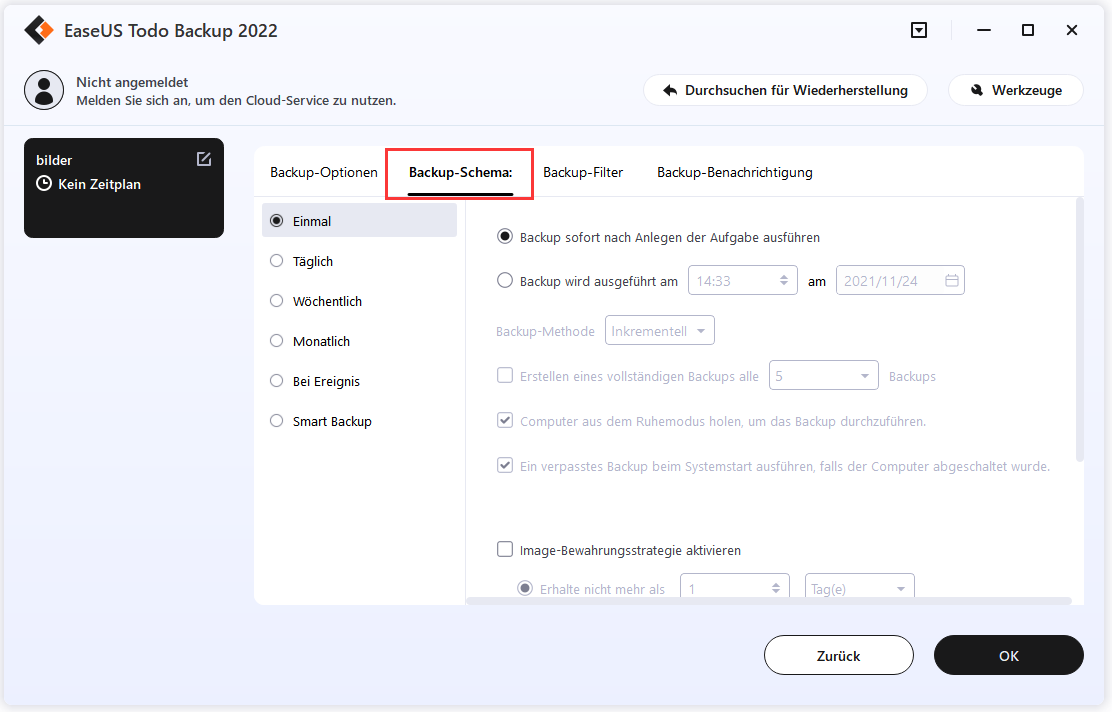
Schritt 4. Klicken Sie auf "OK", um Ihren Vorgang auszuführen.
Methode 1. BIOS-Version im BIOS-Menü aktualisieren (EZ Flash)
Durch das Sichern der BIOS-Datei auf einem USB-Laufwerk können Sie die Aktualisierung anfertigen. Die Mindestanforderung des USB-Sticks ist ein einzelner Sektor im FAT 16/32 Format und 1 GB oder mehr Kapazität sind empfohlen. Dann führen Sie die folgenden Schritte durch.
Schritt 1. Öffnen Sie zuerst ASUS Download-Center. Bei ASUS Download-Center geben Sie den Namen des Models ein. Dann klicken Sie auf “Treiber und Dienstprogramm”.

Schritt 2. Dann gehen Sie zu “BIOS und FIRMWARE”. Wählen Sie die richtige BISO-Version und laden Sie diese Datei herunter. Speichern Sie diese Datei auf dem angeschlossenen USB-Stick.
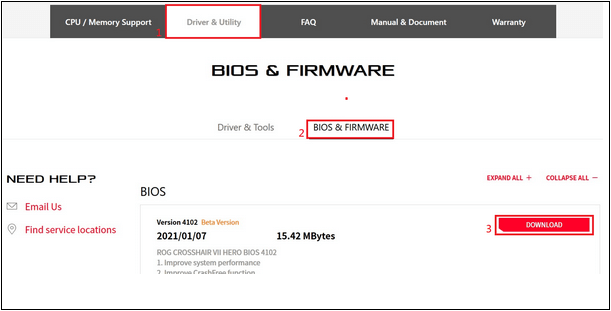
Schritt 3. Nach dem Herunterladen klicken Sie mit der rechten Maustaste auf die .CAP Datei und wählen Sie “Alle extrahieren” aus.
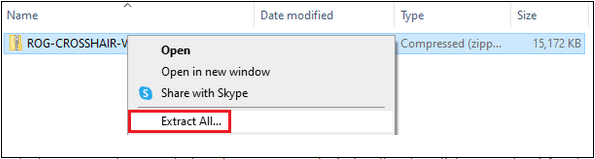
Schritt 4. Jetzt schließen Sie das USB-Laufwerk durch den USB-Port an das Mainboard an.
Schritt 5. Starten Sie den Computer. Nachdem Sie das ASUS-Logo gesehen haben, drücken Sie die DEL-Taste, um das BIOS-Menü zu öffnen.
Schritt 6. Im BIOS-Menü drücken Sie die F7-Taste, um den erweiterte Modus zu öffnen.
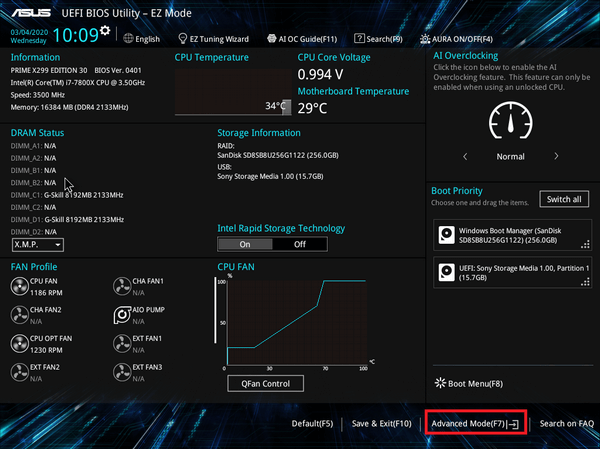
Schritt 7. Unter dem Tool-Tab wählen Sie “ASUS EZ Flash 3 Utility” aus.

Schritt 8. Dann können Sie “EZ Flash 3 Update” sehen. Hier wählen Sie das Update durch den USB-Stick auszuführen.
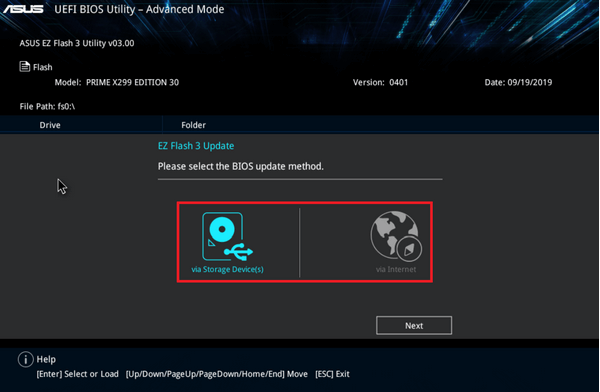
Methode 2. BIOS aus dem Windows-System aktualisieren (EZ-Update)
EZ Update wird in AI Suite 3 integriert. Deswegen stellen Sie zuerst sicher, AI3 Suite wird von Ihrem Mainboard unterstützt. Dann führen Sie die folgenden Schritte durch.
Schritt 1. Öffnen Sie zuerst den ASUS Support-Seite. Geben Sie den Modelnamen Ihrer Computers ein.
Schritt 2. Finden Sie das Model und dann gehen Sie zu “Treiber und Dienstprogramm” > “Betriebssystem” > “Hilfsprogramme”.
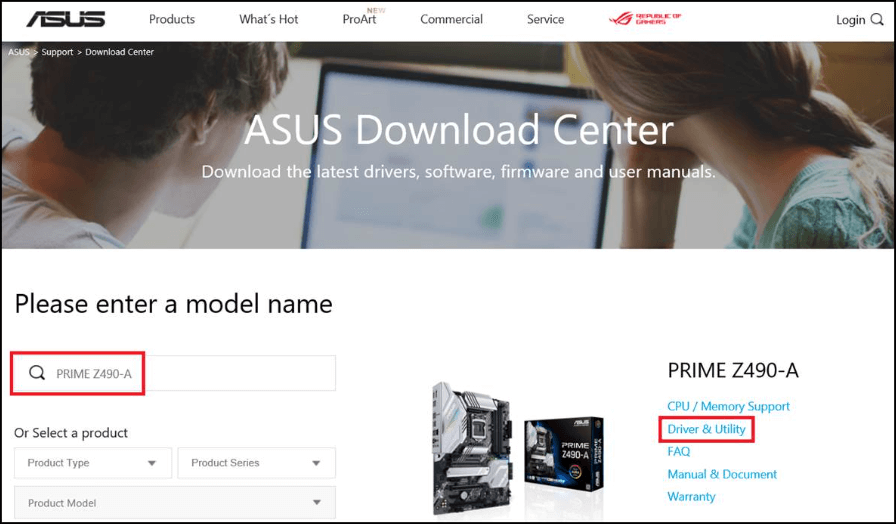
Schritt 3. Hier wählen Sie “AI Suite 3” aus.
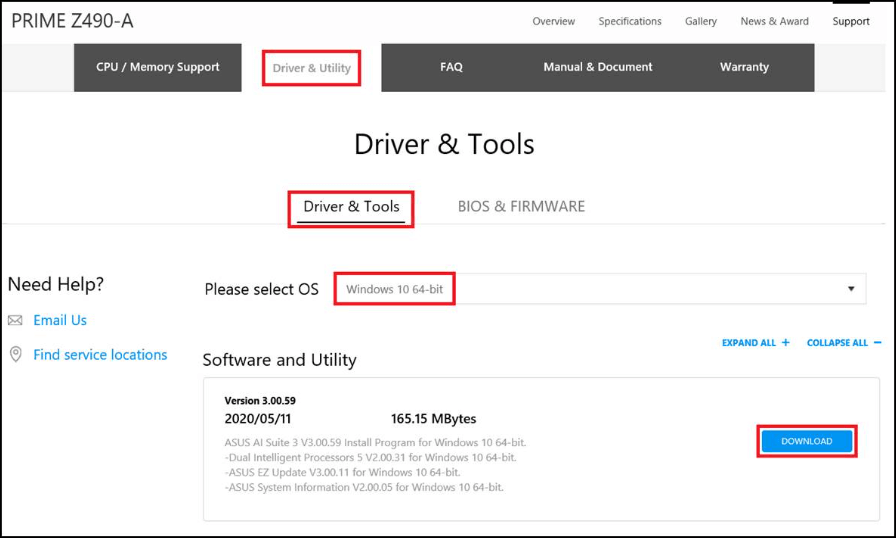
Schritt 4. Starten Sie AI Suite 3. Im oben rechten Bereich klicken Sie auf das Boot-Symbol, um das EZ Update zu starten.
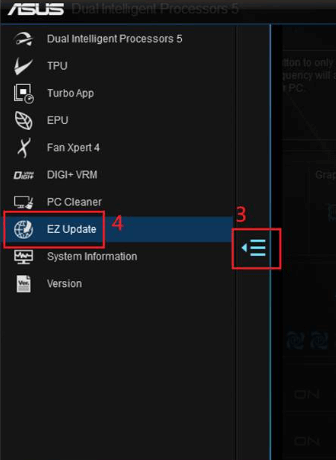
Schritt 5. Auf dem Bildschirm klicken Sie auf “Jetzt überprüfen”.
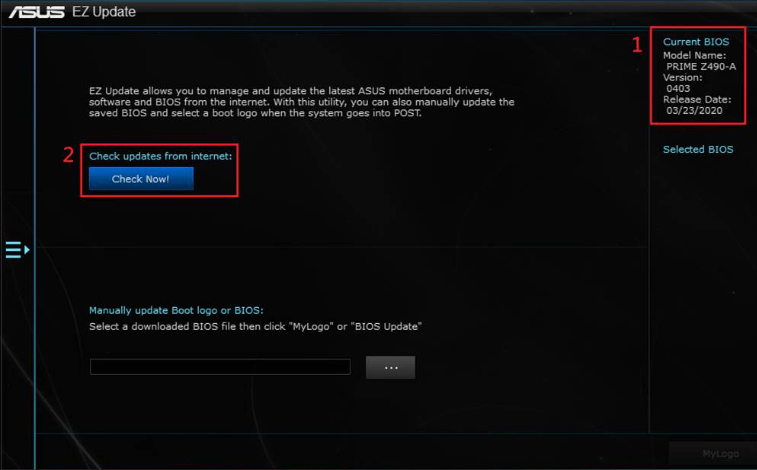
Schritt 6. Wählen Sie die BIOS-Datei aus und klicken Sie auf “Aktualisieren”.
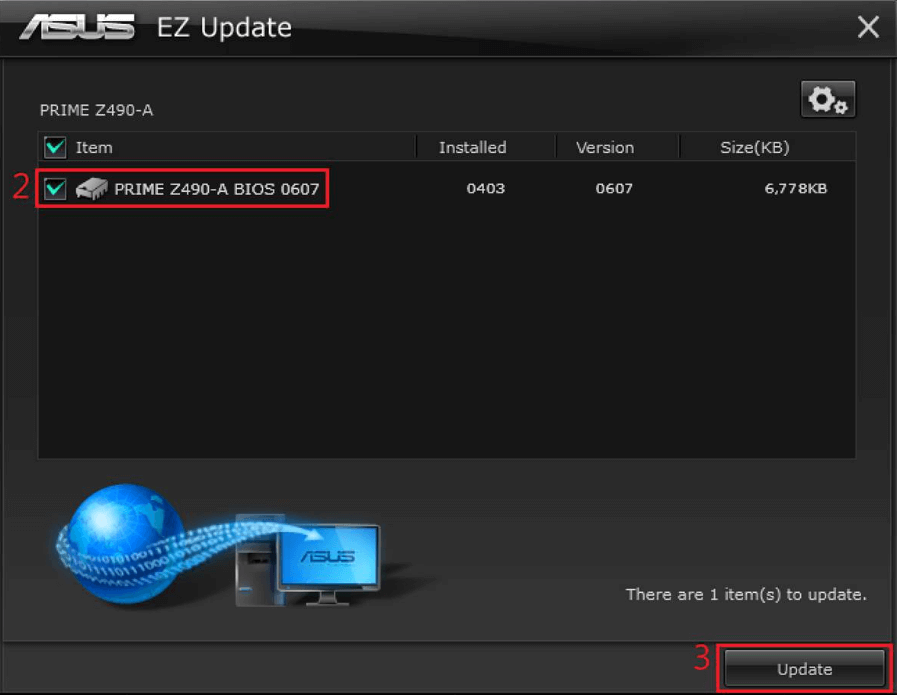
Schritt 7. Bestätigen Sie das Update mit dem Klick auf “OK”.
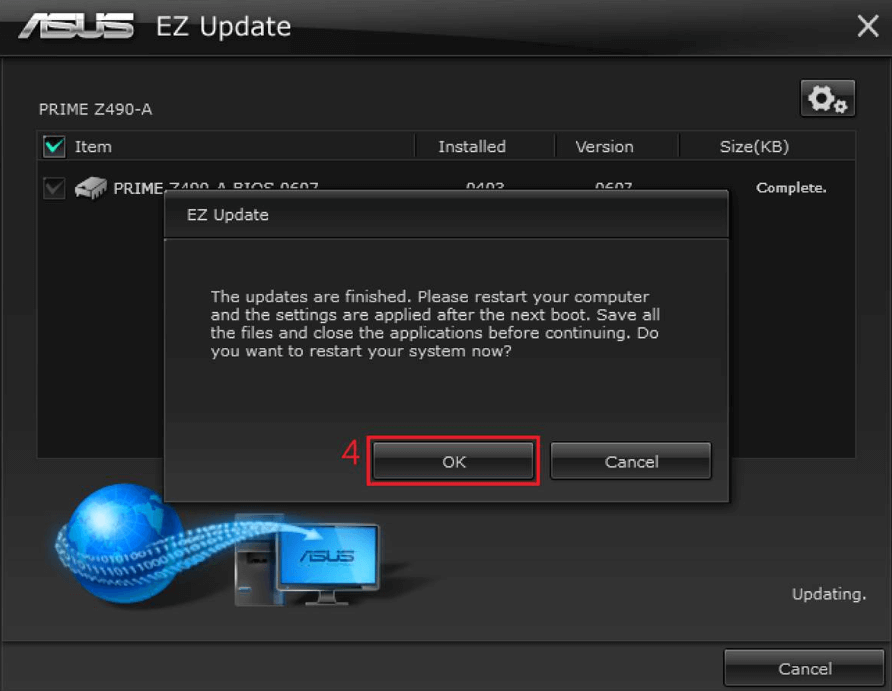
Schritt 8. Nach der Aktualisierung klicken Sie auf “OK”. Dann wird der Computer automatisch neu gestartet.
Methode 3. BIOS mit dem USB BIOS FlashBack aktualisieren
Schritt 1. Folgen Sie den ersten drei Schritten von der ersten Methode, um die BIOS-Datei herunterzuladen und zu extrahieren.
Schritt 2. Nach dem Extrahieren doppelklicken Sie auf “BIOSRenamer”, um die BIOS-Datei automatisch umzubenennen.
Schritt 3. Danach drücken Sie irgendeine Taste, um das Fenster zu schließen.
Schritt 4. Kopieren Sie die umbenannte BISO-Datei in das Wurzelverzeichnis des angeschlossenen USB-Sticks.
Schritt 5. Schließen Sie den USB-Stick an den USB-Flashback-Anschluss auf dem Mainboard.
Schritt 6. Schalten Sie den Computer aus und halten Sie die BIOS Flashback-Taste für drei Sekunden gedrückt, bis die Flashback LED dreimal leuchtet. Das bedeutet, die BIOS Flashback-Funktion aktiviert.
Schritt 7. Warten Sie bis die LED ausgeht. Das heißt, der BIOS-Aktivierungsvorgang ist abgeschlossen und die BIOS-Version wird aktualisiert.
Extra Hilfe: Wie überprüft man die BIOS-Version
Oben haben wir drei Methoden für die Aktivierung der ASUS BIOS-Version geschrieben. Aber wie kann man die
Schritt 1. Geben Sie “Systeminformationen” in die Suchleiste ein und öffnen Sie das Tool.
Schritt 2. Im rechten Bereich finden Sie “BIOS-Version/-Datum”. Hier können Sie die jetzige Version vom BIOS.

Schritt 3. Öffnen Sie die offizielle Webseite des Herstellers. Geben Sie den Modelnamen ein und dann können Sie die neue Version finden.
Weitere Artikel & Tipps:
-
Was ist eine inkrementelle Sicherung? Definition, Vor- und Nachteile
![author-Katrin]() Katrin / 2025-01-07
Katrin / 2025-01-07 -
Wie kann Treiber sichern? Hier sind 2 Möglichkeiten für Sie.
![author-Mako]() Mako / 2025-01-07
Mako / 2025-01-07
-
Windows 11 auf eine kleinere SSD klonen
![author-Katrin]() Katrin / 2025-02-17
Katrin / 2025-02-17 -
QNAP Sicherung: Wie kann man QNAP NAS sichern? [2 Methoden]
![author-Mako]() Mako / 2025-01-15
Mako / 2025-01-15

EaseUS Todo Backup
- Backup-Software für Privatanwender
- Sicheres Image-Backup
- Klonen der Laufwerke
- All-in-one-Recovery-Tool im Notfall
Umfassende Backup-Lösung