Zusammenfassung:
Hatten Sie akute Probleme aufgrund des Problems, dass sich der Windows 11-Virenschutz immer wieder ausschaltet? Dieser Artikel gibt Ihnen die 6 besten Methoden zur Minderung des Problems, dass der Windows 11-Virenschutz deaktiviert ist, und der Bonustipp wäre das Herunterladen von EaseUS Todo Backup.
Schaltet sich der Virenschutz von Windows 11 immer wieder ab? Fragen Sie sich, wie Sie das Problem mit dem deaktivierten Windows 11-Virenschutz beheben können? Der Windows Defender von Windows 11 ist ein wichtiges Tool, das Echtzeitschutz vor Bedrohungen wie Spyware, Viren, Ransomware und Malware bietet. Darüber hinaus bietet es Ihnen zahlreiche Scanoptionen zum Schutz Ihres PCs, z. B. benutzerdefinierter Scan, Schnellscan und vollständiger Scan.
Aber manchmal stürzt das Antivirenprogramm ab und kann nicht richtig funktionieren. Daher können Sie dieses Problem finden: Der Windows 11-Virenschutz schaltet sich immer wieder aus! Außerdem ist es ziemlich häufig und kann jederzeit passieren. Daher soll dieser Artikel Ihnen detaillierte Informationen über das Problem und 6 verschiedene Methoden für Windows 11 Defender geben, das nicht funktioniert oder sich immer wieder ausschaltet. Kommen wir direkt zur Sache!
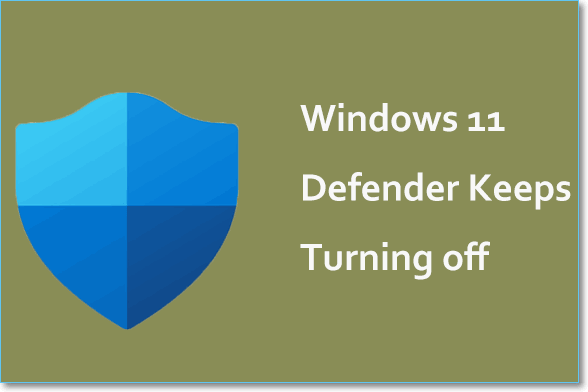
Warum sich der Windows 11-Virenschutz immer wieder ausschaltet
Das plötzliche Ausschalten von Windows Defender in Windows 11 kann Ihre Online-Sicherheit gefährden. Verschiedene Gründe tragen direkt dazu bei, dass sich der Windows 11-Virenschutz immer wieder abschaltet Ausgabe. Daher sind die wichtigsten Gründe im Folgenden aufgeführt:
Softwarekonflikte
Dieser integrierte Virenschutz wird möglicherweise abgeschaltet oder nicht ausgeführt, weil dieser Softwarekonflikt unter Windows 11 besteht. Ihr Windows 11-PC hat möglicherweise eine andere Antivirensoftware installiert, die im Hintergrund ausgeführt wird.
Fehler im aktuellen Windows-System
Eine weitere Wahrscheinlichkeit, dass der Windows 11-Virenschutz deaktiviert wird, ist das fehlerhafte Windows 11-System, das den Windows Defender daran hindern kann, ordnungsgemäß zu funktionieren.
- Hinweis:
- Expertentipps: Bester Virenschutz für PC 2022 (kostenlos und kostenpflichtig)
- Im Zeitalter des Internets ist es wichtiger denn je, eine gute Virenschutzsoftware auf Ihrem Computer zu haben.
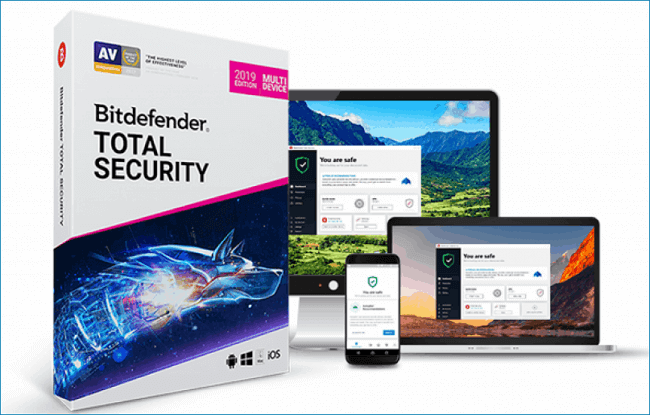
Lösungen für das Problem „Windows 11 Defender schaltet sich ständig aus“.
Wenn Ihre Windows 11-Sicherheitsfunktion automatisch deaktiviert wird, sind die besten Methoden zur Behebung des Windows 11-Virenschutzes deaktiviert Ausgabe. Dies sind die bekannten Methoden, die Sie ausprobieren müssen, wenn Sie versucht haben, Windows Defender neu zu starten, sich aber nichts geändert hat.
Methode 1. Windows Defender zurücksetzen
Wenn sich der Bedrohungs- und Virenschutz von Windows 11 immer wieder ausschaltet oder der Windows Defender nicht startet, ist es am besten, diese integrierte Software auf den werkseitigen Standardzustand zurückzusetzen.
Schritt 1. Navigieren Sie zu den Starteinstellungen von Windows 11 über Win + I > Klicken Sie auf Apps > App und Funktionen.
Schritt 2. Suchen Sie Windows-Sicherheit, klicken Sie auf die Auslassungspunkte und wählen Sie Erweiterte Optionen aus dem Flyout-Menü.
Schritt 3. Gehen Sie zum Abschnitt Zurücksetzen und klicken Sie auf die Schaltfläche Reparieren. Falls es nicht funktioniert, drücken Sie die Reset-Taste.
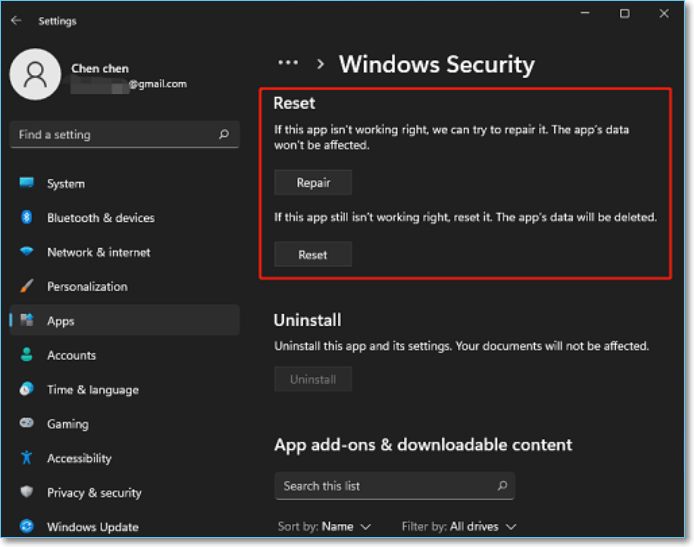
Methode 2. Deaktivieren Sie AntiSpyware
Die AntiSpyware-Dienstdatei war schon immer ein langjähriges Hindernis für den Windows Defender. Obwohl es unmöglich ist, AntiSpyware von Ihrem Windows-PC zu deinstallieren, können Sie es deaktivieren, indem Sie seinen Registrierungswert drücken. Folgen Sie den unteren Schritten:
Schritt 1. Verwenden Sie die Tastenkombination Windows + R, um das Dialogfeld „Ausführen“ schnell zu öffnen.
Schritt 2. Geben Sie den Befehl „regedit“ ein und drücken Sie die Eingabetaste. Es muss den Registrierungseditor öffnen.
Schritt 3. In dieser dritten Phase müssen Sie den Speicherort „Computer\HKEY_LOCAL_MACHINE\SOFTWARE\Policies\Microsoft\Windows Defender“ kopieren und in die Adressleiste einfügen.
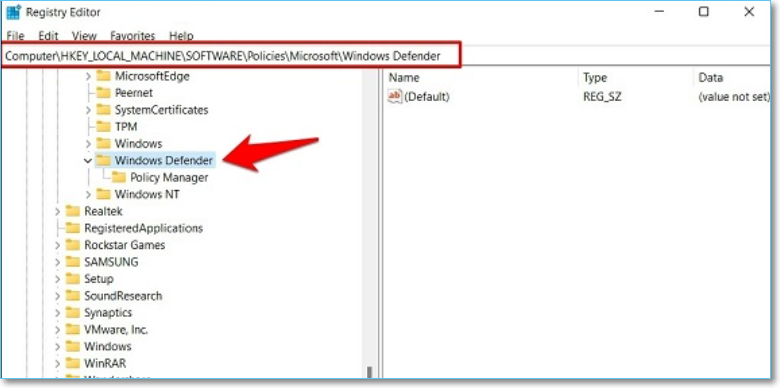
Schritt 4. Wählen Sie den Windows Defender-Ordner aus, indem Sie mit der rechten Maustaste darauf klicken und den Wert Neu > DWORD (32-Bit) auswählen.
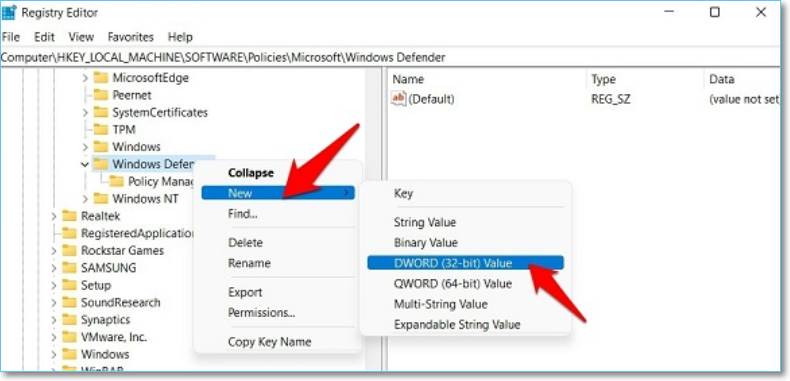
Schritt 5. Sie können diese Datei als DisableAntiSpyware benennen und auf diese Datei doppelklicken, um sie zu öffnen und 0 unter dem Abschnitt Wertdaten einzugeben.
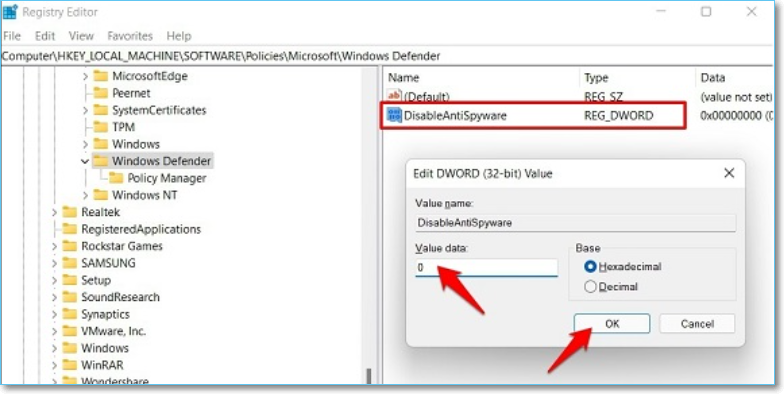
Schritt 6. Klicken Sie auf die Schaltfläche „OK“, um die Einstellungen zu speichern und Ihren Windows 11-PC neu zu starten.
Schritt 7. Überprüfen Sie nach dem Hochfahren Ihres PCs, ob das Problem mit dem deaktivierten Windows 11-Virenschutz behoben ist oder nicht.
Methode 3. Aktualisieren Sie die Windows Defender-Firewall
Microsoft hat offiziell sein Virendefinitionsupdate 1.313.1638.0 für Windows Security Intelligence veröffentlicht, das alle Funktionen von Windows Defender beeinträchtigt. Später veröffentlichte das Microsoft-Team ein weiteres leistungsstarkes Update, 1.313.1687.0, um den deaktivierten Windows 11-Virenschutz zu beheben Ausgabe völlig.
Um jedoch zu überprüfen, dass dies nicht der Fall ist, müssen Sie als Erstes den Windows Defender auf die neueste Version aktualisieren. Die Schritte sind die folgenden:
Schritt 1. Klicken Sie auf die Startoption, suchen Sie die Windows-Sicherheit und öffnen Sie sie > Gehen Sie zum Viren- und Bedrohungsschutz.
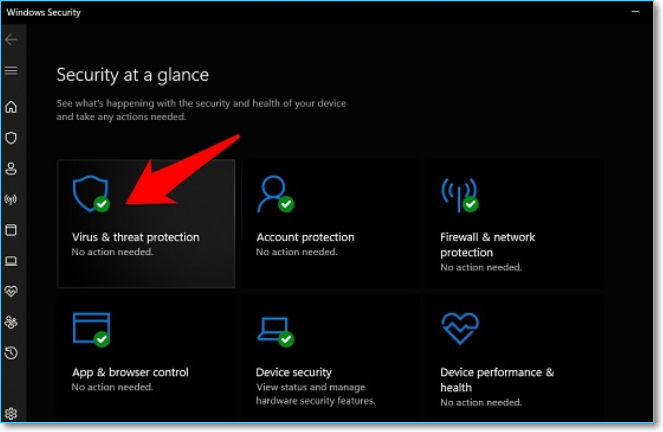
Schritt 2. Scrollen Sie danach nach unten zu Viren- und Bedrohungsschutz-Updates und klicken Sie auf Schutz-Updates.
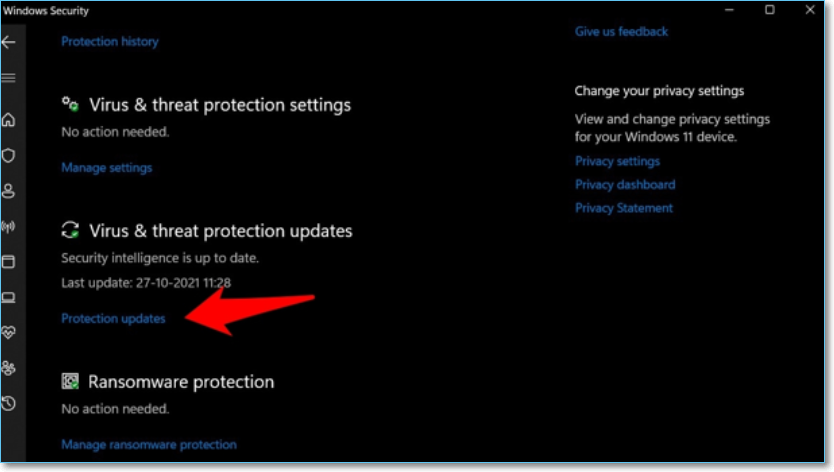
Schritt 3. In diesem Schritt müssen Sie nach Updates suchen. Falls ein Update aussteht, laden Sie es herunter und installieren Sie es sofort.

Schritt 4. Nachdem Sie nach Updates gesucht haben, starten Sie Ihren Windows 11-PC neu und prüfen Sie dann, ob der Windows 11-Virenschutz deaktiviert wurde Ausgabe oder nicht.
Methode 4. Antivirensoftware von Drittanbietern deinstallieren
Schritt 1. Drücken Sie Windows + I, um die Einstellungen zu starten > Wählen Sie die Registerkarte Apps auf der linken Seite.
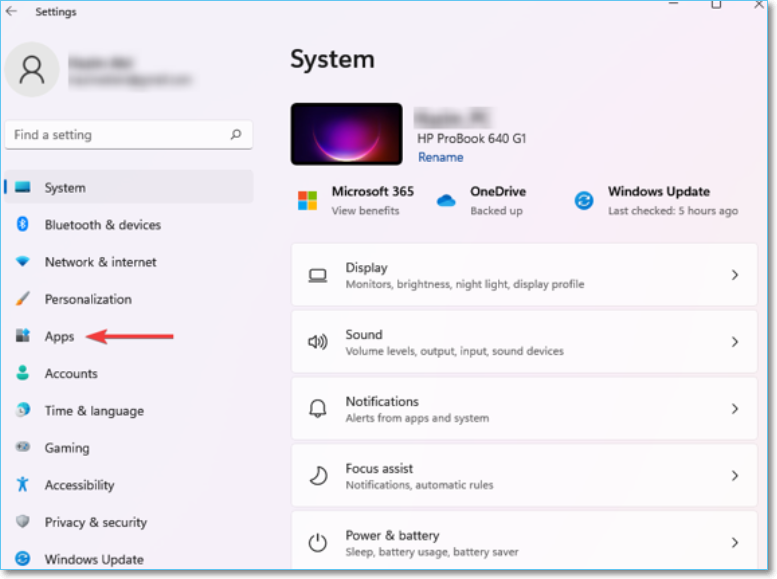
Schritt 2. Wählen Sie Apps und Funktionen.
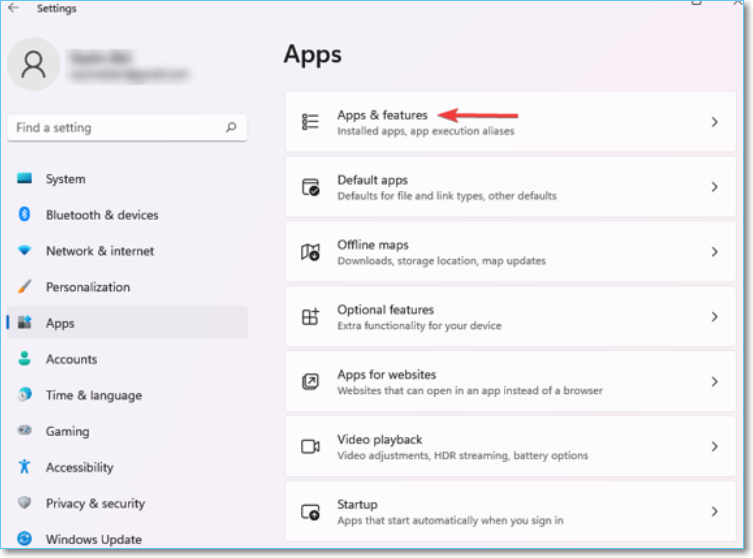
Schritt 3. Neben dem Antivirus sehen Sie ein Auslassungszeichen, das Sie entfernen möchten, und wählen Sie im Flyout-Menü die Option Deinstallieren.
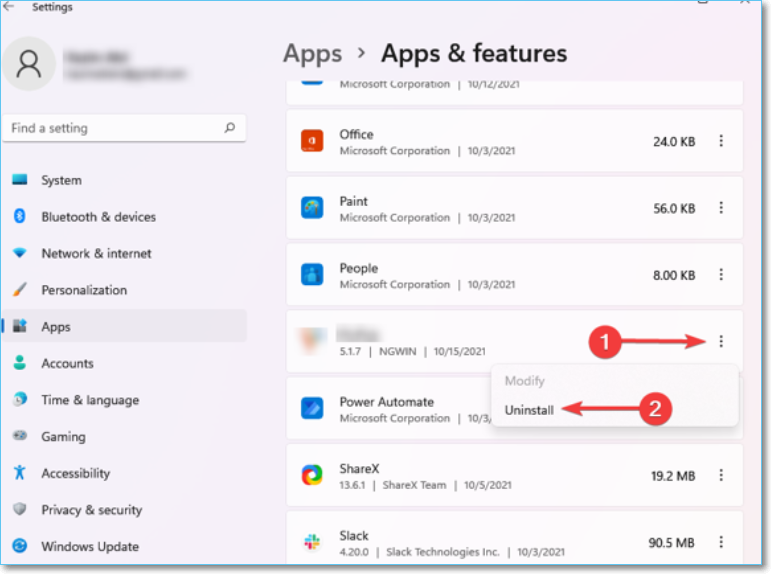
Schritt 4. Klicken Sie schnell auf die Option „Deinstallieren“.
Wenn auf Ihrem Windows 11-PC ein Antivirenprogramm eines Drittanbieters installiert ist, kann es zu Konflikten mit den Virenschutzfunktionen kommen.
Methode 5. Deaktivieren Sie „Windows Defender deaktivieren“ über die Gruppenrichtlinie
Sobald Sie ein bestimmtes Qualitätsupdate für Windows 11 installiert haben, wird die Richtlinie „Windows Defender deaktivieren“ aktiviert. Daher müssen Sie erwägen, es zu Beginn zu deaktivieren, was durch Befolgen der unten genannten Schritte erfolgen könnte:
Schritt 1. Rufen Sie das Dialogfeld Ausführen über die Tastenkombination Windows + R auf.
Schritt 2. Geben Sie das Schlüsselwort „gpedit.msc“ ein und drücken Sie die Eingabetaste. Es öffnet den Gruppenrichtlinien-Editor.
Schritt 3. Navigieren Sie zu Richtlinie für lokalen Computer > Administrative Vorlagen > Windows-Komponenten und wählen Sie den Ordner Windows Defender aus.
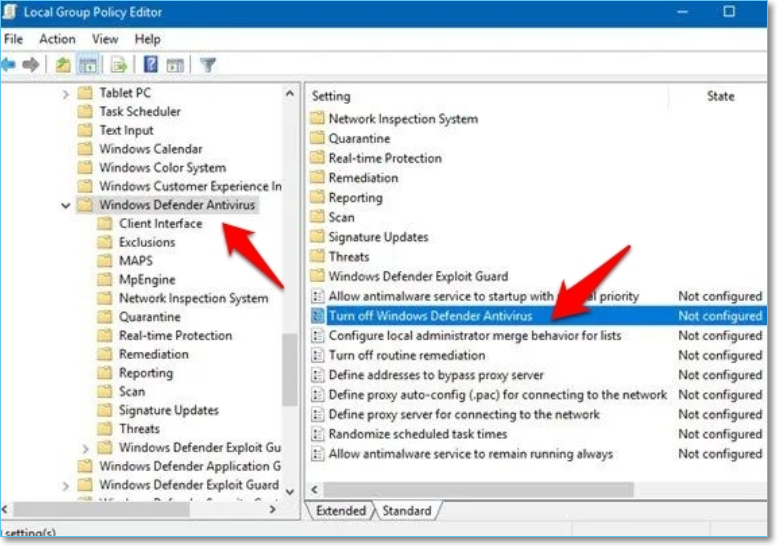
Schritt 4. Auf der rechten Seite sehen Sie die Datei „Windows Defender-Richtlinie deaktivieren“. Doppelklicken Sie darauf, um es zu öffnen.
Schritt 5. Wählen Sie die Option Deaktiviert in der Menüleiste oben links und klicken Sie auf Übernehmen > OK, um Ihre Einstellung zu speichern.
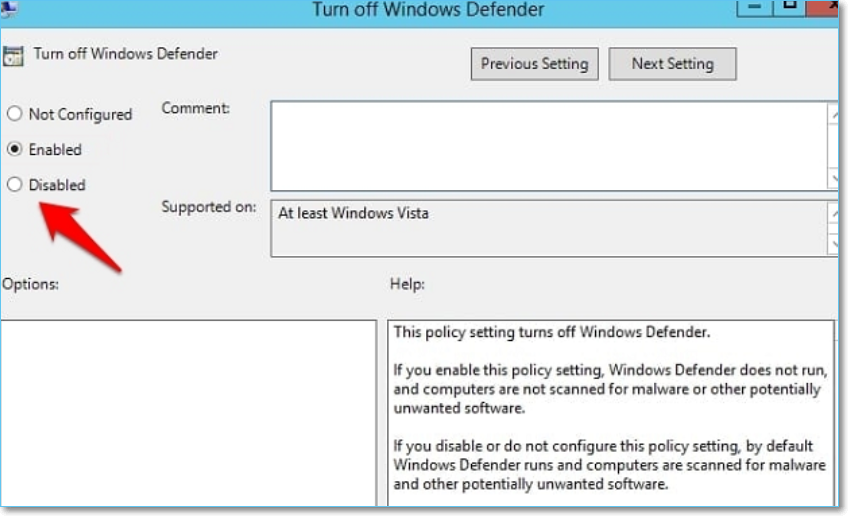
Schritt 6. Nachdem Sie dem oben genannten Vorgang gefolgt sind, starten Sie Ihren Windows 11-PC neu und prüfen Sie, ob es ihm gelungen ist, das Problem mit dem deaktivierten Windows 11-Virenschutz zu beheben.
Methode 6. Windows Defender-Firewalldienst neu starten/aktualisieren
Der Windows Defender-Firewalldienst ist dafür verantwortlich, dass Defender im Vordergrund und im Hintergrund ausgeführt wird. Falls es ein größeres Problem damit gibt, wird der Windows Defender sehr leiden. Daher müssen Sie die unten aufgeführten Schritte zum Neustarten oder Aktualisieren dieses Firewall-Dienstes berücksichtigen.
Schritt 1. Öffnen Sie die Anwendung „Ausführen“ über das Startmenü > Geben Sie den Befehl „services.msc“ ein und klicken Sie auf „OK“, um das Menü „Dienste“ zu öffnen.
Schritt 2. Navigieren Sie zum Windows Defender Firewall-Dienst, klicken Sie mit der rechten Maustaste und wählen Sie Aktualisieren.
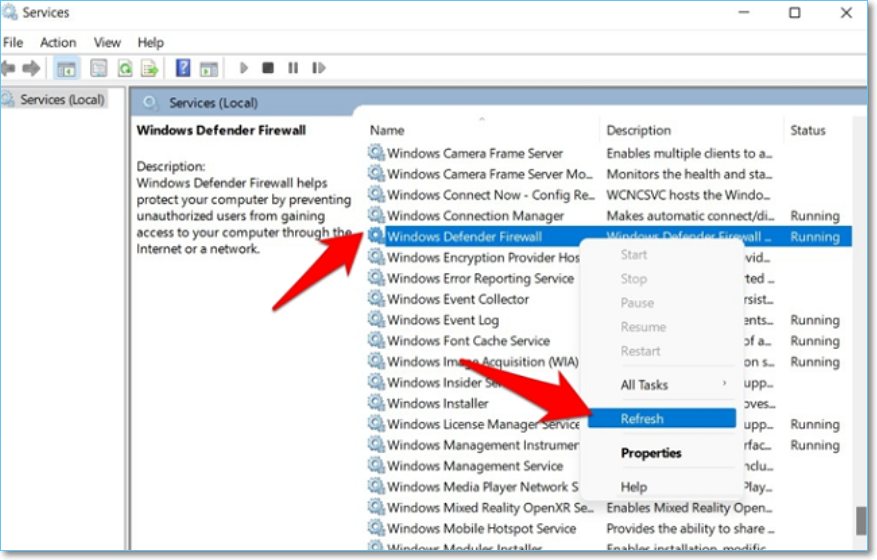
Schritt 3. Falls die Option verschwommen oder ausgegraut ist, funktioniert sie möglicherweise bereits im Hintergrund. Daher sollten Sie die Option „Aktualisieren“ verwenden.
Schritt 4. Nachdem der Dienst aktualisiert oder neu gestartet wurde, müssen Sie überprüfen, ob der Windows 11 Defender wie geplant funktioniert.
Stellen Sie die Datensicherheit sicher, auch wenn sich Windows 11 Defender immer wieder abschaltet
Windows Defender ist erstaunlich darin, Malware-Dateien, netzwerkbasierte Angriffe zu entdecken, Exploits zu verhindern, Phishing-Sites zu kennzeichnen und PCs vor Ransomware zu schützen. Es enthält auch spezifische PC-Leistungs- und Zustandsberichte, Kindersicherung mit Nutzungsbeschränkungen, Inhaltsfilterung und Standortverfolgung.
Um solche Pannen zu vermeiden und diese Daten intakt zu halten, ist es wichtig, Ihren Windows 11-PC, die Festplatten und andere wichtige Dateien regelmäßig zu sichern. Dies ist mit EaseUS Todo Backup, der effizientesten Software, problemlos möglich. Das erstaunlichste Merkmal dieses Tools ist, dass es Ihre Daten in der Sicherheitszone sichern kann, um Viren und andere Bedrohungen abzuwehren, was bedeutet, dass selbst wenn Ihr PC angegriffen oder zerstört wird, diese wichtigen Daten auch sicher aufbewahrt werden können.
EaseUS Todo-Backup
- Bieten Sie einen kostenlosen Cloud-Backup-Speicher von 250 GB an, sichern Sie das Betriebssystem, Festplatten, Partitionen und andere Geräte ohne Ausfallzeiten.
- Einfaches Backup-Management und verbesserte Effizienz, gesicherte passwortgeschützte Backups, Backup-Speicher mit mehreren Pfaden.
- Geplante Sicherung, differenzielle und inkrementelle Sicherung, Aktivierung der Image-Reverse-Strategie, verschlüsselte Sicherung usw.
Wenn Sie dieses leistungsstarke Tool verwenden möchten, können Sie die folgenden Schritte ausführen:
Schritt 1. Backup-Inhalte auswählen
Klicken Sie im Hauptfenster auf die große Fragezeichen-Schaltfläche, um den Sicherungsinhalt auszuwählen. Sie können wählen, ob Sie einzelne Dateien, die gesamte Festplatte oder Partition, das Betriebssystem und E-Mails sichern möchten.

Schritt 2. Wählen Sie die Sicherheitszone als Sicherungsziel
Bei der Auswahl des Sicherungsziels wird die Option "Sicherheitszone" angezeigt. Klicken Sie auf Sicherheitszone und verwenden Sie diese als Sicherungsziel.

Wenn Sie jedoch zum ersten Mal die Sicherheitszonenfunktion verwenden, wird EaseUS Todo Backup Sie bei der Erstellung einer Sicherheitszone unterstützen. Klicken Sie auf "Sicherheitszone erstellen".

Wählen Sie eine Partition mit ausreichend freiem Speicherplatz für Ihre Backups und klicken Sie dann auf "Weiter".

Sie können die Partitionsgröße für die Sicherheitszone anpassen. Klicken Sie auf "Erstellen", um den Vorgang abzuschließen.

Schritt 3. Ausführen der Sicherungsaufgabe
Klicken Sie auf "Jetzt sichern", um den Sicherungsvorgang zu starten. Ihre Backups von Betriebssystemen, Dateien, Laufwerken und Mails in der Sicherheitszone werden vollständig vor Viren, Ransomeware und Trojanern geschützt sein.
Fazit
Sie können diese Lösungen ausprobieren, um zu überprüfen, ob die Windows 11 Virenschutz deaktiviert Problem wurde erfolgreich gelöst oder nicht! EaseUS Todo Backup ist jedoch Ihre Komplettlösung für den vollständigen PC-Schutz, wenn die oben genannten Lösungen nicht funktionieren. Gefällt Ihnen dieser Artikel? Stellen Sie sicher, dass Sie uns teilen und abonnieren, damit Sie informiert bleiben, wenn wir neue Inhalte veröffentlichen.
Weitere Artikel & Tipps:
-
Elden Ring Backup-Tipps: So sichern Sie Elden Ring-Speicherdaten
![author-Maria]() Maria / 2025-01-07
Maria / 2025-01-07 -
PS4 Fehlercode CE-34878-0 - So beheben Sie das Problem
![author-Mako]() Mako / 2025-01-15
Mako / 2025-01-15
-
So sichern Sie Windows 10/11 auf OneDrive
![author-Maria]() Maria / 2025-01-15
Maria / 2025-01-15 -
Wie kann ich 100 GB kostenlosen Cloud-Speicher erhalten?
![author-Maria]() Maria / 2025-01-07
Maria / 2025-01-07

EaseUS Todo Backup
- Backup-Software für Privatanwender
- Sicheres Image-Backup
- Klonen der Laufwerke
- All-in-one-Recovery-Tool im Notfall
Umfassende Backup-Lösung