Zusammenfassung:
Wenn Sie den Windows Update-Fehler unter Windows 11 beheben möchten, müssen Sie unbedingt die verschiedenen Schritte analysieren, die Sie unternehmen können. Dieser Artikel wird Sie durch jeden einzelnen von ihnen führen.
Ärgern Sie sich auch darüber, dass das Windows-Update nicht reibungslos funktioniert? Finden wir heraus, wie Sie das verhindern können.
Jedes von Microsoft herausgegebene Windows ist ein unfertiges Produkt. Aus diesem Grund wird es ständig aktualisiert, einschließlich der Build-Nummern, Versionen usw. Wenn Sie diese Updates erhalten, ärgern Sie sich vielleicht darüber, dass das Herunterladen von Tausenden von Megabytes an Inhalten Ihre Bandbreite und Ihren Computer verlangsamt.
Andererseits sind diese Updates manchmal nicht unbedingt gut für den Computer. Aus diesem Grund berichten viele Benutzer von Problemen, wenn ein neues Update veröffentlicht wird. Sogar bei Windows 11 gab es seit der Veröffentlichung Ende 2021 einige erhebliche Probleme.
Also, lassen Sie uns eintauchen und herausfinden, wie Sie Windows-Update-Fehler effizient stoppen können.
Einführung in Windows Update
Windows Update ist ein Dienst von Microsoft für seine Betriebssysteme. Von der 9x-Familie bis zu Windows NT werden diese Updates regelmäßig durchgeführt. Der Hauptzweck dieser Updates besteht darin, die Integrität Ihres Betriebssystems zu erhalten.
Wenn ein Windows-Update durchgeführt wird, bringt es jedoch verschiedene wesentliche Dinge mit sich, wie z. B:
- Aktualisierte Laufwerke und Software
- Aktualisierte Windows-Oberfläche
- Neue und verbesserte visuelle Elemente oder Animationen in Windows
- Behebung von Fehlern und Behebung allgemeiner Probleme
- Verbessert die Leistung von Windows-Komponenten
- Verbessert die Nutzung der Computerhardware
Wenn Ihr Windows-Update jedoch eine Art Fehler anzeigt, ist es nicht möglich, dies zu erreichen. Einige dieser Fehler können sein:
- Windows Update-Fehler "Potenzieller Windows Update-Datenbanklüfterfehler erkannt"
- Andere Fehlercodes, wie von Microsoft angegeben, sind 0x80240034; 0x8007000E, 0x80242006, 0x80244018, 0x80D02002, 0x80246017, 0x80240438, 0x80070070, 0x8007000D, 0x80246008, 0x80096004, 0x80070020
All diese potenziellen Fehler können dazu führen, dass Ihr Computer nicht mehr aktualisiert werden kann. Egal, ob Sie es ganz abschalten oder wünschen, dass es korrekt funktioniert, Sie müssen sicherstellen, dass Ihr Windows-Update einwandfrei und fehlerfrei funktioniert.
Hier ist, was wir tun können, damit es funktioniert:
1. Führen Sie die Windows Update-Problembehandlung aus
Microsoft hat ab Windows 8 eine eingebaute Fehlerbehebung eingeführt. Sie ist auch in Windows 10 und 11 enthalten. Dieses Tool soll alle Fehler beheben, die auf Ihrem Computer auftreten können.
Das Gute daran ist, dass es Windows Update als eine der Standardfunktionen behebt, die in Schwierigkeiten geraten sind.
Der erste Schritt besteht also darin, Windows das Problem selbst beheben zu lassen. Oft ist das Problem gar nicht so groß oder nicht so schwer zu beheben. Ein paar Bugs und kleinere Fehler können jedoch verhindern, dass das Programm ein Update erhält.
Oder es gibt Probleme mit den Windows Update-Einstellungen auf Ihrem Computer. Dies ist die häufigste Ursache, da wir immer noch an Windows 10 gewöhnt sind. Um den Windows 11-Update-Fehler zu beheben, müssen wir also genauer hinsehen.
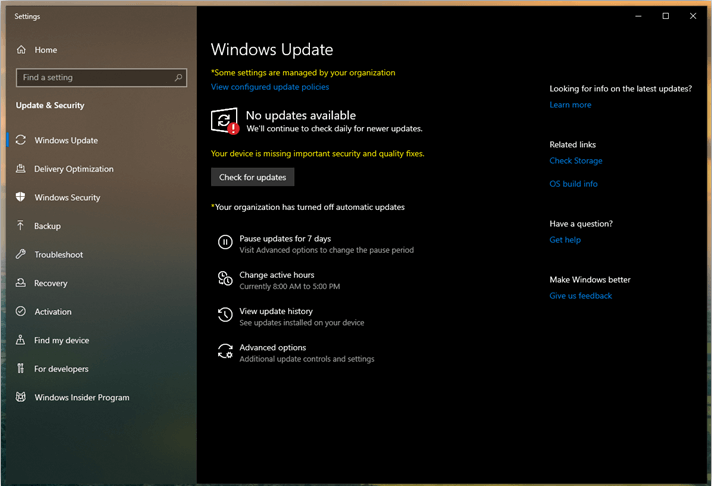
Dies ist der Abschnitt Windows Update in den Einstellungen. Wie Sie sehen können, erhält dieser Computer keine Windows-Updates, weil "Ihr Unternehmen hat die automatischen Updates deaktiviert". Diese Einstellung kann einfach wieder rückgängig gemacht werden.
Da wir jedoch verschiedene Fehler beheben möchten, gehen wir zum Abschnitt "Problembehandlung".
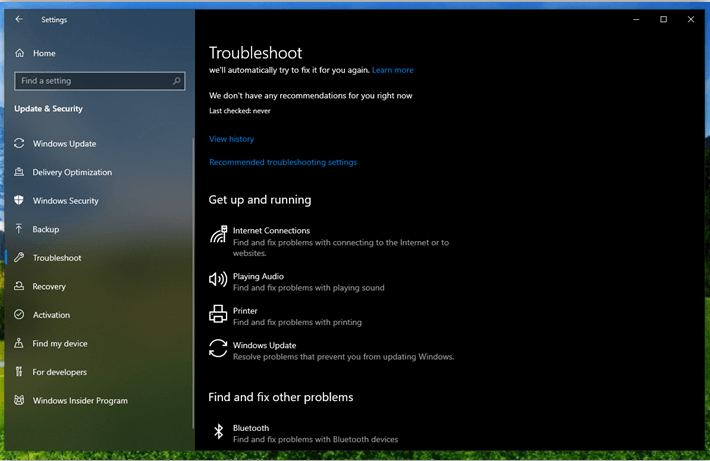
Scrollen Sie nach unten zu "Erste Schritte" und klicken Sie dann auf Windows Update. Klicken Sie anschließend auf "Die Problembehandlung ausführen".
Sobald das Programm die Problembehandlung abgeschlossen hat, starten Sie Ihren Computer neu. Für eine erneute Überprüfung gehen Sie wie folgt vor:
- Gehen Sie zu Einstellungen
- Update & Sicherheit
- Problembehandlung
- Starten und loslegen
- Windows-Update
- Führen Sie die Problembehandlung aus
- Computer neu starten
Sobald Sie Ihr Gerät neu gestartet haben, gehen Sie wie folgt vor:
- Gehen Sie erneut zu den Einstellungen
- Öffnen Sie Update & Sicherheit
- Klicken Sie auf Windows Update
- Klicken Sie dann auf Windows Update
In den meisten Fällen sind Ihre Probleme mit Windows Update damit behoben. Da die Problembehandlung mit häufigen Problemen, wie den zuvor erwähnten Fehlern, umgehen kann, ist es sehr wahrscheinlich, dass sie alle Fehler behebt, mit denen Sie konfrontiert werden.
2. Zurücksetzen der Windows-Update-Komponente
Windows Update-Komponenten sind Tools und Elemente, die das Betriebssystem möglicherweise kürzlich aktualisiert hat. Manchmal machen diese Elemente Ihren Computer noch problematischer und können das Windows Update-System selbst zerstören.
Mit anderen Worten: Nach einem bestimmten verpfuschten Update erhalten Sie möglicherweise keine neueren Updates mehr. Microsoft weiß das und bietet neben dem integrierten auch ein herunterladbares Problemlösungsprogramm an. Im Folgenden erfahren Sie, wie Sie damit die besagten Windows Update-Komponenten zurücksetzen können:
- Herunterladen und Ausführen der MS-Problembehandlung.
- Führen Sie die heruntergeladene Datei aus.
- Das nächste Fenster, das Sie sehen werden, ist folgendes:
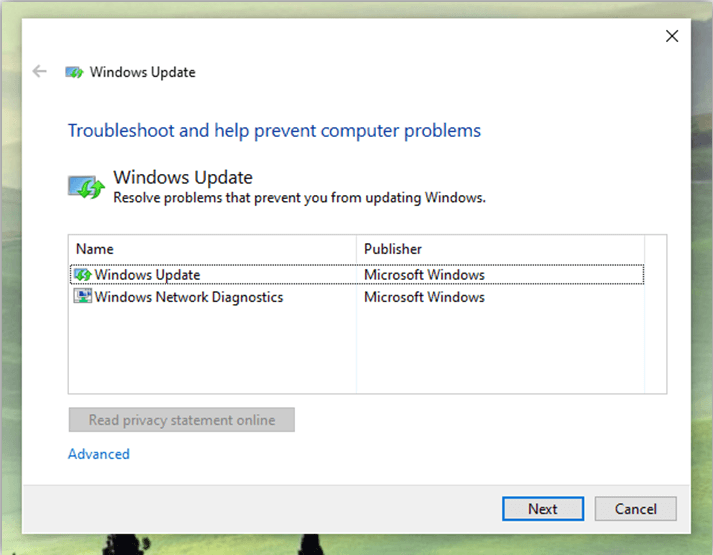
- Wählen Sie Windows Update und klicken Sie auf Weiter.
- Klicken Sie auf "Schließen", wenn Sie fertig sind.
Dadurch werden alle zusätzlichen Fehler behoben, die auf Ihrem Computer auftreten können. Manchmal sind jedoch auch netzwerkbezogene Probleme eine wichtige Ursache dafür, dass Windows nicht richtig aktualisiert wird. Damit das nicht passiert, sollten Sie Folgendes tun:
- Öffnen Sie noch einmal die MS-Problembehandlung.
- Wählen Sie dieses Mal Windows-Netzwerkdiagnose .
- Befolgen Sie die Anweisungen auf dem Bildschirm.
- Klicken Sie abschließend auf Schließen .
Dadurch werden alle zusätzlichen Netzwerkfehler behoben, die Ihr Computer möglicherweise hat. Starten Sie daher Ihren Computer neu, gehen Sie zu den Einstellungen und versuchen Sie erneut, Windows Update auszuführen.
3. Führen Sie ein Reparatur-Upgrade durch
Ein Reparatur-Upgrade ist im Grunde nur eine Neuinstallation von Windows, ohne Ihre persönlichen Daten, Programme und Dateien zu gefährden. Dazu müssen Sie jedoch zunächst die ISO-Datei von Microsoft herunterladen - entweder Windows 11 oder Windows 10.
Sie müssen ein beliebiges ISO-Montagetool verwenden, um auf die ISO-Datei zuzugreifen. Geben Sie dann den Laufwerksbuchstaben mit der eingebundenen ISO-Datei ein.
- Klicken Sie auf Setup.exe.
- Lassen Sie die Installationsdateien vorbereiten.
- Akzeptieren Sie die Windows-Lizenzbediengungen.
- Warten Sie, bis der Bildschirm "Bereit zur Installation" angezeigt wird.
- Klicken Sie auf "Ändern, was beibehalten werden soll".
- Wählen Sie die Tools aus, die Sie behalten möchten, und entfernen Sie die, die Sie nicht benötigen.
- Klicken Sie auf "Installieren" und lassen Sie den Vorgang ablaufen.
Sobald der Vorgang abgeschlossen ist, melden Sie sich bei Ihrem Windows-Konto an und führen Sie Windows Update erneut aus. Dieses Verfahren behebt garantiert alle zusätzlichen Fehler und alle Probleme, die Sie mit Windows haben könnten.
Fazit
So beheben Sie den Windows 11-Update-Fehler, Leute. Befolgen Sie diese Schritte, um sicherzustellen, dass Ihr Computer alle notwendigen Updates von Microsoft erhält. Jeder dieser Schritte kann alle Probleme beheben - befolgen Sie also jeden einzelnen, bis Ihr Problem nicht mehr besteht.
Weitere Artikel & Tipps:
-
Wie klont man Windows 11 auf einen USB-Stick? Neueste Anleitung ist hier
![author-Katrin]() Katrin / 2025-02-17
Katrin / 2025-02-17 -
Welche SSDs hält am längsten? [2025 Top 5 SSDs]
![author-Mako]() Mako / 2025-01-07
Mako / 2025-01-07
-
Windows 10 Dateiversionsverlauf löschen, aktivieren und wiederherstellen [2025]
![author-Mako]() Mako / 2025-01-15
Mako / 2025-01-15 -
Windows 10 64 bit/32 bit Ghost Software
![author-Mako]() Mako / 2025-01-15
Mako / 2025-01-15

EaseUS Todo Backup
- Backup-Software für Privatanwender
- Sicheres Image-Backup
- Klonen der Laufwerke
- All-in-one-Recovery-Tool im Notfall
Umfassende Backup-Lösung