Zusammenfassung:
Wir haben zwei Methoden zum Herunterladen von Windows 11 22H2 ISO-Dateien in Betracht gezogen: das Windows-Insider-Programm und den Download vom UUP-Dump. Beide sind sehr effektiv, obwohl der UUP-Dump Zugriff auf die Windows-Updates bietet, ohne sich bei Windows Insider zu registrieren. Das Windows-Insider-Programm ist jedoch am besten geeignet, wenn Sie regelmäßig über nachfolgende Versionen informiert werden möchten.
Obwohl es keine offizielle Möglichkeit gibt, die ISO-Datei von Windows 11 22H2 herunterzuladen, können Sie die Datei mit dem Windows-Insider-Programm abrufen oder sie vom UUP-Dump herunterladen. Die Windows 11 22H2 ISO-Datei ist ein erwartetes Versionsupdate von Windows 11, das im Oktober 2021 veröffentlicht wurde, aber das offizielle Update wird nicht vor August 2022 erwartet.
Daher empfehlen wir Benutzern, vor dem Herunterladen der verfügbaren Versionsaktualisierungen eine Sicherungskopie mitzuführen. Denken Sie daran, dass es sich noch in der Entwicklung befindet und möglicherweise einige Funktionen fehlen. Lesen Sie weiter, um Methoden zum Herunterladen von Windows 11 22H2 ISO-Dateien für Ihren Computer zu sehen.
Datensicherungstool - EaseUS Todo Backup
- Kostenlose Sicherungsdateien, Festplatten und Betriebssysteme mit wenigen Klicks.
- Sofortige Wiederherstellung von Backup-Dateien – wo immer Sie wollen
- Sichern Sie vor dem Windows-Update, um Datenverlust zu vermeiden
Methode 1. Gehen Sie zum Windows-Insider-Programm
Das Windows-Insider-Programm ist eine Online-Testcommunity für Windows-Benutzer mit einer gültigen Windows 10-, Windows 11- oder Windows Server-Lizenz. Es ist eine offene Testplattform für registrierte Mitglieder, um auf Vorabversionen zuzugreifen, die normalerweise nur Softwareentwicklern zur Verfügung stehen.
Beispielsweise können die Mitglieder des Windows-Insider-Programms die ISO-Datei von Windows 11 22H2 vor der Veröffentlichung herunterladen. Ziel ist es, Feedback zu sammeln, das für Verbesserungen der Windows-Software erforderlich ist. Sie können sich über ein Microsoft-Konto oder eine geschäftliche E-Mail-Adresse registrieren und die Nutzungsbedingungen akzeptieren.
So laden Sie die Windows 11 22H2 ISO-Datei mit dem Windows-Insider-Programm herunter
Schritt 1. Öffnen Sie die Seite Windows Insider Preview Downloads.
Schritt 2. Melden Sie sich beim Windows-Insider-Programm an, um Ihre Mitgliedschaft zu bestätigen.
Schritt 3. Suchen Sie nach dem Abschnitt Select Edition und wählen Sie Windows 11 Insider Preview (Dev Channel) – Build 22598 aus der Liste.
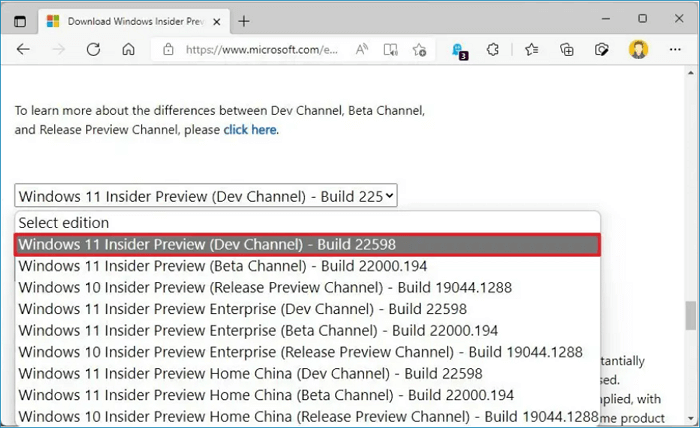
Schritt 4. Wählen Sie Bestätigen und wählen Sie bei der nächsten Eingabeaufforderung die Produktsprache aus. Klicken Sie erneut auf die Schaltfläche Bestätigen und wählen Sie die Schaltfläche 64-Bit-Download.
Schritt 5. Der Download der Windows 11 22H2 ISO-Datei sollte beginnen.
Methode 2. Download von UUP Dump
Der UUP Dump ist eine weitere Möglichkeit, die Windows 11 22H2 ISO-Datei herunterzuladen. Es ist praktisch einfach zu bedienen und bietet Zugriff auf das Herunterladen von ISO-Dateien aller Insider Windows 11- oder 10-Updates. Außerdem ist UUP Dump für das Herunterladen von ISO-Images absolut sicher, und Microsoft vertraut darauf, da es nur dazu dient, die Daten in eine einzige ISO-Datei zu kompilieren.
Hinweis: Mit dem UUP-Dump können Sie neue Windows-Versionen herunterladen und aktualisieren, ohne dem Windows-Insider-Programm beitreten zu müssen.
So laden Sie die Windows 11 22H2 ISO-Datei mit UUP Dump herunter
Schritt 1. Öffnen Sie die UUP-Dump-Seite.
Schritt 2. Klicken Sie oben auf der Seite auf die Registerkarte Download.

Schritt 3. Sehen Sie sich die verfügbaren Builds an und wählen Sie aus dem aktuellen Windows 11 22H2 Insider Preview-Build aus, der zu Ihrer Systemarchitektur passt.
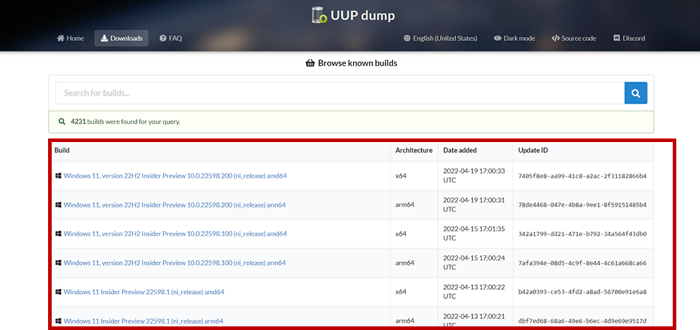
Schritt 4. Eine neue Seite erscheint. Wählen Sie in der Leiste unter Sprache die gewünschte Sprache für die Installation aus.
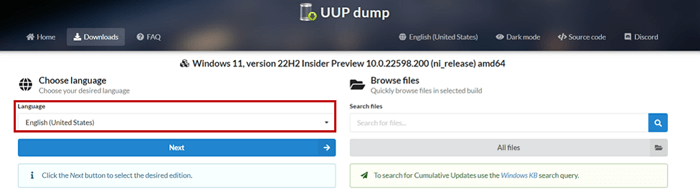
Schritt 5. Klicken Sie auf Weiter und wählen Sie auf der folgenden Seite die gewünschten Editionen aus. Drücken Sie Weiter, um fortzufahren.
Schritt 6. Wählen Sie auf der neuen Seite die Option Herunterladen und in ISO konvertieren. Überprüfen Sie auch die Konvertierungsoptionen, um Ihre Einstellungen auszuwählen (falls vorhanden).
Schritt 7. Wählen Sie die Schaltfläche Download-Paket erstellen, um die ISO-Datei zu speichern, wenn Sie mit der Auswahl fertig sind.
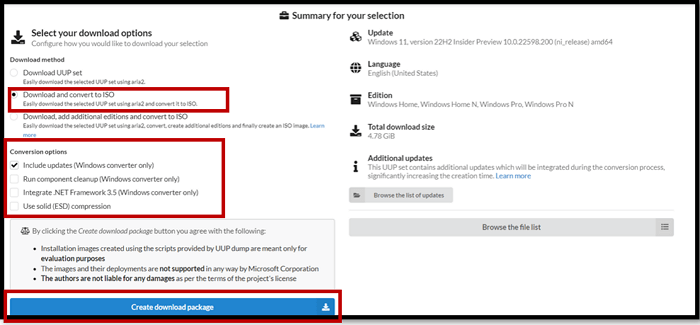
Schritt 8. Ein ZIP-Ordner sollte heruntergeladen werden. Öffnen Sie es mit dem Datei-Explorer.
Schritt 9. Klicken Sie mit der rechten Maustaste darauf und extrahieren Sie die Dateien an den gewünschten Ort.
Schritt 10. Der Ordner sollte uup_download_windows.cmd heißen, klicken Sie mit der rechten Maustaste darauf und wählen Sie Als Administrator ausführen aus. UUP Dump sollte mit dem Herunterladen der UUP-Dateien beginnen.
Schritt 11. Sobald der Download abgeschlossen ist, beginnt UUP Dump automatisch mit dem Erstellen der ISO. Warten Sie geduldig auf diesen Vorgang, bis Sie den Text „Press 0 to exit“ sehen. Drücken Sie 0, um die Eingabeaufforderung zu schließen.
Schritt 12. Eine neue Windows-ISO-Datei wird in dem von Ihnen extrahierten UUP-Dump-ZIP-Archivordner erstellt. Es enthält alle ausgewählten Optionen der Windows-Edition.
Schritt 13. Verwenden Sie die ISO-Datei, um auf die neueste Windows-Vorschauversion zu aktualisieren.
- Hinweis:
- 100% Arbeit | Aktivieren Sie Windows 10/11 mit CMD und anderen Methoden
- In diesem Artikel führen wir Sie durch alle Schritte zur Aktivierung Ihres Windows über CMD. Also fangen wir an!
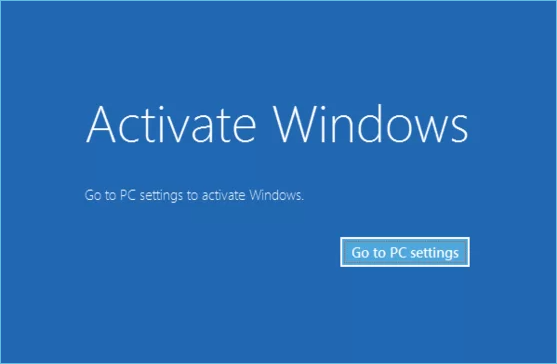
Mehr zu wissen: Windows Beta Channel vs. Dev Channel
Der Beta-Kanal und der Dev-Kanal sind die beiden Hauptkanäle für Windows Insider, um Zugriff auf ihre Windows-ISO-Update-Dateien zu erhalten. Beispielsweise prüfen sie, ob sie die Windows 11 22H2 ISO-Datei herunterladen möchten. Der Dev Channel richtet sich jedoch an Mitglieder, die an sofortigen Windows-Updates interessiert sind. Der Dev Channel ist eine erste Testphase, und einige Updates dort werden möglicherweise nicht einmal veröffentlicht.
Während der Beta-Kanal stabilere Updates bietet, die zuvor getestet wurden und näher an der endgültigen Version liegen. Sie sind normalerweise Teil der nächsten Windows-Update-Datei.
Bonus-Tipp: So brennen Sie eine ISO-Datei auf USB
Einer der vielen Gründe, warum Menschen eine ISO-Datei auf USB brennen, ist das Sichern der Dateien/Ordner. Sie möchten ein externes Speichergerät für die ISO-Datei, wenn der Computer abstürzt oder beschädigt wird. Das Brennen einer ISO-Datei auf USB bedeutet, dass Sie die Windows-ISO-Datei auf einem anderen Computer neu installieren können. Es wird jetzt auf Ihrem gespeichert, anstatt die Windows 11 22H2-ISO-Datei erneut herunterzuladen, um schnell darauf zugreifen zu können.
Eine schnelle und effektive Möglichkeit, eine ISO-Datei auf USB zu brennen, ist die Verwendung des EaseUS OS2Go Tools, und es ist für jeden einfach zu verwenden. Schließen Sie den USB-Stick an den Computer an und EaseUS OS 2Go erstellt das Windows-Installationsmedium für Sie.
EaseUS OS2Go-Funktionen
- Führen Sie Windows auf einem Mac aus: Installieren Sie Windows, um auf Ihre Nur-Windows-Apps auf Ihrem Mac zuzugreifen.
- Einfache Benutzeroberfläche für Anfänger: Richten Sie ein Windows-Installationslaufwerk mit schnellen und einfachen Schritten ein.
- Tragbare Backup-Lösungen: Verwenden Sie EaseUS OS2Go, um wichtige Dateien auf Ihrem tragbaren USB-Laufwerk zu sichern.
- Technischer Support rund um die Uhr: Genießen Sie exzellenten professionellen E-Mail-Support, wenn Sie EaseUS OS2Go verwenden.
Bitte befolgen Sie die folgenden Schritte:
Schritt 1. Der Win11-Builder ist in die EaseUS OS2Go-Software integriert. Klicken Sie auf die Download-Schaltfläche und starten Sie das Programm nach der Installation.
Schritt 2. Wechseln Sie von WinToGo Creator zu Windows Installationslaufwerk-Creator. Die erhaltenen Systeminformationen sind auf dem Startbildschirm verfügbar und werden ständig aktualisiert. Neben Windows 11 unterstützt Sie Win11 Builder auch beim Herunterladen von Windows 10/8.1.
Schritt 3. Schließen Sie Ihr USB-Flash-Laufwerk an den Computer an. Win11 Builder erkennt Ihr USB-Gerät automatisch, Sie müssen also nur auf die Schaltfläche Erstellen klicken.
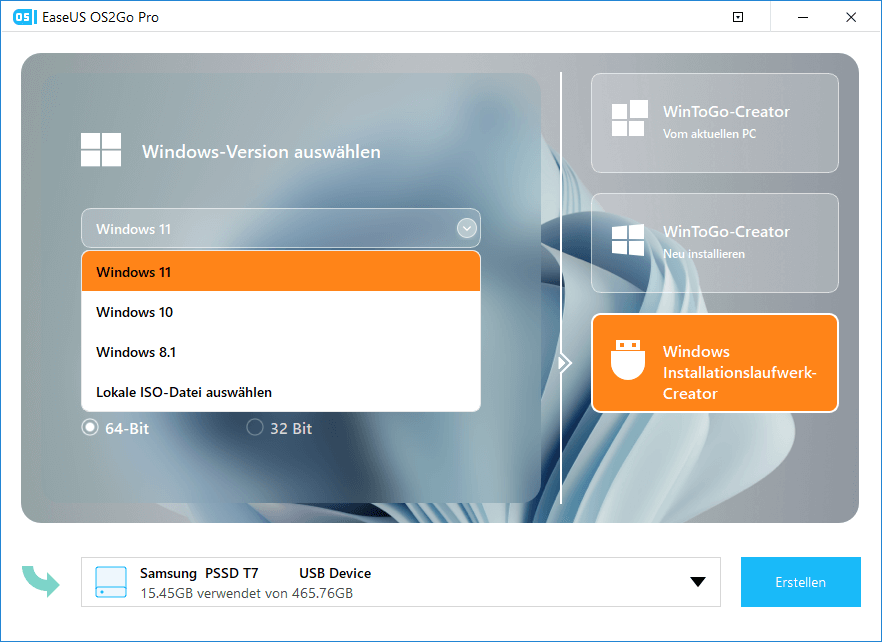
Schritt 4. Die Software löscht die Daten Ihres USB-Laufwerks, wenn es sich um ein gebrauchtes handelt. Sobald der Download-Vorgang beginnt, warten Sie dort, bis er abgeschlossen ist, oder gehen Sie eine Weile, um Ihre eigene Arbeit zu erledigen.
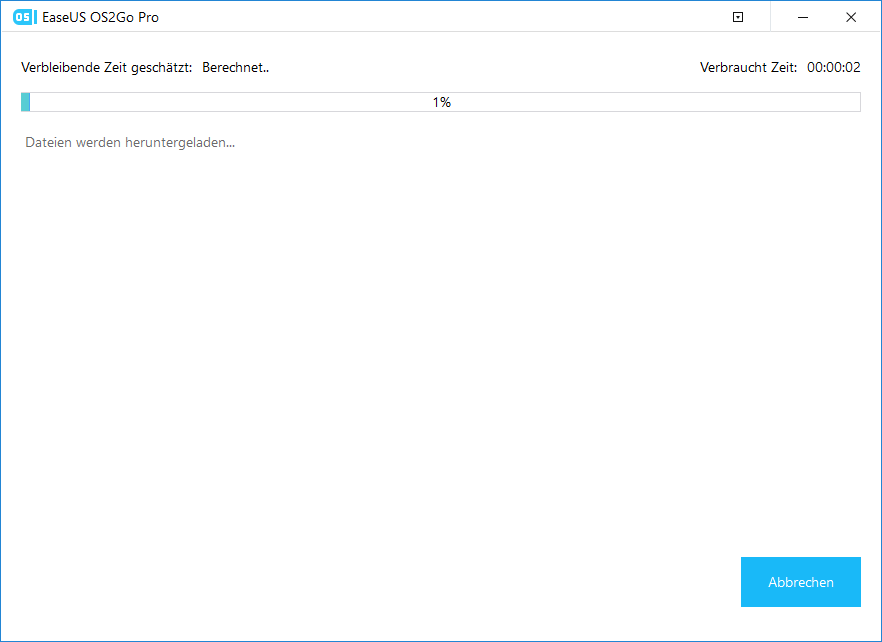
Schritt 5. Nachdem Sie die ISO-Image-Datei von Windows 11 erfolgreich auf das USB-Laufwerk heruntergeladen haben, beginnen Sie mit der Installation von Windows 11 vom bootfähigen USB-Laufwerk auf Ihrem Computer, indem Sie dem Installationsassistenten Schritt für Schritt folgen.
Fazit
Wir haben zwei Methoden zum Herunterladen von Windows 11 22H2 ISO-Dateien in Betracht gezogen: das Windows-Insider-Programm und den Download vom UUP-Dump. Beide sind sehr effektiv, obwohl der UUP-Dump Zugriff auf die Windows-Updates bietet, ohne sich bei Windows Insider zu registrieren.
Das Windows-Insider-Programm ist jedoch am besten geeignet, wenn Sie regelmäßig über nachfolgende Versionen informiert werden möchten. Sie können sich als Dev Channel- oder Beta Channel-Mitglied registrieren. Stellen Sie außerdem sicher, dass Sie nach dem Herunterladen der ISO-Datei von Windows 11 22H2 eine Sicherungskopie erstellen. Die EaseUS OS2Go-Anwendung ist ein hervorragendes Tool für solche Backups auf einem tragbaren USB-Laufwerk.
Weitere Artikel & Tipps:
-
Beste Alternative zu Carbon Copy Cloner für Windows
![author-Mako]() Mako / 2025-02-17
Mako / 2025-02-17 -
System Backup: Windows 10 Systemabbild erstellen und wiederherstellen
![author-Mako]() Mako / 2025-02-17
Mako / 2025-02-17
-
WD Festplatte mit der besten kostenlosen WD Backup-Software sichern
![author-Katrin]() Katrin / 2025-01-15
Katrin / 2025-01-15 -
SSD/Festplatte klonen fehlgeschlagen - So geh's
![author-Maria]() Maria / 2025-02-17
Maria / 2025-02-17

EaseUS Todo Backup
- Backup-Software für Privatanwender
- Sicheres Image-Backup
- Klonen der Laufwerke
- All-in-one-Recovery-Tool im Notfall
Umfassende Backup-Lösung