Zusammenfassung:
Wenn das Systemabbild auf einer externen Festplatte gespeichert werden, wie kann man das Windows 10 Systemabbild wiederherstellen? In diesem Artikel zeigen wir Ihnen an, wie Sie ein Systemabbild von der externen Festplatte wiederherstellen, ein Windows 11/10 Systemabbild erstellen können. Wenn Sie vorher keine Erfahrungen mit der Erstellung des System Images haben, können wir Ihnen auch eine einfache und sichere Methode anbieten.
Das Windows Systemabbild ist eine Kopie des Systems, der Boot-Sektoren, der Einstellungen, der Programme und der Registrierung. Mithilfe von einem Systemabbild können Sie den Computer schnell wiederherstellen, wenn das System abstürzt, Viren den Computer angreift oder andere schwerwiegende Probleme auftreten.
Die meisten Benutzer speichern diese Kopie gerne auf einer externen Festplatte. Im Vergleich zu einem internen Festplatte ist eine externe Festplatte viel sicher. Auf diese Weise können Sie auch den Speicherplatz der internen Festplatten sparen. Aber wie kann man das Windows 11/10 Systemabbild erstellen und dann von dem externen Datenträger wiederherstellen? Die ausführlichen Anleitung sind für Sie verfügbar.
Wenn Sie vorher keine Erfahrungen mit der Erstellung oder der Wiederherstellung des Systemabbilds haben, oder sich Sorgen über die Datenbeschädigungen aufgrund von der falschen Behandlungen machen, können Sie auch eine Drittanbieter Backup-Software verwenden. In diesem Artikel empfehlen wir Ihnen ein leistungsstarkes und sicheres Tool zur Datensicherung. Mit EaseUS Todo Backup können Sie Ihre Daten, Ordner, Systeme usw. schnell sichern. EaseUS Todo Backup unterstützt auch die Sicherungskopien auf der Cloud zu speichern. Sie können Ihre gesicherten Systeme auch jederzeit wiederherstellen.
Bevor Sie mit der Erstellung und der Wiederherstellung des Systemabbilds, können Sie die Software kostenlos herunterladen, indem Sie auf die Download-Taste unten klicken. Sobald Sie den Artikel gelesen haben, können Sie die Software sofort verwenden. Wir glauben, dass diese Software der einfachste Weg ist, Ihr System zu sichern.
Teil 1. Das Windows 11/10 Systemabbild wiederherstellen
Wenn der Computer noch starten kann, können Sie das Image direkt wiederherstellen.
Schritt 1. Gehen Sie zu "Einstellungen" > "Update und Sicherheit" > "Wiederherstellung". Unter "Erweiterter Start" klicken Sie auf "Jetzt neu starten".
Schritt 2. Nach dem Neustart gehen Sie zu "Problembehandlung" > "Erweiterte Optionen" > "Systemimage Wiederherstellung". Dann folgen Sie den Schritten auf dem Bildschirm und Sie können die Image-Datei von der externen Festplatte wiederherstellen.
Wenn der Computer bereits nicht starten kann, brauchen Sie dann, diesen PC vom Installationsmedium zu starten und dann das Image von der externen Festplatte wiederherzustellen.
Schritte zum Wiederherstellen der Windows Image-Datei
Schritt 1. Schließen Sie die externe Festplatte an den Computer an. Starten Sie den Computer neu.
Schritt 2. Drücken Sie die Delete- oder die F2 Taste. Sie brauchen die BIOS Einstellungen ändern. Wählen Sie, den Computer von der Festplatte zu starten.
Schritt 3. Wenn der Windows Setup Fenster angezeigt wird, stellen Sie die Informationen ein und klicken Sie auf "Weiter".
Schritt 4. Klicken Sie auf "Computerreparaturoptionen" > "Problembehandlung" > "Erweiterte Optionen" > "Systemwiederherstellung". Wählen Sie ein Backups aus.
Schritt 5. Wählen Sie die Option "Letztes verfügbares Systemabbild verwenden (empfohlen)" und klicken Sie auf "Weiter".
Schritt 6. Wenn Sie diese Image-Datei auf einen anderen Datenträger wiederherstellen wollen, wählen Sie die Option aus, die Festplatten zu formatieren und zu reparieren. Aber so werden die bestehenden Daten auf den Festplatten auch gelöscht.
Schritt 7. Dann klicken Sie auf "Weiter" > "Fertig" > "Ja". So können Sie das Systemabbild wiederherstellen.
Teil 2. Das Windows 11/10 Systemabbild erstellen
Wenn Sie noch nicht kennen, das System Image zu erstellen, können Sie zuerst diesen Schritten folgen. Nachdem Sie die Image-Datei erstellt haben, müssen Sie noch einen Systemreparaturdatenträger erstellen. Wenn der PC nicht startet, können Sie durch den Datenträger den Computer wieder starten.
Schritt-für-Schritt Anleitung für Windows 10 Systemabbild wiederherstellen
Schritt 1. Schließen Sie eine externe Festplatte an den Computer an.
Schritt 2. Öffnen Sie Einstellungen > klicken Sie auf "Update und Sicherheit" > dann auf "Sicherung" > "Zu Sichern und Widerherstellen (Windows 7) wechseln".
Schritt 3. Im neu geöffneten Fenster klicken Sie auf "Systemabbild erstellen" > Im Fenster "Wo Sie die Sicherung speichern" klicken Sie auf “Auf Festplatte". Wählen Sie Ihre externen Festplatte. Klicken Sie auf "Weiter".
Schritt 4. Bestätigen Sie die Sicherungseinstellungen und klicken Sie auf "Sicherung starten".
Nach dem Backup werden Sie aufgefordert, eine Systemreparaturdiskette (CD/DVD) zu erstellen. Wenn Ihr Computer nicht booten kann, wird dieser Datenträger Ihnen helfen.
- Tipp
- Wenn Sie keine CD-ROM haben, können Sie dem dritten Teil folgen, das System Image ohne Systemreparaturdatenträger zu erstellen.
Teil 3. Windows 11/10 Systemabbild ohne Systemreparaturdatenträger wiederherstellen
Wenn Sie das System Image einfacher erstellen und dann von der externen Festplatte wiederherstellen wollen, empfehlen wir Ihnen ein professionelles Tool zum Backup und Wiederherstellen - EaseUS Todo Backup. Durch diese Software können Sie die Sicherungskopien mit nur einigen Klicks erstellen und dann wiederherstellen. Außerdem können Sie mit diesem Tool HDD auf SSD, MBR-Datenträger auf GPT-Datenträger klonen. Sie können auch GPT-Festplatten auf MBR-Festplatten klonen, alte Festplatten auf neue Festplatten klonen oder von einer kleinen Festplatte auf eine große Festplatte. Bevor Sie jedoch Ihr Windows 11/10-Systemabbild von einer externen Festplatte wiederherstellen, müssen Sie die folgenden Anweisungen befolgen.
Anleitung: System Image erstellen & Windows 11/10 System Image von der externen Festplatte wiederherstellen
System-Backup erstellen:
1. Schließen Sie die externen Festplatte oder den USB-Stick an den Computer an und starten Sie die Software.
Dann erstellen Sie ein bootfähiges Laufwerk. Wenn der Computer nicht starten kann, wird das Laufwerk Ihnen helfen.
2. Gehen Sie zu "Backup erstellen" > "Backup-Inhalte auswählen" > "System".

3. Wählen Sie den Speicherort für das Windows Systemabbild aus. Klicken Sie auf "Jetzt sichern", um das Backup anzufertigen.
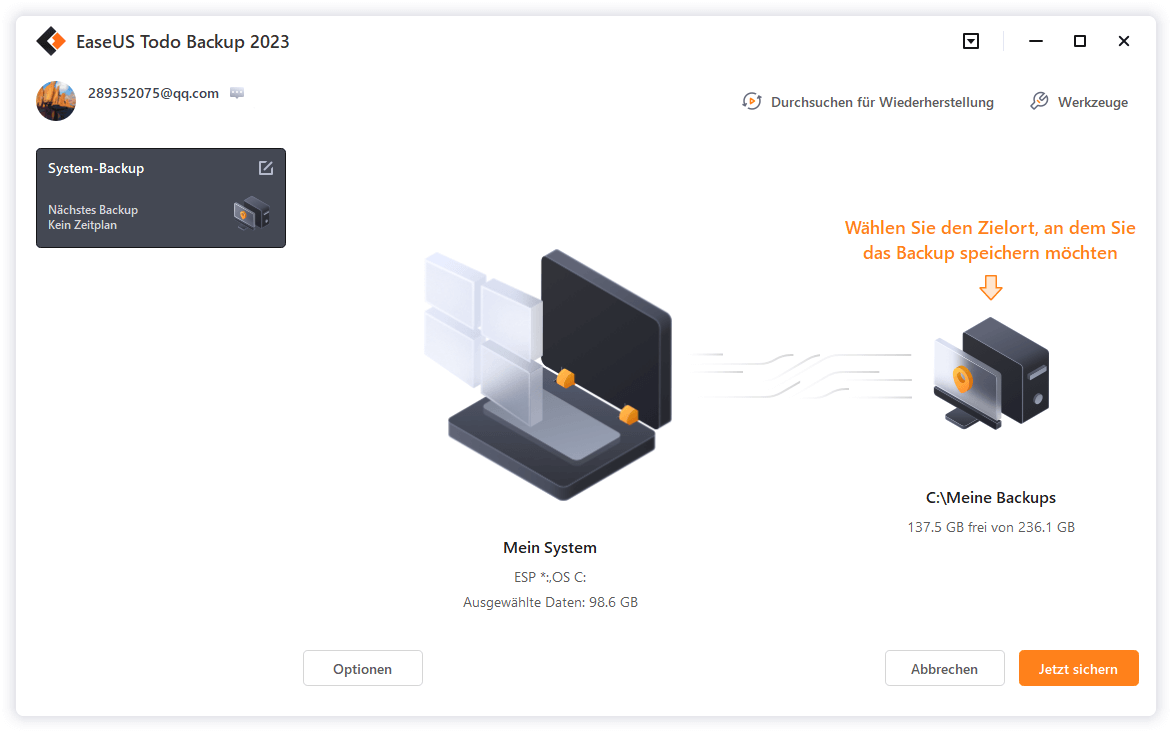
4. Sobald die Systemsicherung abgeschlossen ist, können Sie den Sicherungsverlauf auf der Benutzeroberfläche finden und später wiederherstellen.

Backup-Image wiederherstellen:
- Wenn der Computer richtig booten kann
Schließen Sie die externe Festplatte mit dem Systemabbild an Ihren Computer an > starten Sie Todo Backup > klicken Sie auf die Schaltfläche "Wiederherstellung" auf dem Bildschirm > wählen Sie das Abbild auf der externen Festplatte aus > klicken Sie auf "Weiter", um die Wiederherstellung des Systemabbilds zu starten.
- Wenn der Computer nicht starten kann
Wenn Sie den Computer bereits nicht öffnen können, müssen Sie zuerst den Computer von der bootfähigen Festplatte starten und dann können Sie das System Image wiederherstellen.
1. Legen Sie das bootfähige Medium (mit Systemabbild) in Ihren Computer ein, drücken Sie beim Starten des Computers nacheinander "F8/F2/Delete", um in die BIOS-Einstellungen zu gelangen. Stellen Sie dort die Präferenz für das Boot-Laufwerk ein. Wählen Sie das bootfähige USB-Laufwerk EaseUS Todo Backup.
2. Dann wird EaseUS Todo Backup automatisch gestartet. Klicken Sie auf "Systemtransfer".

3. Wählen Sie die Sicherungskopie auf der externen Festplatte und klicken Sie auf "OK".

4. Stellen Sie den Ort ein, wo Sie die Wiederherstellung durchführen wollen. Dann bestätigen Sie die Wiederherstellung.

Extra Tipp: Ein Notfall-Laufwerk einfach erstellen
Wenn Sie derzeit nicht über ein bootfähiges Speichermedium verfügen, können Sie anhand der folgenden Schritte so schnell wie möglich ein Notfall-Laufwerk erstellen.
EaseUS Todo Backup unterstützt die Boot-Disk-Typen wie USB-Laufwerk, CD/DVD-Disk und ISO-Datei.
Mit EaseUS Todo Backup Notfall-Laufwerk können Sie Ihren Computer von einem Backup wiederherstellen, wenn Windows nicht mehr normal booten kann, womit Sie das Betriebssystem und Dateien wiederherstellen können, ohne in Windows zu booten.
Schritt 1. Bereiten Sie ein leeres USB- oder CD/DVD-Laufwerk vor. (Wenn Sie Daten darauf gespeichert haben, sollten Sie die an einen anderen sicheren Ort verschieben).
Schritt 2. Schließen Sie das USB-/CD-/DVD-Laufwerk an Ihren Windows-PC an.
Schritt 3. Starten Sie EaseUS Todo Backup und klicken Sie auf "Notfall-Laufwerk erstellen".

Schritt 4. Wählen Sie "USB" oder "CD/DVD" als Speicherort für die Erstellung des WinPE-Datenträgers, um den Computer zu starten, wenn das Betriebssystem nicht startet oder der Computer abstürzt.
Schritt 5. Klicken Sie auf "Erstellen", um die Erstellung des WinPE-Datenträgers auf USB oder CD jetzt zu starten.

Das Fazit
Computer sind aus unserem täglichen Leben und unserer Arbeit nicht mehr wegzudenken. Systemsicherungen und Datensicherungen sind sehr notwendig. Nachdem Sie diesen Artikel durchgelesen haben, sollten Sie in der Lage sein, System-Backups sicher und schnell selbst zu erstellen und wissen, wie Sie Ihr System wiederherstellen können, wenn Ihr Computer normal läuft und wenn er nicht mehr startet. Wenn Sie mehr über andere Backup-Funktionen erfahren wollen, können Sie Todo Backup herunterladen und ausprobieren, es wird Ihnen bei Ihrer täglichen Arbeit und Datenverwaltung sehr helfen.
FAQs zum Wiederherstellen des Windows Systemabbilds
1. Was ist ein Windows 10 Systemabbild?
Ein Windows 10 System Image ist eine Kopie des Betriebssystems, der installierten Programme, Einstellungen und Dateien auf einer Festplatte. Es wird verwendet, um das System im Falle eines Absturzes oder einer schweren Störung schnell wiederherzustellen.
2. Wie speichere ich ein Windows 10 System Image auf einer externen Festplatte?
Wenn Sie ein Windows 10 System Image auf einer externen Festplatte speichern möchten, schließen Sie die Festplatte an den Computer an und wählen Sie die Option "Externe Festplatte" aus, wenn Sie aufgefordert werden, einen Speicherort auszuwählen.
3. Wie kann ich ein Windows 10 System Image von der externen Festplatte wiederherstellen?
Um ein Windows 10 System Image von der externen Festplatte wiederherzustellen, müssen Sie die Festplatte an den Computer anschließen und ihn von einem Wiederherstellungslaufwerk oder einer Installations-CD starten. Wählen Sie dann die Option "Systemabbild wiederherstellen" und folgen Sie den Anweisungen.
4. Kann ich ein Windows 10 System Image auf einem anderen Computer wiederherstellen?
Ja, Sie können ein Windows 10 System Image auf einem anderen Computer wiederherstellen, solange der Computer über die gleiche Hardware-Konfiguration und denselben Datenträgerplatz verfügt wie der Computer, von dem das System Image erstellt wurde.
5. Was passiert mit meinen aktuellen Dateien, wenn ich ein Windows 10 System Image wiederherstelle?
Wenn Sie ein Windows 10 System Image wiederherstellen, werden alle Dateien, die seit der Erstellung des Systemabbilds hinzugefügt oder geändert wurden, gelöscht. Stellen Sie daher sicher, dass Sie eine Sicherungskopie aller wichtigen Dateien haben, bevor Sie das Systemabbild wiederherstellen.
Weitere Artikel & Tipps:
-
Ein komplettes Anleitung: Windows Server sichern [2025]
![author-Mako]() Mako / 2024-12-31
Mako / 2024-12-31 -
Windows 10 Backup auf NAS [2025 Gelöst]
![author-Mako]() Mako / 2025-01-15
Mako / 2025-01-15

EaseUS Todo Backup
- Backup-Software für Privatanwender
- Sicheres Image-Backup
- Klonen der Laufwerke
- All-in-one-Recovery-Tool im Notfall
Umfassende Backup-Lösung