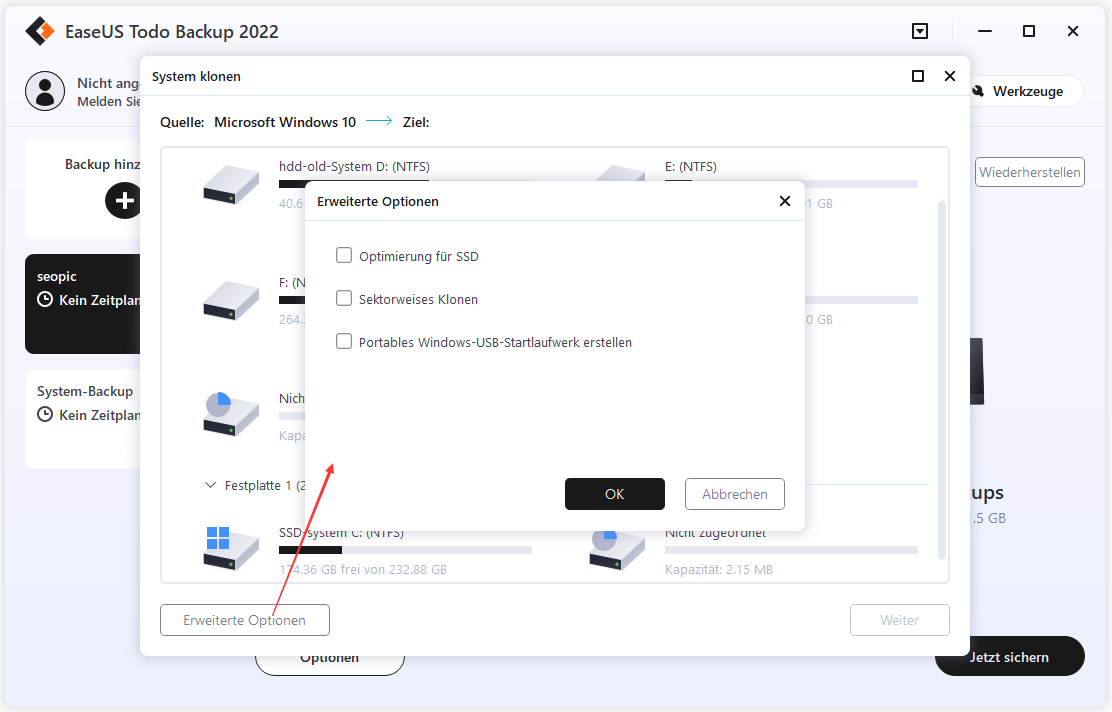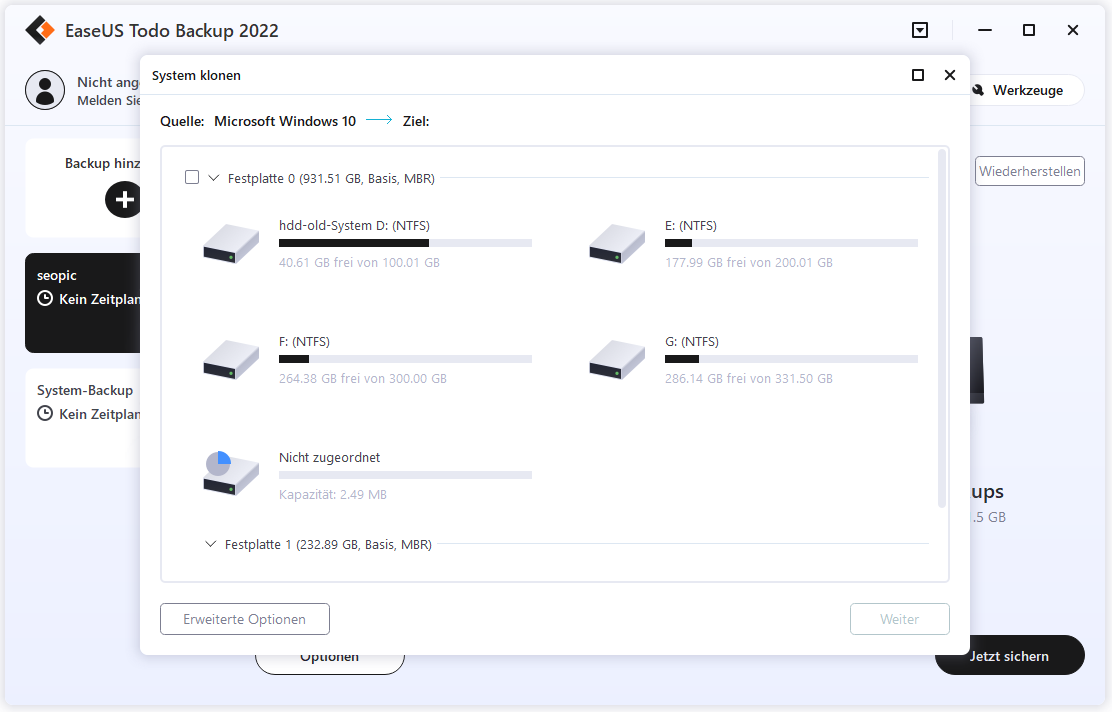Zusammenfassung:
Hier ist die Anleitung, wie Sie den Fehler 'Dieser Wechseldatenträger ist mit Windows To Go nicht kompatibel' unter Windows 10/8/7 beheben können. Sie können ein tragbares Windows Betriebssystem einfach erstellen.
Wenn Windows Benutzer versuchen, ein tragbares Windows 10 System durch Windows To Go auf dem Patriot USB-Laufwerk zu erstellen. kann die Erstellung manchmal fehlgeschlagen und dann wird eine Fehlermeldung "Dieser Wechseldatenträger ist mit Windows To Go nicht kompatibel. Wählen Sie ein Laufwerk mit den erforderlichen Hardwarespezifikationen aus" angezeigt. Was führt zu diesem Problem und wie kann man diesen Fehler beheben? In diesem Artikel können Sie ein effektive Lösung finden.
Wie tritt der Kompatibilität-Fehler auf?
Zertifizierte USB-Laufwerke werden aufgefordert, wenn Sie ein tragbares System durch Windows To Go darauf erstellen möchten. Wenn Ihr Laufwerk nicht mit dem Programm kompatibel ist, werden Sie auf diesen Fehler gestoßen sein. Darunter haben wir eine Liste der zertifizierten USB-Laufwerke aufgelistet. Sie können mal überprüfen, ob Ihr Laufwerk mit dem Tool kompatibel ist.
- Imation IronKey™ Workspace W300 / W500 / W700
- Kingston DataTraveler Workspace
- Spyrus Portable Workplace
- Spyrus Secure Portable Workplace
- Spyrus WorkSafe
- Super Talent RC4/ RC8
- WD My Passport Enterprise
Alternative Lösung: Tragbares Windows System mit einer anderen Software erstellen
Wenn Sie von dem Problem betroffen sind, können Sie nur das Laufwerk wechseln und dann ein neues kaufen? Nein, Sie haben noch anderen Möglichkeiten. Wir können Ihnen eine effektive Lösung anbieten, damit Sie das System auf dem Laufwerk installieren und den Computer vom Laufwerk starten können. Sie brauchen nur eine andere professionelle Software. EaseUS Todo Backup wird empfohlen. Das ist eine alternative Software zum Windows To Go. Das Programm ermöglicht Ihnen, das tragbares System auf einem Laufwerk zu erstellen, auch wenn das Laufwerk nicht kompatibel mit Windows To Go ist. Laden Sie diese Software herunter und folgen Sie den Schritten, um das System auf das Laufwerk zu klonen.
Schritt 1. Schließen Sie das USB-Laufwerk an den Computer an. Starten Sie EaseUS Todo Backup. Erweitern Sie das Menü im linken Bereich und wählen Sie die Option “System-Klon” aus.
Schritt 2. Im geöffneten Fenster wird das System und das Systemlaufwerk auf dem Computer voreingestellt auswählt. Wählen Sie das USB-Laufwerk als den Ziel aus.
Klicken Sie auf "Erweiterte Optionen" und wählen Sie die Option "Portables Windows-USB-Startlaufwerk erstellen" aus. Dann klicken Sie auf "OK".
Schritt 3. Klicken Sie auf "Fortfahren". Die Software wird das Systemlaufwerk auf den ausgewählten USB-Laufwerk klonen. Nach dem Klonen ziehen Sie das USB-Laufwerk vom Computer heraus.
Schritt 4. Schließen Sie das USB-Laufwerk an einen anderen Computer an. Starten Sie den Computer und drücken Sie die “Del”-Taste mehr Male, bis BIOS geöffnet wird. Verschieben Sie das USB-Laufwerk an die erste Stellen und speichern Sie die Änderung. Dann können Sie den Computer von diesem Laufwerk starten.
Weitere Artikel & Tipps:
-
So synchronisieren Sie Desktop automatisch mit OneDrive
![author-Maria]() Maria / 2025-01-07
Maria / 2025-01-07 -
9 beste Datensicherungssoftware für Windows (Funktionen, Vor- und Nachteile)
![author-Mako]() Mako / 2025-02-17
Mako / 2025-02-17
-
Virus vs. Ransomware vs. Malware: Finden Sie die Unterschiede in 1 Minute heraus
![author-Maria]() Maria / 2025-01-07
Maria / 2025-01-07 -
[Behoben] Windows 7 Build 7601 Diese Kopie von Windows ist nicht echt 2021
![author-Maria]() Maria / 2025-01-07
Maria / 2025-01-07

EaseUS Todo Backup
- Backup-Software für Privatanwender
- Sicheres Image-Backup
- Klonen der Laufwerke
- All-in-one-Recovery-Tool im Notfall
Umfassende Backup-Lösung