Zusammenfassung:
Fragen Sie sich, wie Sie eine Seagate Festplatte auf Werkseinstellungen zurücksetzen können? In diesem Artikel erfahren Sie, wie Sie eine externe Festplatte von Seagate sicher auf die Werkseinstellungen sicher zurücksetzen können und was Sie tun sollten, bevor Sie eine externe Festplatte von Seagate zurücksetzen.
Warum eine Seagate Festplatte auf Werkseinstellungen zurücksetzen?
Als tragbares Speichermedium hat die externe Festplatte von Seagate unter Computernutzern weltweit an Beliebtheit gewonnen. Sie können sie zum Sichern und Speichern Ihrer wichtigen Daten verwenden. Externe Festplatten sind jedoch genauso anfällig für Viren wie interne Festplatten. Bestimmte Malware ist beispielsweise darauf ausgelegt, USB-Speichergeräte zu infizieren und sich über sie zu verbreiten. Unter diesen Umständen kann es die beste Methode sein, das externe Laufwerk zu formatieren oder zu löschen.
Darüber hinaus kann die externe Festplatte von Seagate nach längerem Gebrauch langsamer werden. In diesem Fall müssen Sie Ihre externe Festplatte möglicherweise zurücksetzen, um ihre Leistung wiederherzustellen. Wenn Sie mit der Leistung einer externen Festplatte von Seagate unzufrieden sind, können Sie zweifellos alle darauf befindlichen Daten löschen. Mit einer Software zur Wiederherstellung von Festplattendaten können Sie die Daten problemlos wiederherstellen. Wenn Sie die Seagate-Festplatte verkaufen oder verschenken möchten, aber nicht wollen, dass der nächste Besitzer auf die Daten auf dem Gerät zugreift, müssen Sie möglicherweise auch alle Daten auf dem Laufwerk löschen.
Vorbereitungen für das Zurücksetzen der externen Seagate-Festplatte auf die Werkseinstellungen
Das Löschen einer Seagate externen Festplatte ist eine hervorragende Möglichkeit, Daten zu löschen und so die Leistung der Festplatte wiederherzustellen. Außerdem können Sie durch das Formatieren des Laufwerks zu einem anderen Dateisystem wechseln. Durch das Löschen oder Formatieren der Festplatte werden jedoch alle Daten auf der Festplatte entfernt. Daher sollten Sie vor dem Formatieren eine Sicherungskopie des externen Laufwerks erstellen, da eine Wiederherstellung fast unmöglich ist. Sie können eine Sicherungssoftware eines Drittanbieters für externe Festplatten, wie z. B. EaseUS Todo Backup, verwenden, um Ihr externes Laufwerk zu sichern.
EaseUS Todo Backup Home ist eine Mehrzweck-Backup-Lösung für alle Computerbenutzer unter Windows 11/10/8/7. Es ermöglicht Ihnen, eine Datei, ein System, Partitionen, eine Festplatte usw. zu sichern. Es bietet erweiterte Backup-Optionen, darunter vollständige, inkrementelle und differenzielle Backups sowie geplante Backups. Darüber hinaus kann es eine Festplatte klonen, eine Festplatte auf eine SSD klonen und automatisch ein USB-Laufwerk sichern, wenn es angeschlossen ist.
Hier sind die detaillierten Schritte zum Sichern Ihrer externen Festplatte von Seagate mit dieser Backup-Software für externe Laufwerke.
Schritt 1. Starten Sie EaseUS Todo Backup und dann gehen Sie zu "Backup erstellen" > "Backup-Inhalte auswählen".


Schritt 2. Um eine ganze Festplatte oder einfach nur deren mehrere Partitionen zu sichern, ist der beste Sicherungsplan "Laufwerk". Wählen Sie diesen Backup-Modus und beginnen Sie mit der Sicherung.

Schritt 3. Wählen Sie im Popup-Fenster die Festplatte oder Partition(en) aus aus, die Sie sichern möchten, und klicken Sie auf "OK".

Schritt 4. Jetzt sollten Sie den Zielort für das gesicherte Laufwerk auswählen.

Sie können die Backups auf einer lokalen Festplatte, der EaseUS Cloud oder einem NAS-Gerät speichern. Sie können alle angeschlossenen Laufwerke erkunden, indem Sie darauf klicken.

Schritt 5. Vergessen Sie nicht die erweiterten Sicherungspläne in "Optionen", wo Sie das Sicherungsimage komprimieren, die Sicherung zum Schutz der Privatsphäre verschlüsseln und sogar eine sektorweise Sicherung aktivieren können.

Gleichzeitig können Sie den "Zeitplan" einschalten, um einen Sicherungsaufgabe in regelmäßigen Abständen wie z.B. täglich, wöchentlich, monatlich oder bei einem Ereignis nach einem selbst festgelegten Zeitplan zu erstellen.

Schritt 6. Klicken Sie abschließend auf "Jetzt sichern", um die Sicherung sofort zu starten.

Zurücksetzen der externen Festplatte von Seagate mit den in Windows integrierten Tools
Da Sie eine Sicherungskopie Ihrer externen Festplatte von Seagate erstellt haben, können Sie das Laufwerk problemlos auf die Werkseinstellungen zurücksetzen. Sie können eine externe Festplatte auf Ihrem Windows-Computer zurücksetzen, da Windows solche Optionen anbietet. Das Formatieren einer externen Festplatte unter Windows ist ganz einfach. In diesem Teil zeige ich Ihnen, wie Sie eine externe Festplatte von Seagate in Windows mit der Datenträgerverwaltung und DiskPart formatieren.
Externes Laufwerk von Seagate über die Datenträgerverwaltung zurücksetzen
Die Datenträgerverwaltung ist die erste Methode zum Zurücksetzen einer externen Festplatte von Seagate unter Windows. In den meisten Fällen ist diese Methode genau das Richtige für Sie. Im Folgenden werden die einzelnen Schritte beschrieben:
Schritt 1. Schließen Sie das externe Laufwerk von Seagate an Ihren Computer an.
Schritt 2. Öffnen Sie die Datenträgerverwaltung.
Schritt 3. Klicken Sie mit der rechten Maustaste auf die Partition und wählen Sie Formatieren.
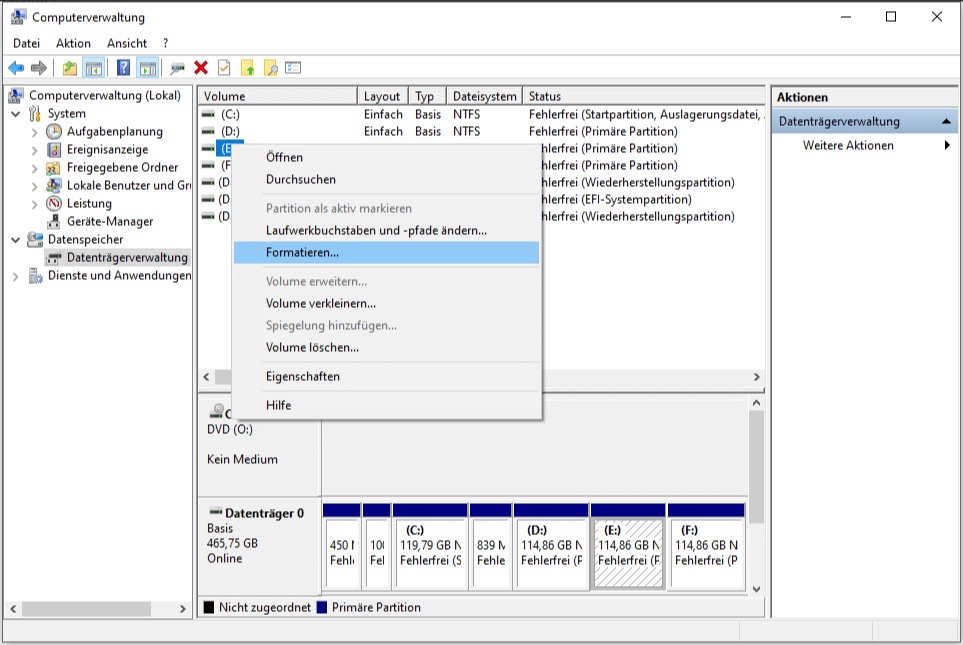
Schritt 4. Wählen Sie im Formatierungsassistenten ein Dateisystem und dann die Größe der Zuordnungseinheit als Standard. Klicken Sie dann auf OK.
Externes Laufwerk von Seagate über DiskPart zurücksetzen
Eine andere Möglichkeit, eine externe Festplatte von Seagate unter Windows zurückzusetzen, ist die Verwendung von DiskPart. Diskpart ist ein Befehlszeilentool, mit dem Festplattenpartitionen in allen Windows-Versionen bearbeitet werden können. Sie können die folgenden Schritte ausführen, um Ihre externe Festplatte von Seagate auf die Werkseinstellungen zurückzusetzen.
Schritt 1. Suchen Sie nach "Eingabeaufforderung" und führen Sie sie als Administrator aus
Schritt 2. Geben Sie"diskpart" ein, und drücken Sie die Eingabetaste.
Schritt 3. Geben Sie"list disk" ein, und drücken Sie die Eingabetaste.
Schritt 4. Geben Sie"sel disk x" ein und drücken Sie die Eingabetaste (x steht hier für die Seriennummer der Festplatte).
Schritt 5. Geben Sie"clean all" ein, um das externe Laufwerk von Seagate zu löschen.
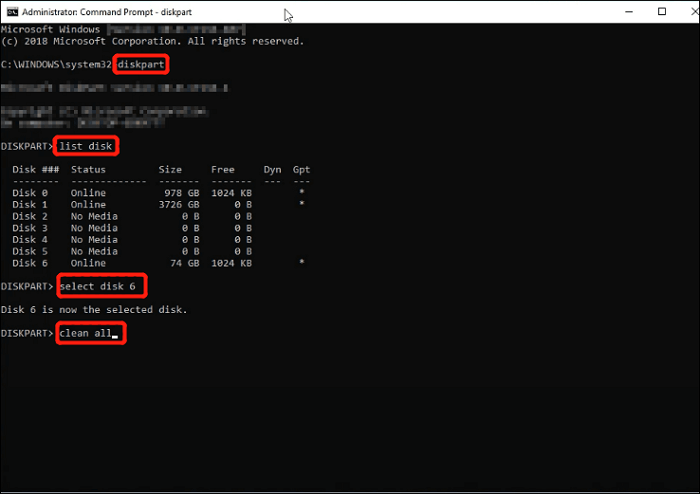
Seagate externe Festplatte über Seagate DiscWizard zurücksetzen
In den meisten Fällen dürften die beiden oben genannten Methoden ausreichen. Neben den beiden Methoden können Sie auch ein Dienstprogramm namens Seagate DiscWizard verwenden. Seagate DiscWizard wurde von Acronis entwickelt und ist eine spezielle Software für Festplatten von Seagate und Maxtor. Sie ermöglicht das Erstellen oder Formatieren von Partitionen auf der Festplatte sowie das Übertragen und Sichern von Daten. Im Folgenden werden die einzelnen Schritte beschrieben:
Schritt 1. Laden Sie den DiscWizard von der Seagate-Website herunter und installieren Sie ihn.
Schritt 2. Legen Sie eine leere CD in das CD-Laufwerk ein.
Schritt 3. Wählen Sie die Option, die Vollversion von DiscWizard auf CD zu brennen. Klicken Sie auf "Weiter".
Schritt 4. Wählen Sie Ihren Disc-Brenner aus dem Dropdown-Menü und tippen Sie auf "Weiter". Klicken Sie auf "Fortfahren", nachdem Sie Ihre Auswahl überprüft haben.
Schritt 5. Schließen Sie das externe Laufwerk von Seagate an Ihren Computer an. Klicken Sie dann auf "OK" und starten Sie den Computer neu, um vom optischen Laufwerk zu booten.
Schritt 6. Wählen Sie "Datenträger löschen" aus dem linken Fenster und klicken Sie dann auf "Weiter". Wählen Sie das externe Laufwerk aus. Klicken Sie auf "Weiter".
Schritt 7. Klicken Sie auf "Partitionen auf der Zielfestplatte löschen", und klicken Sie dann auf "Weiter". Klicken Sie auf "Normal" und dann auf "Weiter".
Schritt 8. Klicken Sie auf "Fortfahren", um das externe Laufwerk von Seagate zurückzusetzen.
Das Fazit
Wenn Sie nach Möglichkeiten suchen, eine Seagate externe Festplatte auf Werkseinstellungen zurückzusetzen, können Sie jede der oben genannten Methoden verwenden. Kurz gesagt, Sie können die Datenträgerverwaltung, DiskPart und den Seagate DiscWizard verwenden, um Ihre externe Festplatte von Seagate auf die Werkseinstellungen zurückzusetzen. Am besten wäre es jedoch, wenn Sie daran denken, Ihre externe Festplatte von Seagate zu sichern, bevor Sie alle Daten löschen. EaseUS Todo Backup ist die beste Wahl, um die Festplatte zu sichern. Es ist ein multifunktionales Sicherungsprogramm, das sich für private und geschäftliche Nutzer eignet.
FAQs
1. Wie kann ich eine beschädigte Seagate-Festplatte reparieren?
Öffnen Sie diesen PC auf dem Desktop und wählen Sie die externe Festplatte aus. Klicken Sie mit der rechten Maustaste darauf und wählen Sie dann Eigenschaften > Extras > Klicken Sie auf Prüfen. Der Scan wird gestartet und kann helfen, die Fehler auf der externen Festplatte zu beheben.
2. Sollten Sie eine neue externe Festplatte formatieren?
Wenn Sie Ihr externes Laufwerk formatieren möchten, wird bei einer Schnellformatierung das Dateisystem geändert, aber bei einer vollständigen Formatierung kann das Laufwerk auch auf fehlerhafte Sektoren überprüft werden. Daher ist eine Formatierung unnötig, wenn Sie das Dateisystem nicht ändern wollen.
3. Kann man eine externe Festplatte von Seagate reparieren?
Wenn Sie eine externe Festplatte von Seagate verwenden, sollten Sie wissen, dass Seagate ein Reparaturtool für Seagate-Festplatten anbietet. Mit diesem Tool können Sie fehlerhafte Sektoren oder viele andere Probleme auf Ihrer Festplatte erkennen und diese Probleme beheben.
4. Warum kann ich meine Seagate nicht auf dem Mac verwenden?
Wenn Sie Ihre Seagate-Festplatte nicht auf dem Mac verwenden können, liegt das daran, dass sie mit dem NTFS-Dateiformat von Microsoft formatiert ist. Sie können eine Festplatte in diesem Format unter macOS nur lesen, aber nicht darauf schreiben.
Weitere Artikel & Tipps:
-
Wie man den Windows-Aktivierungsschlüssel erhält und Windows 11 startet?
![author-Maria]() Maria / 2025-01-15
Maria / 2025-01-15 -
Windows 10 ohne Update herunterfahren - So geht es
![author-Mako]() Mako / 2025-01-07
Mako / 2025-01-07
-
Dateien, System und Festplatten - Sichern Sie alles unter Windows 11
![author-Maria]() Maria / 2025-01-15
Maria / 2025-01-15 -
Backup-Arten: Vollständig vs. inkrementell vs. differenziell erklärt [Wann & Anleitung]
![author-Maria]() Maria / 2025-01-07
Maria / 2025-01-07

EaseUS Todo Backup
- Backup-Software für Privatanwender
- Sicheres Image-Backup
- Klonen der Laufwerke
- All-in-one-Recovery-Tool im Notfall
Umfassende Backup-Lösung