Zusammenfassung:
Wenn Sie nach einer Möglichkeit suchen, Ihre Outlook-E-Mails sicher zu sichern, ist diese Anleitung genau das Richtige für Sie. Mit seinen leistungsstarken Funktionen bietet EaseUS Todo Backup eine einfache Methode zur Sicherung Ihrer E-Mails auf USB-Stick. Dieses Tutorial führt Sie Schritt für Schritt durch die Sicherung Ihrer Outlook-E-Mails auf Ihrem externen USB-Laufwerk.
Microsoft Outlook, einer der beliebtesten E-Mail-Clients, bietet seinen Nutzern eine bequeme und sichere Möglichkeit, E-Mails und andere wichtige Daten zu verwalten. Dennoch ist die Sicherung von Outlook-Daten unerlässlich, um E-Mail-Dateien und weitere wichtige Informationen zu schützen. Wenn Sie Outlook-E-Mails nicht regelmäßig sichern, gehen Ihnen alle Ihre Kontakte, E-Mails, Nachrichten und mehr verloren, wenn in naher Zukunft etwas schiefgeht oder etwas Unerwartetes passiert.
Die Notwendigkeit einer Outlook-Sicherung
Die Verwaltung wichtiger E-Mails in Outlook ist eine bequeme Möglichkeit, in Verbindung zu bleiben und wichtige Daten einfach zu speichern. In der sich ständig weiterentwickelnden digitalen Welt, in der Computerabstürze und Virenangriffe zu dauerhaftem Datenverlust führen können, ist es jedoch unerlässlich, Ihre Outlook-E-Mails sicher zu sichern, damit Sie sich nie wieder Sorgen um den Verlust wertvoller Konversationen und Anhänge machen müssen.
Suchen Sie nach Möglichkeiten, Outlook-E-Mails auf einem USB-Stick zu sichern? Dann sind Sie hier genau richtig! Unsere Schritt-für-Schritt-Anleitung zeigt Ihnen, wie Sie mit EaseUS Todo Backup – einem der besten Programme zum Schutz Ihrer E-Mail-Korrespondenz – Ihre E-Mails sichern können. Außerdem werden zwei weitere effektive Methoden vorgestellt, um eine Kopie Ihrer Outlook-Daten auf einem USB-Stick zu erstellen.
[3 effektive Tipps] So sichern Sie Outlook auf USB-Stick
Um Outlook-E-Mails zu sichern, können Sie diese an einen Sicherungsort, beispielsweise ein externes USB-Laufwerk, kopieren. So können Sie die Dateien im Notfall wiederherstellen. Hier sind drei effektive Tipps zum Sichern von Outlook-E-Mails auf USB:
- 1. Verwenden Sie die Outlook-Sicherungssoftware, um Outlook auf USB zu sichern
- 2. Outlook-PST-Dateien manuell kopieren und auf USB einfügen
- 3. Exportieren Sie Outlook mit dem Import/Export-Assistenten auf USB
1. Verwenden Sie die Outlook-Sicherungssoftware, um Outlook auf USB zu sichern
EaseUS Todo Backup ist ein leistungsstarkes Backup- und Wiederherstellungsprogramm, das zuverlässige Backup-Lösungen für Outlook-Nutzer bietet. Sie können Ihre Outlook-Kontakte, E-Mails, Aufgaben und andere wichtige Daten mit wenigen Klicks kostenlos sichern. Darüber hinaus bietet EaseUS Todo Backup folgende Funktionen, die es zur besten Wahl machen:
- Kostenloses Sichern und Wiederherstellen von Dateien/Ordnern/Festplatten/Partitionen/Systemen.
- Unterstützt die Sicherung von APP-Daten, einschließlich Outlook, Thunderbird, Spielständen usw.
- Geplante Sicherung, damit Sie Ihre Hände frei haben
- Besitzt verschiedene Arten von Backups, einschließlich Voll-Backup, inkrementellem und differentiellem Backup, um Ihren Speicherplatz zu sparen
- Bietet Multi-Path-Speicher, einschließlich interner und externer Festplatte, USB, NAS, Cloud usw.
- Bietet 250 GB kostenlosen Cloud-Speicherplatz
- Festplatten-/Systemklonen, um einen reibungslosen Systemtransfer zwischen verschiedenen Computern zu gewährleisten
Um Outlook-E-Mails mit EaseUS Todo Backup auf einem USB-Laufwerk zu sichern, schließen Sie bitte zuerst das USB-Laufwerk an Ihren Windows-Computer an und stellen Sie sicher, dass Ihr PC es erkennt.
Schritt 1. Starten Sie EaseUS Todo Backup auf Ihrem Computer, klicken Sie auf dem Startbildschirm auf „Backup erstellen“ und dann auf das große Fragezeichen, um den Backup-Inhalt auszuwählen.

Schritt 2. Klicken Sie unter den vier Sicherungsoptionen auf „ App-Daten “.

Schritt 3. Anschließend werden alle Apps angezeigt, die gesichert werden können. Aktivieren Sie die Option „ Microsoft Outlook “. Wählen Sie die Postfachadressen aus, deren E-Mails, Kontakte oder Kalender Sie sichern möchten, und klicken Sie auf „ OK“.

Schritt 4. Als Nächstes müssen Sie einen Speicherort für die Outlook-Sicherung auswählen, indem Sie auf den abgebildeten Bereich klicken.

Schritt 5. Der Sicherungsspeicherort kann ein anderes lokales Laufwerk Ihres Computers, eine externe Festplatte, ein Netzwerk, eine Cloud oder ein NAS sein. Generell empfehlen wir die Verwendung eines externen physischen Laufwerks oder einer Cloud zur Sicherung der Sicherungsdateien.

Schritt 6. Anpassungsmöglichkeiten wie die automatische Sicherung (täglich, wöchentlich, monatlich oder anlassbezogen) sowie die Erstellung einer differenziellen und inkrementellen Sicherung stehen Ihnen unter „ Optionen “ zur Verfügung. Klicken Sie auf „ Jetzt sichern “, um die Outlook-Sicherung zu starten. Die abgeschlossene Sicherung wird links in Form einer Karte angezeigt.

2. Outlook-PST-Dateien manuell kopieren und auf USB einfügen
Wenn Sie nicht das gesamte Outlook, sondern nur bestimmte Dateien sichern möchten, können Sie diese direkt auf einen USB-Stick kopieren und einfügen. Suchen Sie dazu zunächst die „.pst“-Datei im Outlook-Ordner. Geben Sie dazu „*.pst“ in das Suchfeld des Datei-Explorers ein. Wählen Sie anschließend die Datei aus und kopieren Sie sie auf den USB-Stick.
3. Exportieren Sie Outlook mit dem Import/Export-Assistenten auf USB-Stick
Outlook verfügt über einen integrierten Import-/Export-Assistenten, mit dem Sie E-Mails und andere Daten aus Outlook auf einem USB-Stick sichern können. Ihre Outlook-Daten werden im PST- Format exportiert und können bei Bedarf im PST-Format wiederhergestellt werden.
Führen Sie die folgenden Schritte aus, um Outlook-E-Mails damit zu sichern:
Schritt 1. Öffnen Sie Ihr Outlook und gehen Sie zur Registerkarte Datei > Öffnen und Exportieren > Importieren/Exportieren.
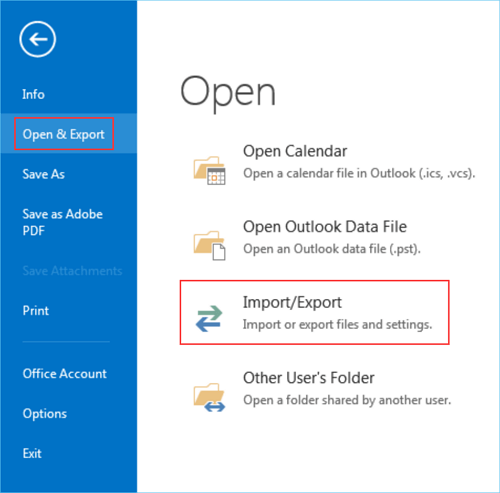
Schritt 2. Wählen Sie im Import-/Export-Assistenten „In eine Datei exportieren“ > „Weiter“ > „Outlook-Datendatei (.pst)“ und klicken Sie auf „Weiter“.
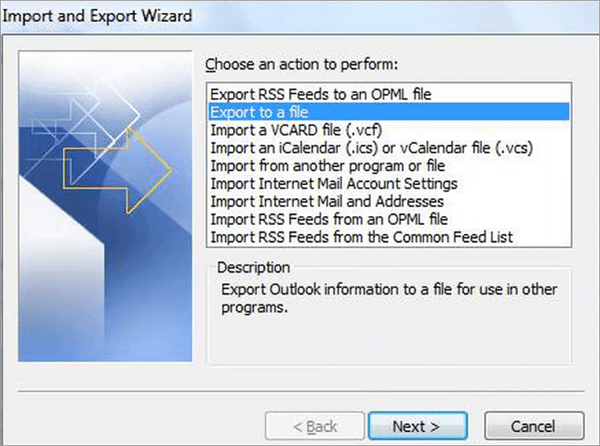
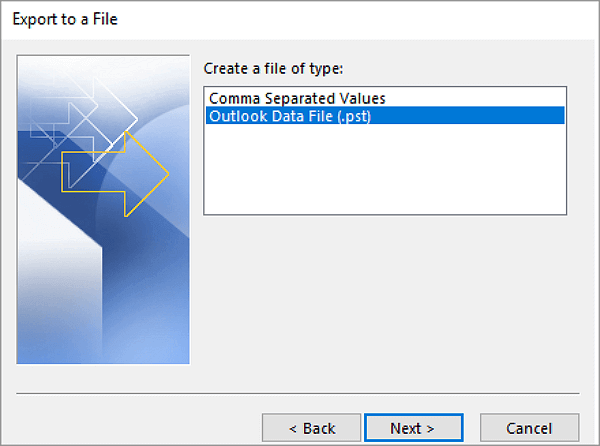
Schritt 3. Wählen Sie die E-Mails oder Ordner aus, die Sie sichern möchten, und klicken Sie dann oben rechts im Fenster auf „Durchsuchen“. Wählen Sie einen Sicherungsspeicherort auf Ihrem USB-Stick und klicken Sie anschließend auf „OK“.
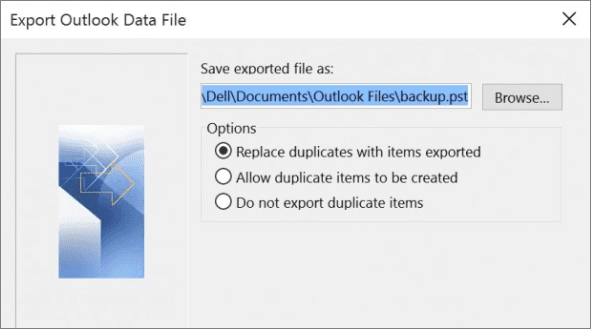
Schritt 4. Klicken Sie auf „Fertig“, um mit der Sicherung Ihrer Outlook-E-Mails auf einem USB-Laufwerk zu beginnen.
Zusammenfassung
Sobald Sie Ihre Outlook-E-Mails auf einem USB-Stick gesichert haben, können Sie jederzeit darauf zugreifen, ohne sich um Datenverlust sorgen zu müssen. Es wird dringend empfohlen, Ihre wichtigen Outlook-Dateien regelmäßig zu sichern, um Datenverlust im Notfall zu vermeiden. Mit den drei oben genannten Tipps erfahren Sie, wie Sie Outlook-E-Mails ganz einfach auf einem USB-Stick sichern.
EaseUS Todo Backup wird dringend empfohlen, wenn Sie Outlook-E-Mails und andere wichtige APP-Daten sicher und schnell sichern möchten.
FAQ zum Sichern von Outlook auf USB-Stick
Kann ich alle meine Outlook-E-Mails exportieren?
Ja, Sie können alle Outlook-E-Mail-Daten mithilfe der Outlook-Sicherungssoftware oder des Import-/Export-Assistenten sichern. Beide unterstützen die Sicherung von Outlook-E-Mails und anderen Daten auf externen Speichergeräten.
Können Sie einen E-Mail-Ordner auf ein Flash-Laufwerk kopieren?
Das Kopieren eines E-Mail-Ordners auf einen USB-Stick ist mithilfe der Backup-Funktion von Outlook möglich. Sie können Outlook-E-Mails manuell mit dem Import-/Export-Assistenten auf einem USB-Stick sichern oder Backup-Software wie EaseUS Todo Backup verwenden, um Outlook-E-Mails automatisch zu sichern.
Wo werden meine Outlook-E-Mails gespeichert?
Outlook erstellt einen lokalen Ordner, in dem alle Ihre E-Mails, Kontakte und Kalendereinträge im PST-Format gespeichert werden. Der Standardspeicherort ist C:\Benutzer\Benutzer\AppData\Local\Microsoft\Outlook. Hier finden Sie alle Outlook-bezogenen Daten.
Weitere Artikel & Tipps:
-
Was ist Festplattenklonen und warum ist es notwendig?
![author-Maria]() Maria / 2025-02-17
Maria / 2025-02-17 -
Betriebssystem von SSD auf M2 SSD klonen - [Anleitung für Anfänger]
![author-Katrin]() Katrin / 2025-02-17
Katrin / 2025-02-17
-
Wie kann man Komplette Windows Festplatte auf neuen PC kopieren?
![author-Katrin]() Katrin / 2025-01-07
Katrin / 2025-01-07 -
Anleitung: Wie kann man Windows 10 bootfähigen USB-Stick erstellen [2025]
![author-Katrin]() Katrin / 2025-01-15
Katrin / 2025-01-15

EaseUS Todo Backup
- Backup-Software für Privatanwender
- Sicheres Image-Backup
- Klonen der Laufwerke
- All-in-one-Recovery-Tool im Notfall
Umfassende Backup-Lösung