Zusammenfassung:
Möglicherweise möchten Sie eine Sicherungskopie von Google Drive auf einer externen Festplatte erstellen, um offline darauf zugreifen zu können und Datenverluste zu vermeiden. Sie können Ihre Dateien mit einem Software-Tool, Google Takeout, Google Drive für Desktop oder Google Vault auf eine externe Festplatte übertragen. Die empfehlenswerteste Methode ist die Verwendung der EaseUS Todo Backup Software. Lesen Sie weiter und erfahren Sie, wie die vier Möglichkeiten funktionieren.
Kann ich Daten vom Google Drive auf externe Festplatte sichern?
Ja, es ist möglich, Google Drive-Daten auf eine externe Festplatte zu kopieren und diese als Backup zu verwenden. Dazu müssen Sie auf Ihr Laufwerk zugreifen und die Dateien und Daten auf eine externe Festplatte exportieren, die an Ihren Computer angeschlossen ist. Sie können Ihre Google Drive-Dateien aus verschiedenen Gründen auf ein externes Laufwerk kopieren, z. B. um Dateibeschädigungen, versehentliches Löschen oder Malware-Angriffe zu verhindern.
Es ist auch eine gute Alternative, wenn Sie offline auf Ihre Google Drive-Daten zugreifen möchten. In diesem Artikel werden wir vier Methode zum Thema Google Drive auf externe Festplatte sichern besprechen. Eine dieser Methoden ist die Verwendung einer Festplatten-Backup-Software namens EaseUS Todo Backup Home.
Sichern von Google Drive auf einer externen Festplatte auf 4 verschiedene Arten
Das Sichern von Google Drive auf einer externen Festplatte ist eine hervorragende Möglichkeit, wichtige Dateien zu retten, falls Sie sie versehentlich von Ihrem Laufwerk löschen. Da eine externe Festplatte sehr mobil ist, können Sie von überall aus auf Ihre Google Drive-Dateien zugreifen, auch wenn Sie keine Internetverbindung haben.
Sie können Ihre Google Drive-Dateien auf vier verschiedene Arten auf eine externe Festplatte übertragen. Dazu gehört die Verwendung von:
- Methode 1. Festplatten-Backup-Software verwenden
- Methode 2. Google Takeout verwenden
- Methode 3. Google Drive für Desktop verwenden
- Methode 4. Google Drive mit Google Vault sichern
Wie die einzelnen Methoden funktionieren, wird in den nächsten Abschnitten erläutert. Sie können sich auch das unten stehende YouTube-Video ansehen, um zu erfahren, wie Sie Google Drive auf einer externen Festplatte synchronisieren können. Der zeitliche Ablauf des Videos ist wie folgt:
- Ab 00:45 - Google Drive-Daten manuell sichern
- Ab 01:40 - Verwendung von Google Takeout zur Sicherung Ihrer Daten
Methode 1. Festplatten-Backup-Software verwenden
Die erste und am meisten empfohlene Möglichkeit, Google Drive auf einer externen Festplatte zu sichern, ist die Verwendung der EaseUS Todo Backup Software. Diese Software unterstützt das Sichern von Festplatten auf verschiedenen Geräten, einschließlich Windows 11/10/8/7.
Mit EaseUS können Sie eine Festplatte sichern/klonen und exakte Kopien auf einem externen Laufwerk, einem Netzwerkspeicher, NAS oder in der Cloud speichern. Wenn Sie versehentlich Ihre Dateien auf Google Drive löschen, können Sie sie mit dieser Software aus den Sicherungen wiederherstellen. Die Sicherheit Ihrer Daten ist ebenfalls gewährleistet, da es eine Easeus Todo Backup-Sicherheitszone hat, die Ihre Daten vor Malware- oder Ransomware-Angriffen schützt.
Andere Eigenschaften von EaseUS Todo Backup Home
- Unterstützt den umfassenden Schutz Ihrer Dateien durch die Sicherung von Daten auf lokalen Laufwerken und externen Speicherlaufwerken
- Mit verschiedenen Klonoptionen, d. h. von kleinen auf große Festplatten und umgekehrt
- Ermöglicht die Durchführung eines Hot Backups, bei dem Sie Ihre Daten im laufenden Betrieb sichern können
- Es verfügt über eine intelligente Backup-Funktion, mit der Sie Ihre Daten in einem 7-Tage-Zyklus speichern können.
Um mit EaseUS Todo Backup Home ein Backup von Google Drive auf einer externen Festplatte zu erstellen, müssen Sie die Testversion der Software herunterladen und auf Ihrem Computer installieren. Danach können Sie die folgenden Schritte befolgen, um mit dem Backup-Prozess zu beginnen:
Schritt 1. Starten Sie EaseUS Todo Backup. Auf der Startseite klicken Sie auf "Backup erstellen".

Schritt 2. Klicken Sie auf "Backup-Inhalte auswählen".

Schritt 3. Wählen Sie die Option von "Datei" aus.
Wenn Sie viele Dateien auf dem Computer gespeichert haben, sollten Sie die wichtigen Dateien, wie Bilder, Musik und Videos regelmäßig sichern. Damit können Sie den Datenverlust vermeiden. Die Funktion "Datei-Backup" kann Ihnen helfen, die gewünschten Dateien mit nur einigen Klicks sichern.

Schritt 4. Wählen Sie die Dateien aus, welche Sie sichern wollen.

Schritt 5. Dann wählen Sie einen Ziel-Ort aus, auf dem Sie die Sicherungskopien speichern können.
Speichern Sie die Sicherungskopien auf einem anderen Datenträger. Es kann ein USB-Laufwerk oder eine andere Festplatte sein. Sonst könnten die Backups beschädigt geworden sein.

Mit dem Klick auf "Optionen" können Sie die Backup-Optionen, Backup-Schema, den Backup-Filter und die Backup-Benachrichtigungen einstellen.

Schritt 6. Anschließend klicken Sie auf “Jetzt sichern”, um die Datensicherung auszuführen.
Methode 2. Google Takeout verwenden
Als erweiterter Google-Dienst ermöglicht Google Takeout den Export von Daten aus verschiedenen Google-Produkten, einschließlich Google Fotos und Google Drive, in einer einzigen Instanz. Der Dienst bietet eine bequeme Möglichkeit, Dateien aus Google Drive herunterzuladen und sie auf einer externen Festplatte zu speichern.
Im Folgenden wird beschrieben, wie Sie Google Drive mit Google Takeout auf einer externen Festplatte sichern können:
Schritt 1. Öffnen Sie Google Takeout. Wählen Sie unter "Einzuschließende Daten auswählen" nur das Kästchen für "Drive" aus. Klicken Sie auf "Nächster Schritt".
Schritt 2. Wählen Sie den "Typ", die "Häufigkeit" und den "Zielort" für Ihre Dateien. Scrollen Sie dann nach unten und klicken Sie auf "Export erstellen".
Schritt 3. Prüfen Sie in Ihrer Google Mail, ob Google Takeout Ihnen einen Download-Hyperlink geschickt hat. Klicken Sie auf den Hyperlink, um die gezippten Dateien auf Ihren Computer herunterzuladen.
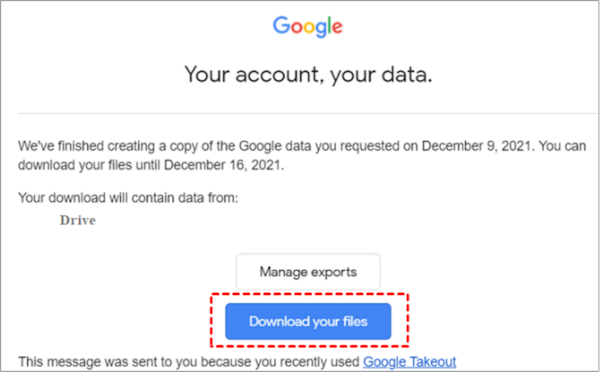
Schritt 4. Sobald das System alle Dateien auf Ihren Computer heruntergeladen hat, können Sie sie mit einem Klick entpacken.
Schritt 5. Wählen Sie nun die entpackten Dateien auf einmal aus und ziehen Sie sie per Drag & Drop auf Ihre externe Festplatte. Sie haben nun Ihre Google Drive-Daten auf einer externen Festplatte gespeichert.
Methode 3. Google Drive für Desktop verwenden
Sobald Sie Google Drive für den Desktop heruntergeladen und auf Ihrem Computer installiert haben, können Sie Ihre Daten nahtlos auf einer externen Festplatte sichern. Nachfolgend finden Sie die Schritte zur Sicherung Ihrer Dateien und Daten auf einer externen Festplatte mit Google Drive für den Desktop:
Schritt 1. Schließen Sie eine externe Festplatte an Ihren Computer an.
Schritt 2. Starten Sie Google Drive für Desktop und klicken Sie auf "Mit Browser anmelden".

Schritt 3. Wenn Sie angemeldet sind, klicken Sie auf die Registerkarte Google Drive und aktivieren Sie die Option "Dateien spiegeln". Wenn ein Popup-Fenster erscheint, klicken Sie auf "Ordnerstandort ändern".
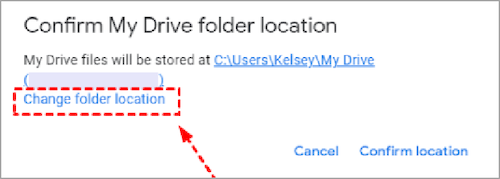
Schritt 4. Bestätigen Sie den Speicherort Ihrer externen Festplatte und klicken Sie ihn an. Klicken Sie anschließend auf die Schaltfläche "Ordner auswählen".
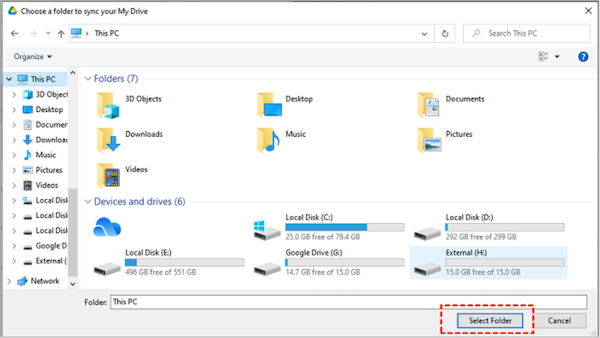
Schritt 5. Wenn Sie zur Google Drive-Oberfläche zurückkehren, klicken Sie auf "Speicherort bestätigen".
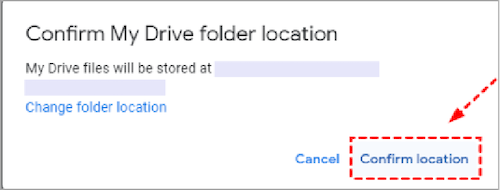
Schritt 6. Klicken Sie abschließend auf die Schaltfläche "Speichern" unten rechts. Das System beginnt nun mit der Synchronisierung Ihrer Google Drive-Dateien und -Daten mit der ausgewählten externen Festplatte.
Methode 4. Google Drive mit Google Vault sichern
Google Vault ist eine Archivierungssoftware, die es Nutzern ermöglicht, auf G Suite gespeicherte Daten auch nach einer endgültigen Löschung aufzubewahren. Obwohl es sich nicht um eine Backup-Lösung handelt, bewahrt dieses Tool Ihre Google Drive-Dateien für eine unbegrenzte Zeit auf.
Um Dateien und Daten mit Google Vault zu archivieren, müssen Sie eine Aufbewahrungsrichtlinie einrichten, die festlegt, welche Art von Daten wie lange aufbewahrt werden sollen. Nachfolgend finden Sie die ersten Schritte zur Verwendung von Google Vault für die Sicherung von Google Drive auf einer externen Festplatte:
Schritt 1. Melden Sie sich bei Ihrem G Suite-Konto an.
Schritt 2. Navigieren Sie zum linken Bereich der Google Vault-Startseite und klicken Sie auf "Aufbewahrung".
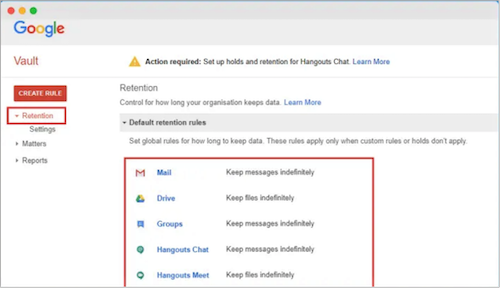
Schritt 3. Klicken Sie auf "Drive", um die Aufbewahrungsrichtlinie zu bearbeiten.
Schritt 4. Aktivieren Sie unter "Standardeinstellung der Regel" das Kontrollkästchen "Standardaufbewahrungsregel für Laufwerk festlegen".
Schritt 5. Aktivieren Sie unter Dauer das Kontrollkästchen für "Unbefristet".
Schritt 6. Klicken Sie anschließend auf "Speichern". Google Vault bewahrt Ihre Google Drive-Dateien auf unbestimmte Zeit auf.
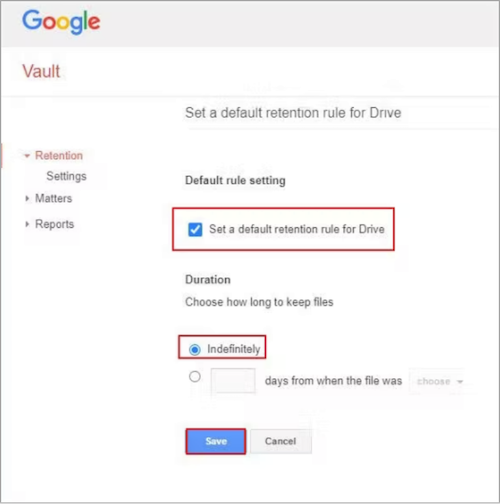
Schritt 7. Um die gespeicherten Dateien auf eine externe Festplatte zu übertragen, klicken Sie auf und laden Sie sie auf Ihren Computer herunter.
Schritt 8. Ziehen Sie die Dateien dann per Drag & Drop auf die externe Festplatte. Sie haben nun Ihre Google Drive-Daten auf einer externen Festplatte gesichert.
FAQs für Google Drive auf externe Festplatte kopieren
Im Folgenden beantworten wir einige häufig gestellte Fragen zum Sichern von Google Drive auf einer externen Festplatte.
1. Kann ich Google Drive auf einem externen Laufwerk speichern?
Ja, es ist möglich, Ihre Google Drive-Dateien und -Daten auf einer externen Festplatte zu speichern. Sie können dies mit der EaseUS Todo Backup Home Software, Google Takeout, Google Drive für Desktop oder Google Vault tun.
2. Kann ich mein gesamtes Google Drive exportieren?
Ja, es ist möglich, Ihre gesamten Google Drive-Daten herunterzuladen und zu exportieren, einschließlich Google Docs, Forms, Slides, Sheets, Jamboard, Sites, Drawings, usw. Sie können diese Dateien dann an einem anderen Ort speichern, z. B. auf einer externen Festplatte, und jederzeit darauf zugreifen. Sie können auch einen Archiveintrag für Ihre Dateien und Daten erstellen.
3. Kann ich Google Drive auf meinen Computer herunterladen?
Ja, Sie können Google Drive für den Desktop herunterladen und auf Ihrem Computer installieren. Sie können dann offline auf Ihrem Computer auf Ihre Drive-Dateien zugreifen und sie zum zusätzlichen Schutz auf externen Laufwerken speichern.
4. Wie sichert man Google Drive auf einer externen Festplatte auf dem Mac?
Sie können dies durch die folgenden Schritte erreichen:
- Schritt 1. Besuchen Sie die Google Drive-Website. Suchen Sie nach den Dateien und Ordnern, die Sie auf ein externes Laufwerk exportieren möchten.
- Schritt 2. Halten Sie die Taste "Steuerung" gedrückt und wählen Sie alle Dateien aus, die Sie sichern möchten.
- Schritt 3. Klicken Sie anschließend auf "Herunterladen". Vergewissern Sie sich, dass Sie Ihre externe Festplatte als Standardspeicherort für Ihre Download-Dateien festgelegt haben. Das System speichert dann Ihre Dateien auf der externen Festplatte.
Fazit
Das Sichern von Google Drive-Daten auf einer externen Festplatte hilft, Dateibeschädigungen, versehentliches Löschen und Malware-Angriffe zu verhindern. Außerdem bietet es eine gute Möglichkeit, offline auf Ihre Dateien zuzugreifen. Die empfehlenswerteste Methode zur Sicherung Ihrer Google Drive-Dateien ist die EaseUS Todo Backup Home-Software. Andere Möglichkeiten, Google Drive zu sichern, sind Google Takeout, Google Drive für Desktop und Google Vault.
Wenn Sie eine sichere Möglichkeit suchen, Google Drive auf einem externen Laufwerk zu sichern, ist EaseUS Todo Backup Home die beste Lösung. Dieses Tool bietet einen Backup-Schutz in der Sicherheitszone, um Malware- oder Ransomware-Angriffe zu verhindern. Es unterstützt Windows 11/10/8/7. Stellen Sie sicher, dass Sie EaseUS Todo Backup Home noch heute herunterladen und installieren, um Google Drive auf einer externen Festplatte zu sichern.
Weitere Artikel & Tipps:
-
Top 5 der besten Sicherungssoftware für externe Festplatten (2025 Rankings)
![author-Markus]() Markus / 2025-01-07
Markus / 2025-01-07 -
Windows 10 System auf verschiedene Hardware übertragen - EaseUS Todo Backup
![author-Markus]() Markus / 2025-01-15
Markus / 2025-01-15
-
Wie kann man Daten ohne Synchronisierung auf OneDrive sichern?
![author-Mako]() Mako / 2025-01-07
Mako / 2025-01-07 -
9 beste Datensicherungssoftware für Windows (Funktionen, Vor- und Nachteile)
![author-Mako]() Mako / 2025-02-17
Mako / 2025-02-17

EaseUS Todo Backup
- Backup-Software für Privatanwender
- Sicheres Image-Backup
- Klonen der Laufwerke
- All-in-one-Recovery-Tool im Notfall
Umfassende Backup-Lösung