Zusammenfassung:
Der Outlook-Favoritenordner wird immer zum Speichern von E-Mails verwendet, auf die Benutzer häufig zugreifen. Manchmal können diese Ordner jedoch aufgrund eines Systemabsturzes oder aus anderen Gründen beschädigt oder gelöscht werden. Es ist immer ratsam, eine Sicherungskopie des Outlook-Favoritenordners zu erstellen, bevor etwas Schlimmes passiert. Diese Anleitung bietet zwei Möglichkeiten: manuell und automatisch. Lesen Sie sie und erfahren Sie die schrittweise Lösung.
Wo befindet sich der Outlook-Favoritenordner und wie fügt man Ordner zu den Favoriten hinzu?
Der Outlook-Favoritenordner dient zum Speichern häufig abgerufener E-Mails und erleichtert so den Zugriff. Er befindet sich oben in der linken Navigationsspalte, sodass Sie die hinzugefügten Ordner schnell und einfach finden können. Klicken Sie auf die Registerkarte Ansicht, tippen Sie auf Ordnerbereich und wählen Sie Favoriten, um ihn zu aktivieren.
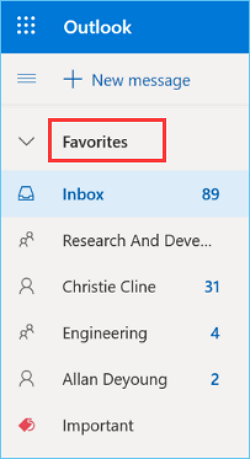
Wenn Sie einen Ordner zu den Favoriten hinzufügen möchten, können Sie ihn auswählen und in die Favoriten ziehen. Alternativ können Sie mit der rechten Maustaste auf den Ordner klicken und die Option „In Favoriten anzeigen“ auswählen, um ihn hinzuzufügen.
Der Outlook-Favoritenordner spielt eine wichtige Rolle bei unserer Arbeit und erleichtert unsere Arbeit. Daher ist es notwendig, das Favoritenpostfach in Outlook zu speichern, falls etwas Schlimmes passiert, wie z. B. ein Systemabsturz oder ein versehentliches Löschen.
Lesen Sie weiter und wir besprechen zwei verfügbare Methoden, um die Sicherheit Ihrer Outlook-Favoriten zu gewährleisten.
Manuelle und automatische Möglichkeiten zum Sichern des Favoritenpostfachs in Outlook
Zum Sichern und Speichern Ihres Favoritenordners in Outlook stehen zwei Methoden zur Verfügung. Die erste besteht darin, Ihre Favoriten manuell im PST- Format innerhalb von Outlook zu exportieren. Die zweite besteht darin, mithilfe einer professionellen Outlook-Sicherungssoftware einen Zeitplan für die automatische Speicherung der Outlook-Favoriten auf einer externen Festplatte, einem Cloud-Dienst, einem Netzwerkspeicherort (NAS) oder einer Sicherheitszone festzulegen.
- Empfehlung
- Wir empfehlen die automatische Methode, da Sie dadurch viel Zeit sparen und Sicherungsquellen an mehr Zielorten speichern können.
Lassen Sie uns ohne weitere Umschweife mit der konkreten Schritt-für-Schritt-Anleitung fortfahren.
Methode 1: Outlook-Favoriten manuell sichern
Das Exportieren von Outlook-Favoriten in PST-Dateien mit der Import-/Exportfunktion von Outlook ist recht einfach. Sie müssen die Funktion jedoch jedes Mal manuell ausführen. So geht's:
Schritt 1. Öffnen Sie Outlook und klicken Sie oben links in der Benutzeroberfläche auf „Datei“.
Schritt 2. Wählen Sie „Öffnen und exportieren“ aus dem Dropdown-Menü.
Schritt 3. Klicken Sie im nächsten Popup-Fenster auf Importieren/Exportieren.
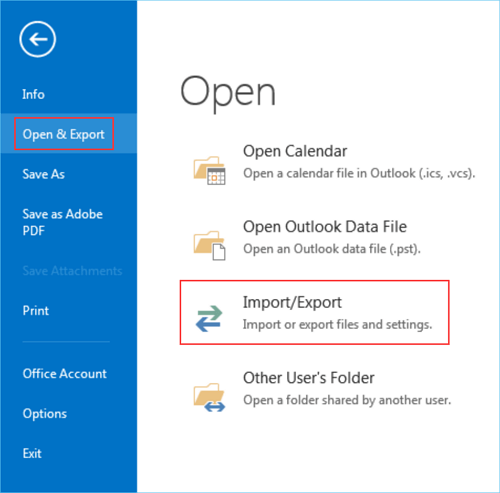
Schritt 4. Wählen Sie im Import- und Export-Assistenten „In eine Datei exportieren“ und klicken Sie auf „Weiter“.
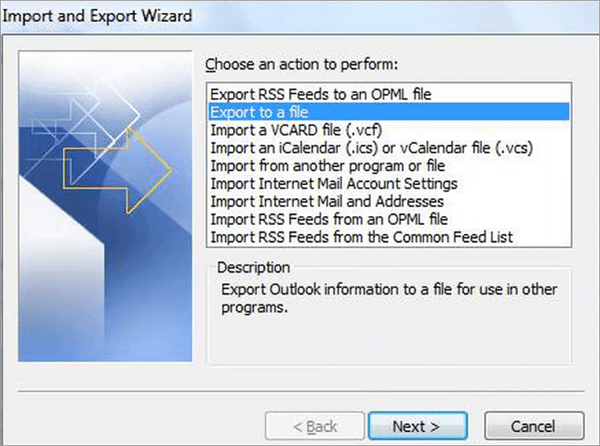
Schritt 5. Wählen Sie im nächsten Bildschirm „Outlook-Datendatei (.pst)“ als Speicherformat aus und klicken Sie erneut auf „Weiter“.
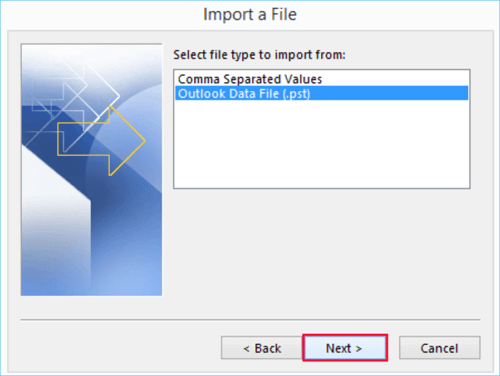
Schritt 6. Wählen Sie die Favoritenordner aus Ihrem Postfachkonto in Outlook 2019/2016/2013 aus und klicken Sie anschließend auf „Weiter“. Aktivieren Sie die Option „Unterordner einbeziehen“.
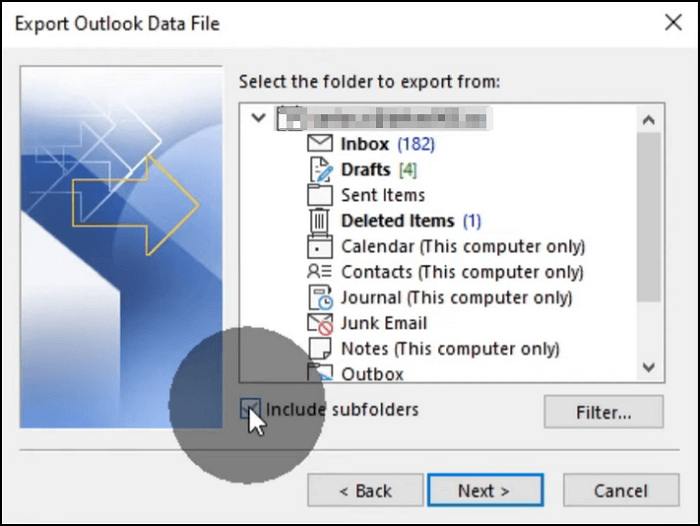
Schritt 7. Suchen Sie anschließend nach einem Speicherort für die gesicherte PST-Datei. Klicken Sie abschließend auf „Fertig“. Wenn Sie sich Sorgen um die Sicherheit Ihrer Daten machen, können Sie der PST-Datei ein Kennwort hinzufügen.
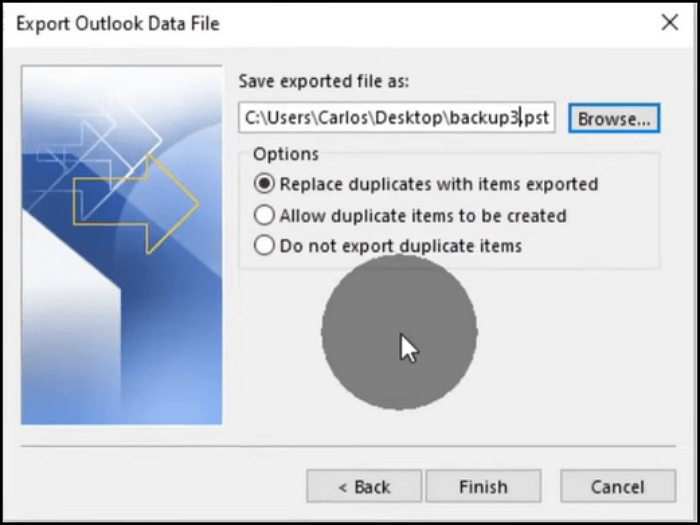
Nach Abschluss aller Schritte werden Ihre Outlook-Favoriten erfolgreich in eine PST-Datei exportiert. Sie können diese Sicherungsdatei an einem beliebigen Ort auf Ihrem lokalen Computer oder einem externen Speichergerät speichern.
Methode 2: Verwenden Sie ein EaseUS Todo Backup, um Outlook automatisch zu sichern
Wie wir alle wissen, ist regelmäßiges Sichern von Daten immer besser als manuelles Sichern, da es effizienter ist und Sie vor unerwarteten Katastrophen bewahren kann. Daher empfehlen wir Ihnen dringend, einen automatischen Sicherungsplan mit professioneller Outlook-Sicherungssoftware wie EaseUS Todo Backup Home einzurichten. Damit können Sie stündliche, tägliche, wöchentliche, monatliche oder ereignisbezogene Sicherungspläne erstellen, um Ihren unterschiedlichen Sicherungsanforderungen gerecht zu werden.
Es bietet außerdem flexible Backup-Optionen – darunter Voll-, inkrementelle und differenzielle Backups. Mit diesem Tool können Sie Outlook-Favoriten mit wenigen Klicks an einem sicheren Ort speichern, z. B. auf einer externen Festplatte, einem USB-Stick, einem NAS-Gerät oder einem Cloud-Speicherdienst. Darüber hinaus können Sie Backups komprimieren, verschlüsseln und Backup-Images aufteilen, um Speicherplatz zu sparen und Ihre vertraulichen Daten vor unbefugtem Zugriff zu schützen.
Chatten Sie mit unseren Experten!
Klicken Sie hier, um unsere Experten für eine kostenlose Bewertung zu kontaktieren
Starten Sie einen Live-Chat mit einem EaseUS-Experten, um eine auf Ihre Anforderungen zugeschnittene Enterprise-Backup-Lösung zu entwickeln. Wir unterstützen Sie auch bei Folgendem:
- Kostenlose Testversion starten
- Angebot anfordern
- Vereinbaren Sie eine kostenlose Vorführung
Führen Sie die folgenden Schritte aus, um Outlook-Favoriten automatisch mit EaseUS Todo Backup Home zu sichern:
Schritt 1. Starten Sie EaseUS Todo Backup auf Ihrem Computer, klicken Sie auf dem Startbildschirm auf „Backup erstellen“ und dann auf das große Fragezeichen, um den Backup-Inhalt auszuwählen.

Schritt 2. Klicken Sie unter den vier Sicherungsoptionen auf „ App-Daten “.

Schritt 3. Anschließend werden alle Apps angezeigt, die gesichert werden können. Aktivieren Sie die Option „ Microsoft Outlook “. Wählen Sie die Postfachadressen aus, deren E-Mails, Kontakte oder Kalender Sie sichern möchten, und klicken Sie auf „ OK“.

Schritt 4. Als Nächstes müssen Sie einen Speicherort für die Outlook-Sicherung auswählen, indem Sie auf den abgebildeten Bereich klicken.

Schritt 5. Der Sicherungsspeicherort kann ein anderes lokales Laufwerk Ihres Computers, eine externe Festplatte, ein Netzwerk, eine Cloud oder ein NAS sein. Generell empfehlen wir die Verwendung eines externen physischen Laufwerks oder einer Cloud zur Sicherung der Sicherungsdateien.

Schritt 6. Anpassungsmöglichkeiten wie die automatische Sicherung (täglich, wöchentlich, monatlich oder anlassbezogen) sowie die Erstellung einer differenziellen und inkrementellen Sicherung stehen Ihnen unter „ Optionen “ zur Verfügung. Klicken Sie auf „ Jetzt sichern “, um die Outlook-Sicherung zu starten. Die abgeschlossene Sicherung wird links in Form einer Karte angezeigt.

Zusammenfassung
Der obige Inhalt zeigt uns, dass das Sichern und Speichern von Outlook-Favoriten nicht schwierig ist. Sie können Outlook-Favoriten speichern, indem Sie sie in PST-Dateien exportieren oder eine professionelle Outlook-Sicherungssoftware verwenden, um eine automatische Sicherung zu planen.
Wenn Sie Zeit und Energie sparen möchten, empfehlen wir Ihnen EaseUS Todo Backup Home, da es Ihre Outlook-Daten automatisch nach Ihrem Zeitplan sichert. Darüber hinaus bietet es mehr Speicheroptionen und einen besseren Datenschutz.
Haben Sie weiterhin Probleme beim Sichern oder Speichern Ihrer Outlook-Favoriten? Kontaktieren Sie unseren technischen Support für weitere Hilfe. Wir helfen Ihnen gerne weiter!
FAQ zum Speichern des Favoritenpostfachs in Outlook
1. Wie speichere ich eine Lieblings-E-Mail in Outlook?
Wenn Ihnen eine bestimmte Outlook-E-Mail besonders wichtig ist, können Sie sie zum Favoritenordner hinzufügen, um schnell darauf zugreifen zu können. Außerdem können Sie eine Nachverfolgungsmarkierung hinzufügen, um sie optisch hervorzuheben. Sie können die Pin-Funktion von Outlook nutzen, um die E-Mail oben in Ihrem Postfach zu platzieren. Diese Funktionen sind jedoch in Outlook-Anwendungen eingeschränkt. Sie können diese wichtigen E-Mails mit einer Outlook-Sicherungssoftware wie EaseUS Todo Backup sichern.
2. Wo befindet sich der Ordner „Favoriten“ in Outlook?
Der Outlook-Favoritenordner befindet sich in der linken Spalte der Hauptoberfläche und wird über der Option „Posteingang“ angezeigt, wenn Sie diese aktiviert haben.
3. Wie kann ich meine Favoriten in Outlook anzeigen?
Um den Ordner „Favoriten“ in Outlook zu aktivieren, öffnen Sie Outlook, klicken Sie auf die Registerkarte „Ansicht“, tippen Sie auf „Ordnerbereich“ und wählen Sie „Favoriten“. Der Ordner „Favoriten“ wird nun in der linken Spalte angezeigt. Sie können ihm nach Bedarf E-Mails hinzufügen.
Weitere Artikel & Tipps:
-
Defektes Benutzerprofil unter Windows 10 reparieren
![author-Mako]() Mako / 2025-01-15
Mako / 2025-01-15 -
Was ist der Unterschied zwischen differenziellen und inkrementellen Backups?
![author-Maria]() Maria / 2025-03-21
Maria / 2025-03-21
-
Klonen einer Festplatte unter Windows 11 (Anleitung) - EaseUS
![author-Mako]() Mako / 2025-02-17
Mako / 2025-02-17 -
[Gelöst] Sichern und Wiederherstellen Windows 7 ist leer.
![author-Mako]() Mako / 2025-01-15
Mako / 2025-01-15

EaseUS Todo Backup
- Backup-Software für Privatanwender
- Sicheres Image-Backup
- Klonen der Laufwerke
- All-in-one-Recovery-Tool im Notfall
Umfassende Backup-Lösung