Zusammenfassung:
Für alle, die wissen möchten, wie man ein Windows 10-ISO-Image mit vorinstallierter Software erstellt, erklärt dieser Artikel alles. Von der Erstellung einer ISO-Datei auf zwei Arten bis hin zur Erstellung eines bootfähigen Mediums, um das System mit der vorinstallierten Software im Handumdrehen auf mehreren Systemen bereitzustellen.
- Erstellen Sie ein Windows 10-Image mit vorinstallierter Software über EaseUS Todo Backup
- Erstellen Sie ein Windows 10-Image mit vorinstallierter Software über das Windows Media Creation Tool
- Bonus: Verwenden Sie EaseUS Todo Backup, um ein bootfähiges USB-Medium zu erstellen
- Der letzte Gedanke
- FAQs zum Erstellen eines Windows 10-Images mit vorinstallierter Software
- ?♂️
- Ich verwende Windows 10 schon seit langer Zeit und habe es an meine Bedürfnisse angepasst. Wenn ich jetzt meinen Laptop formatieren oder einen neuen kaufen möchte, kann ich dann ein Windows 10-ISO-Image mit vorinstallierter Software erstellen und es nach der Formatierung oder auf dem neuen Laptop starten? Ist das möglich?
Um Ihren Computer mit Windows 10 zu starten, müssen Sie lediglich die ISO-Datei von Microsoft herunterladen, auf ein externes Laufwerk kopieren und Ihren PC starten. Um es an Ihre Bedürfnisse anzupassen, müssen Sie manuell Programme und Software herunterladen, um es industrietauglich zu machen. Aber wenn Sie es auf mehreren PCs durchführen möchten, sind Sie bereit, diesen mühsamen Prozess auf sich zu nehmen? Nein, oder?
So wie Microsoft Ihnen ermöglicht, die ISO-Datei herunterzuladen und Windows 10 zu installieren, wie wäre es, wenn Sie ein Windows 10-ISO-Image mit vorinstallierter Software erstellen und es direkt auf mehrere Computer herunterladen? Das klingt hervorragend, denn so können Sie die ISO-Datei direkt herunterladen und Ihren Computer einsatzbereit machen, was Zeit spart.
Um ein Windows 10-ISO-Image mit vorinstallierter Software zu erstellen und Änderungen am ISO-Image vorzunehmen, können Sie Software hinzufügen oder entfernen, es personalisieren, das Betriebssystem aktualisieren oder upgraden, das ISO-Image bearbeiten und ein neues ISO-Image erstellen. Sehen wir uns nun zwei Möglichkeiten zum Erstellen eines Windows 10-ISO-Images mit vorinstallierter Software an.
Erstellen Sie ein Windows 10-Image mit vorinstallierter Software über EaseUS Todo Backup
Das Erstellen und Bereitstellen eines ISO-Images auf mehreren Computern ist eine anspruchsvolle Aufgabe. EaseUS Todo Backup vereinfacht die Windows-Bewertung und -Bereitstellung. EaseUS Todo Backup verfügt über ein System Deploy Manager-Tool, mit dem Sie Windows 10 ISO-Images mit vorinstallierter Software erstellen und auf verschiedenen Computern einrichten oder Windows 10 auf abweichender Hardware wiederherstellen können. Die Software erledigt die gesamte Arbeit mit wenig bis gar keinem manuellen Aufwand und vereinfacht so Ihre grundlegenden und geschäftlichen Anforderungen.
Vorteile
- Erstellen Sie Systemabbilder Ihres aktuellen Betriebssystems und führen Sie eine Massenbereitstellung in einem einfachen Schritt durch.
- Möglichkeit, die ISO-Images in Gruppen bereitzustellen und sie remote zu steuern.
- Aktualisieren und erweitern Sie die ISOs mit Software und richten Sie die PCs schnell ein.
- Notfallsteuerung zur Optimierung Ihres Geschäftsbetriebs ohne Unterbrechungen in Notfällen.
Nachteile
- Etwas teuer, da es mit erweiterter Software geliefert wird.
- Die erweiterten Funktionen der kostenlosen Version sind eingeschränkt.
Schritte zum Erstellen eines Windows 10-Images mit vorinstallierter Software über EaseUS Todo Backup
Schritt 1. Klicken Sie auf der Hauptseite auf „ Sicherungsinhalte auswählen “.

Schritt 2. Klicken Sie in den vier verfügbaren Kategorien auf Betriebssystem .

Schritt 3. EaseUS Todo Backup wählt automatisch Ihre Systempartition aus, Sie müssen nur das Sicherungsziel auswählen.

Schritt 4. Zum Speichern der Sicherungsdatei stehen Ihnen sowohl das lokale Laufwerk als auch NAS zur Verfügung.

Schritt 5. Nach Abschluss des Sicherungsvorgangs können Sie den Sicherungsstatus überprüfen, die Sicherung wiederherstellen, öffnen oder löschen, indem Sie mit der rechten Maustaste auf die Sicherungsaufgabe links klicken.

Erstellen Sie ein Windows 10-Image mit vorinstallierter Software über das Windows Media Creation Tool
Mit dem Windows Media Creation Tool können Sie schnell Installationsmedien erstellen oder ein System auf Windows 10/11 aktualisieren. Verwenden Sie das Windows 10 Assessment and Deployment Kit (ADK) und den Windows System Image Manager (SIM), um das Windows-Setup zu erstellen und anzupassen. Das Installationsmedium ist ein physisches oder digitales Medium, das zur Installation von Software oder Betriebssystemen auf anderen Systemen verwendet wird. Es unterstützt uns bei einer Neuinstallation, der Erstellung einer neuen Kopie oder einer Neuinstallation.
Vorteile
- Völlig kostenlos und von Microsoft selbst gestartet.
- Hilft beim Erstellen von ISO-Images und Installationsmedien für mehrere PCs.
- Es vereint alle soliden Funktionen in einem.
Nachteile
- Das Erstellen von ISO-Images mit dem Windows Media-Erstellungstool ist im Vergleich zu anderen Softwaretools komplex.
- Sie müssen dies auf USB-Sticks laden und auf verschiedenen PCs separat booten.
Schauen wir uns nun die Schritte zum Erstellen eines Windows 10-Images mit vorinstallierter Software über das Windows Media Creation Tool an.
Schritt 1: Laden Sie die Datei MediaCreationTool20H2.exe herunter und installieren Sie sie auf Ihrem PC. Klicken Sie darauf, um sie auszuführen.
Schritt 2: Akzeptieren Sie alle Lizenzbedingungen, um fortzufahren.
Schritt 3: Das Fenster „Was möchten Sie tun?“ wird geöffnet. Wählen Sie in den Optionen „Installationsmedium (USB-Stick, DVD oder ISO-Datei) für einen anderen PC erstellen“ aus .
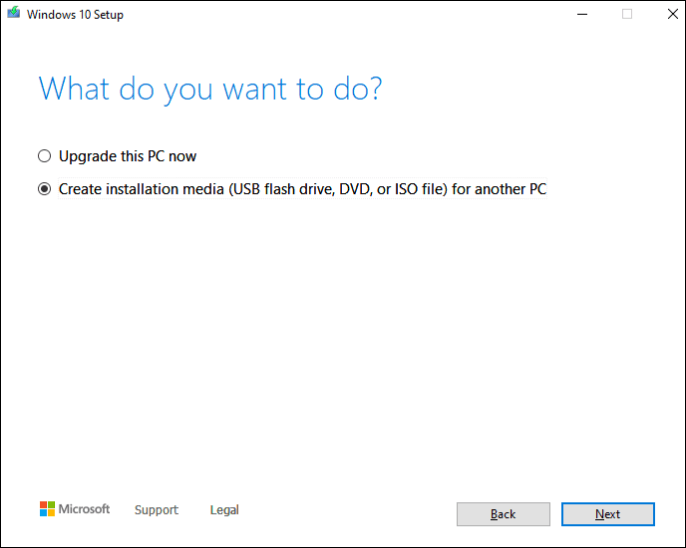
Schritt 4: Nun wird das Fenster „Sprache, Architektur und Edition auswählen“ angezeigt. Wählen Sie die gewünschten Optionen für Sprache, Edition und Architektur. Das Media Creation Tool erkennt die aktuellen Systemeinstellungen und wählt sie als Standard aus. Wenn Sie diese Optionen ändern möchten, deaktivieren Sie die Option „Empfohlene Optionen für diesen PC verwenden“ und geben Sie die gewünschten neuen Einstellungen an.

Schritt 5: Nun öffnet sich das Fenster „Wählen Sie das zu verwendende Medium aus“. Wählen Sie „ISO-Datei“ aus und klicken Sie auf „Weiter“, um im Datei-Explorer auf Ihrem Gerät einen Speicherort für die ISO-Datei auszuwählen.

Schritt 6: Das Media Creation Tool erstellt das ISO-Systemabbild. Dies kann je nach Windows-Version einige Zeit dauern.

Schritt 7: Jetzt müssen Sie „diese ISO-Datei auf eine DVD oder ein anderes bootfähiges Medium brennen“ und sie später zur Installation auf beliebig vielen Systemen verwenden.
Bonus: Verwenden Sie EaseUS Todo Backup, um ein bootfähiges USB-Medium zu erstellen
Jetzt wissen Sie, wie Sie ein Windows 10-ISO-Image mit vorinstallierter Software erstellen. Wichtig ist ein bootfähiges USB-Medium, um die benutzerdefinierte ISO-Datei auf neuen PCs effektiv zu starten. Ein bootfähiges Medium hilft Ihnen, die ISO-Dateien ohne Betriebssystem auf einem neuen PC zu mounten. Und was eignet sich besser als EaseUS Todo Backup, um bootfähige Medien zu erstellen?
Erstellen Sie mit EaseUS Todo Backup bootfähige Medien wie CDs, DVDs und USB-Sticks, laden Sie Ihre ISO-Datei darauf und stellen Sie sie bereit. So erstellen Sie ein Wiederherstellungssystem, um Ihre Computer zu booten und Ihre Geschäftsabläufe in Notfallsituationen zu optimieren. Mit der Erstellung bootfähiger Medien von EaseUS können Sie Ihr ISO-Image ganz einfach mounten und booten, um es genau wie gewünscht auszuführen.
Schritt 1. Bereiten Sie ein USB-Laufwerk vor, das beschrieben und gelesen werden kann.

Schritt 2. Starten und installieren Sie EaseUS Todo Backup auf Computer B.
Schritt 3. Suchen und klicken Sie auf „ Tools “ und wählen Sie „ Notfalldiskette erstellen “.

Schritt 4. Wählen Sie den Speicherort der Bootdiskette. Sie können eine ISO-Datei, einen bootfähigen USB-Stick oder eine CD/DVD erstellen.

Schritt 5. Klicken Sie dann zum Starten auf „ Erstellen “.
Das endgültige Urteil
Ein ISO-Image mit vorinstallierter Software spart Ihnen viel Zeit im Vergleich zur Installation von Windows 10 und deren Anpassung an die jeweilige Software. Dieser Artikel erläutert zwei Möglichkeiten zur Erstellung eines Windows 10-ISO-Images mit vorinstallierter Software und zur Erstellung eines bootfähigen Mediums, um Ihnen im Notfall mit EaseUS Todo Backup und dem Windows Media Creation Tool ein Backup zu ermöglichen.
Wenn Sie diesen Artikel hilfreich finden, teilen Sie ihn mit Ihren Freunden und hinterlassen Sie einen Kommentar. Bei Fragen zum Thema können Sie diese gerne im Kommentarfeld stellen. Teilen Sie mir gerne mit, zu welchen Themen Sie zukünftig Artikel von EaseUS sehen möchten.
FAQs
Hier finden Sie einige der häufigsten FAQs zum Erstellen von Windows 10-ISO-Images mit vorinstallierter Software. Wenn Sie ähnliche Fragen haben, hilft Ihnen dieser Artikel hoffentlich weiter.
1. Wie erstelle ich ein Windows 10-ISO-Image aus einer vorhandenen Installation?
Mit dem Media Creation Tool unter Windows 10 können Sie ein benutzerdefiniertes ISO für Windows 10 erstellen und auf anderen Systemen bereitstellen. Laden Sie die Dateien herunter, wählen Sie das Installationsmedium aus und passen Sie Sprachen, Architektur und Windows-Editionen an – fertig. Jetzt ist das ISO bereit zur Bereitstellung.
2. Wie erstelle ich einen bootfähigen USB-Stick mit vorinstallierten Programmen und benutzerdefinierten Einstellungen?
Die Auswahl des richtigen Tools zum Erstellen bootfähiger Medien ist entscheidend. Erstellen Sie zunächst ein ISO-Image mit vorinstallierten Programmen und benutzerdefinierten Einstellungen. Erstellen Sie anschließend mithilfe des Tools zur Erstellung bootfähiger Medien von EaseUS Todo Backup ein bootfähiges Medium. Dieses können Sie nun für den Einsatz oder im Notfall nutzen.
3. Wie erstelle ich ein benutzerdefiniertes Windows-Installationsabbild?
Für benutzerdefinierte Windows-Installationsimages erstellen Sie eine virtuelle Maschine mit dem Windows-Betriebssystem und installieren die Anwendungen und benutzerdefinierten Einstellungen. Erfassen Sie anschließend die VM-Datei, um eine WIM-Datei zu erstellen. Diese können Sie dann über ein beliebiges bootfähiges Medium auf verschiedenen Computern bereitstellen.
Weitere Artikel & Tipps:
-
SyncToy Windows 10/11: Wie man SyncToy für die Datensicherung verwendet
![author-Markus]() Markus / 2025-01-15
Markus / 2025-01-15 -
3-2-1-Backup-Regel: Eine sichere Datensicherung einrichten
![author-Mako]() Mako / 2025-02-17
Mako / 2025-02-17
-
Anleitung: SSD auf eine andere SSD klonen
![author-Mako]() Mako / 2025-02-17
Mako / 2025-02-17 -
[Ursachen & Lösungen] Outlook 365 Favoriten verschwinden immer wieder
![author-Mako]() Mako / 2025-01-07
Mako / 2025-01-07

EaseUS Todo Backup
- Backup-Software für Privatanwender
- Sicheres Image-Backup
- Klonen der Laufwerke
- All-in-one-Recovery-Tool im Notfall
Umfassende Backup-Lösung