Zusammenfassung:
Sie können Dateien zwischen zwei Computern synchronisieren und gleichzeitig an mehreren Standorten auf dieselben Dateien zugreifen. Dieser Beitrag beschreibt die Synchronisierung zweier Computer und Methoden zum Synchronisieren von Dateien, Ordnern, Apps und Einstellungen auf zwei Computern.
- Muss ich vor der Synchronisierung zwei Computer miteinander verbinden?
- 1. Dateien zwischen zwei PCs über ein kostenloses Dateisynchronisierungstool synchronisieren 🔥
- 2. Dateien zwischen zwei PCs über das Netzwerk synchronisieren
- 3. Dateien zwischen zwei PCs mit Cloud-Diensten synchronisieren
- 4. Synchronisieren Sie Dateien zwischen zwei PCs mit SyncToy
Zwei oder mehr Computer gleichzeitig zu nutzen, ist mittlerweile weit verbreitet. Und wenn man dieselben Dateien und Ordner auf beiden Computern haben möchte, dauert die manuelle Methode ewig. Mit Sync, dem Synchronisierungsprozess, können wir dieselben Dateien an mehreren Orten aktuell halten. Wir zeigen Ihnen vier Möglichkeiten zur Dateisynchronisierung zwischen zwei Computern und zeigen Ihnen eine Schritt-für-Schritt-Anleitung.
Muss ich vor der Synchronisierung zwei Computer miteinander verbinden?
Ja, um zwei Computer zu synchronisieren, müssen Sie eine Verbindung zwischen ihnen herstellen. Ob Sie die beiden Computer vor dem Synchronisierungsvorgang verknüpfen müssen, hängt davon ab, wie Sie sie synchronisieren möchten und welche Datentypen Sie synchronisieren möchten. Im Folgenden finden Sie einige Standardmethoden zur Synchronisierung des Computers. Im Folgenden sehen wir uns die Methoden zur Dateisynchronisierung zwischen zwei PCs an.
1. Synchronisieren Sie Dateien zwischen zwei PCs über ein kostenloses Dateisynchronisierungstool
Die beste Möglichkeit, die Synchronisierung zwischen zwei Computern zu optimieren, ist die Verwendung eines professionellen Tools wie EaseUS Todo Backup. Mit der Dateisynchronisierungsfunktion können Sie zwei Computer sofort verbinden und Dateien problemlos synchronisieren. Mit EaseUS können Sie den gesamten Prozess mit der zeitgesteuerten Synchronisierung automatisieren. Diese wird einmal eingerichtet, und die Daten werden synchronisiert, sobald Sie Änderungen vornehmen. Sie können die Synchronisierung täglich, wöchentlich, monatlich usw. planen.
Darüber hinaus bietet es Optionen für die Einweg- und Zweiwegesynchronisierung, sodass Sie je nach Bedarf entscheiden können. Die inkrementelle Synchronisierung ermöglicht es Ihnen, nur die seit der letzten Aufgabe geänderten Dateien zu synchronisieren, was erheblich Speicherplatz spart. Sie können damit auch Dateien mit wenigen Klicks zwischen Desktop und Laptop synchronisieren.
🔖Anforderungen:
- Stellen Sie sicher, dass beide Computer über dasselbe Netzwerk verbunden sind.
- Wählen Sie NAS als Zielspeicherort, mit dem Sie Dateien synchronisieren möchten.
Laden Sie jetzt EaseUS Todo Backup auf einen der Computer herunter und folgen Sie der Anleitung, um die Dateisynchronisierung sofort zu starten.
Schritt 1. Starten Sie EaseUS Todo Backup und klicken Sie unten links auf die Schaltfläche „Neue Synchronisierung“.

Schritt 2. Klicken Sie links auf „Synchronisierungspfad auswählen“.

Schritt 3. Wählen Sie einen Ordner aus, den Sie synchronisieren möchten, und klicken Sie auf „OK“. Der Quellordner kann vom Desktop, „Eigene Dateien“, „Favoriten“, „Computer“, „Netzwerk“ oder „NAS“ stammen.

Schritt 4. Wählen Sie einen Zielort, mit dem Sie Dateien synchronisieren möchten. Sie können je nach Bedarf zwischen der Zwei-Wege- oder der Einweg-Synchronisierung wählen.

Bonus: Tippen Sie auf die Schaltfläche „Optionen“, um ein Synchronisierungsschema auszuwählen, mit dem eine Synchronisierungsaufgabe täglich, wöchentlich, bei einem Ereignis oder in Echtzeit geplant werden kann.

Schritt 5. Klicken Sie auf „Jetzt synchronisieren“, um sofort eine Synchronisierungsaufgabe zu starten.

Schritt 6. Warten Sie, bis der Synchronisierungsvorgang abgeschlossen ist. In der oberen linken Ecke wird eine Spalte „Dateisynchronisierung“ angezeigt.

Finden Sie den Beitrag hilfreich? Teilen Sie ihn mit Ihren Followern und Freunden, um ihnen beim Synchronisieren von Dateien zwischen Computern zu helfen.
2. Dateien zwischen zwei PCs über das Netzwerk synchronisieren
Sie können Dateien direkt zwischen Computern über ein Netzwerk synchronisieren, indem Sie beide verbinden. Mit dieser Windows-Funktion können Sie auch benutzerdefinierte Berechtigungen festlegen. Diese Funktion ist besonders nützlich, wenn Sie kleine Dateien synchronisieren möchten; die Synchronisierung großer Dateien dauert viel Zeit. Sehen wir uns die Anleitung dazu an.
Schritt 1. Klicken Sie mit der rechten Maustaste auf die Datei/den Ordner, die/den Sie freigeben möchten, und wählen Sie „Eigenschaften “. Öffnen Sie die Registerkarte „Freigabe“ und wählen Sie die Option „Erweiterte Freigabe“.

Schritt 2. Aktivieren Sie die Option „Diesen Ordner freigeben“ und klicken Sie unten auf „Berechtigungen“, um die Berechtigungen freizugeben.

Schritt 3. Wichtiger Schritt. Klicken Sie auf „Hinzufügen“ und geben Sie den Namen (Gruppe oder Benutzername) des Computers ein, für den Sie die Dateien freigeben möchten.
Schritt 4. Sie können die gewünschten Berechtigungen auf der Registerkarte „ Berechtigungen“ festlegen. Sie haben drei Optionen: Vollzugriff, Ändern und Lesen.

Schritt 1. Wenn Sie auf die synchronisierten Ordner auf einem anderen Computer zugreifen möchten, müssen Sie das Dialogfeld „Ausführen“ öffnen (Tastenkombination Windows + R) und \\Computername oder \\IP-Adresse eingeben.

Hinweis: Wenn der Computer im Abschnitt „Netzwerk“ die Fehlermeldung „Netzwerkerkennung ist deaktiviert…“ ausgibt, klicken Sie auf das Fehlerbanner und wählen Sie „Netzwerkerkennung und Dateifreigabe aktivieren“.
Schritt 2. Wählen Sie die Dateien oder Ordner aus, die Sie synchronisieren möchten, und fügen Sie sie auf dem zweiten Computer ein.
3. Dateien zwischen zwei PCs mit Cloud-Diensten synchronisieren
Eine weitere einfache Möglichkeit ist die Synchronisierung zweier Computer mit Cloud-Speicherdiensten. Sie können sich bei Speicher-Apps wie OneDrive, Google Drive, Dropbox usw. anmelden und Dateien und Ordner austauschen. Unter Windows ist OneDrive die beste Möglichkeit, einen Computer ohne weitere App mit einem anderen zu verbinden.
Melden Sie sich auf beiden PCs gleichzeitig bei Ihrem Microsoft-Konto an. Wenn die Computer lokal synchronisiert werden, können Sie Dateien gleichzeitig von einem Computer auf den anderen hoch- und herunterladen. Halten Sie bei der Synchronisierung mit Cloud-Diensten ausreichend Speicherplatz frei, um Dateien in der Cloud und auf dem lokalen System zuzuordnen.
Der einzige Nachteil der Synchronisierung mit OneDrive besteht darin, dass Sie nur mit Dateien und Ordnern arbeiten können. Dies ist nicht möglich, wenn Sie Einstellungen und Apps synchronisieren möchten.
4. Synchronisieren Sie Dateien zwischen zwei PCs mit SyncToy
Ein Name, den Sie vielleicht noch nie gehört haben, ist SyncToy, ein Windows-Programm von Microsoft, mit dem Sie Dateien und Ordner zwischen zwei Geräten synchronisieren können. SyncToy funktioniert gut, wenn die Daten mit den Ordnern synchronisiert werden. Sie können einen beliebigen Ordner auf zwei Geräten auswählen: eine interne Festplatte, ein USB-Stick oder den Netzwerkordner als Quelle und Ziel. Nachfolgend finden Sie eine Anleitung zur Verwendung von SyncToy zum Synchronisieren zweier Computer.
Schritt 1. Gehen Sie zum Microsoft Download Center, laden Sie das Tool SyncToy herunter und installieren Sie es. Starten Sie SyncToy und klicken Sie auf „Neues Ordnerpaar erstellen “, um Ordner zwischen Computern zu synchronisieren.

Schritt 2. Wählen Sie nun die beiden zu synchronisierenden Ordner aus. Klicken Sie unter dem linken Ordner auf „ Durchsuchen“, wählen Sie den Ordnerpfad und wiederholen Sie den Vorgang für den rechten Ordner. Der linke Ordner ist die Quelle und der rechte das Ziel.
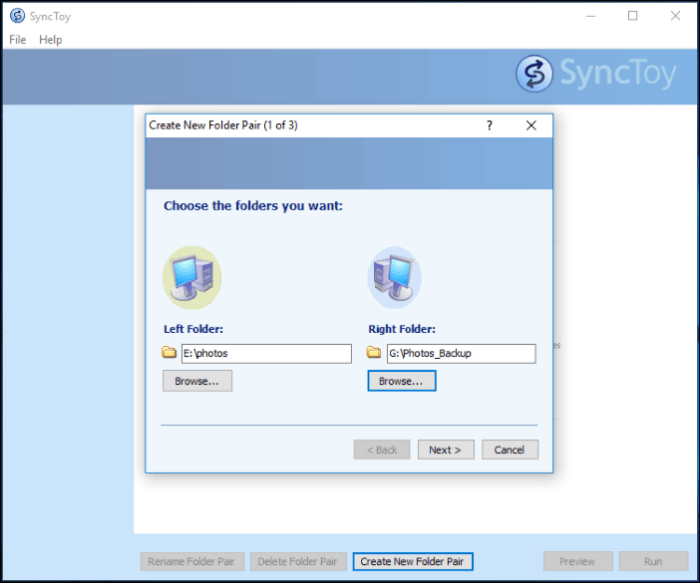
Schritt 3. Wählen Sie die Synchronisierungsmethode aus den folgenden Optionen: „Synchronisieren“, „Echo“ und „Beitragen“. Wählen Sie „Synchronisieren“, da dadurch beide Ordner immer die gleichen Dateien enthalten.
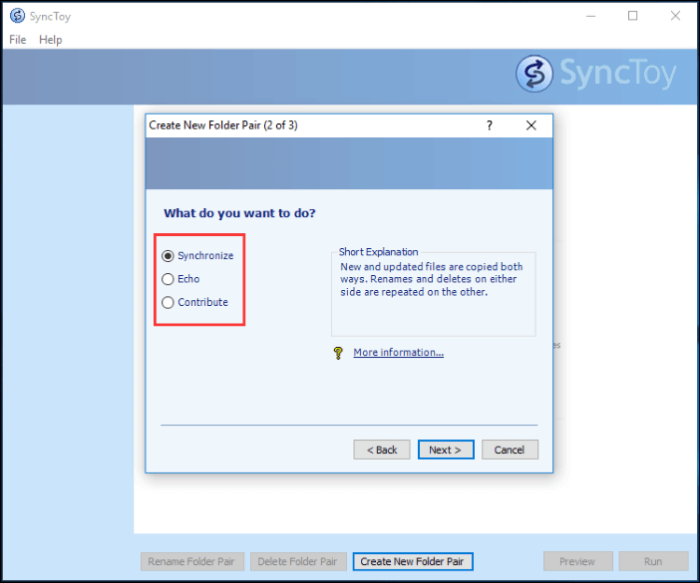
Schritt 4. Benennen Sie das Ordnerpaar und klicken Sie auf „Fertig“. Sie können die Vorschau anzeigen, um zu sehen, wie die Ordner synchronisiert werden. Klicken Sie auf „Ausführen“, um fortzufahren, wenn alles korrekt ist.

Schritt 5. Sobald die Synchronisierung abgeschlossen ist, wird ein Bildschirm mit der Erfolgsmeldung angezeigt. Von nun an aktualisiert SyncToy den Inhalt des rechten Ordners, sobald Sie Änderungen am linken Ordner vornehmen.
Finden Sie den Beitrag hilfreich? Teilen Sie ihn mit Ihren Followern und Freunden, um ihnen beim Synchronisieren von Dateien zwischen Computern zu helfen.
Das Fazit
Dies sind die vier einfachsten Methoden zum Synchronisieren von Dateien zwischen zwei Computern. Sie haben zwar ihre Nachteile, können aber gute Ergebnisse erzielen. SyncToy schlägt manchmal fehl; die Netzwerksynchronisierung kann keine großen Dateien synchronisieren, und der Cloud-Speicher synchronisiert nicht alle Einstellungen und Apps.
Mit EaseUS Todo Backup Sync können Sie all diese Nachteile überwinden. Es synchronisiert große Dateien, Windows-Einstellungen, Apps und alles andere mit nur einem Klick. Laden Sie EaseUS Todo Backup jetzt herunter und synchronisieren Sie Ihre Computer.
FAQs
Hier sind einige der am häufigsten gestellten Fragen zum Synchronisieren von Dateien zwischen zwei Computern. Schauen Sie sich diese an, sie könnten hilfreich sein.
1. Wie spiegele ich zwei Computer, sodass sie genau gleich sind?
Um zwei Computer identisch zu spiegeln, können Sie Disk-Imaging- oder Klonsoftware verwenden, um zwei exakt gleiche Computer zu replizieren. Anschließend müssen Sie die Dateisynchronisierung durchführen, um die Integrität der Daten zu wahren.
2. Verfügt Windows 11 über eine Synchronisierungssoftware?
Ja, Windows 1a verfügt über eine Synchronisierungssoftware namens Sync Center. Sie ermöglicht es Benutzern, Informationen auf zwei Computern zu synchronisieren. Sie müssen beide Computer mit Netzwerkservern verbinden. Da es im Netzwerk funktioniert, können Sie Computer lokal synchronisieren und benötigen dafür eine Internetverbindung.
3. Was ist der schnellste Weg, um Dateien zwischen zwei nahegelegenen Computern auszutauschen?
Cloud-Synchronisierung, ganz klar. Melden Sie sich mit Ihrer Cloud-App an, z. B. Google Cloud, OneDrive, DropBox usw. Sobald Sie die Dateien auf einen Speicher hochgeladen haben, stehen sie über den Cloud-Speicher zum Download auf dem anderen Speicher bereit.
Weitere Artikel & Tipps:
-
2 gefahrlose Methoden: Die laufende Windows Server Sicherung beenden
![author-Mako]() Mako / 2024-03-20
Mako / 2024-03-20 -
NVMe vs. SSD: Ist NVMe schneller als SSD?
![author-Maria]() Maria / 2025-01-07
Maria / 2025-01-07
-
Windows 10 Taskleiste/Startmenü funktioniert nicht
![author-Mako]() Mako / 2025-01-07
Mako / 2025-01-07 -
Anleitung | So sichern Sie USB-Sticks auf Google Drive🔥
![author-Maria]() Maria / 2025-03-24
Maria / 2025-03-24

EaseUS Todo Backup
- Backup-Software für Privatanwender
- Sicheres Image-Backup
- Klonen der Laufwerke
- All-in-one-Recovery-Tool im Notfall
Umfassende Backup-Lösung