Zusammenfassung:
Sie fragen sich, was zu tun ist, wenn Ihre ISO-Datei beschädigt ist? Wenn nicht, erfahren Sie in diesem Artikel, wie Sie eine beschädigte ISO-Datei reparieren können. Unser Artikel stellt fünf einfache Lösungen vor, mit denen Sie Ihre beschädigte ISO-Datei unter Windows 11/10 wieder zum Laufen bringen können.
***Laden Sie die kostenlose Sicherungssoftware von EaseUS herunter, um selektiv eine umfangreiche Sicherung von Fotos, Dokumenten, Videos, einer ganzen Festplatte/Partition und vor allem Ihres Betriebssystems zu erstellen, wenn Sie Probleme mit der ISO-Korruption haben. Nur Backups können einen sicheren Übergang zu jeder Art von Windows-Fehlerbehebung gewährleisten. Befolgen Sie aktiv unsere Ratschläge hier, um eine beschädigte ISO-Datei in Windows 11 oder 10 zu reparieren.
Warum ist eine Disk-Image-Datei (ISO) beschädigt?

ISO-Dateien sind eine gute Möglichkeit, verschiedene Dateien zu komprimieren und auf andere Computer zu übertragen. Windows 11/10 verfügt über integrierte Tools, die Ihnen bei der Arbeit mit ISO-Dateien helfen können, ohne dass Sie zusätzliche Software benötigen. Aber was ist eine ISO-Datei? Finden wir es heraus!
Alles über ISO-Dateien
ISO-Dateien sind auch als Disk-Images oder ISO-Image-Dateien bekannt. Es handelt sich um komprimierte Archivdateien, die verschiedene Arten von Daten enthalten. Sie können eine ISO-Datei verwenden, um eine Kopie Ihres optischen Datenträgers aufzubewahren oder große Daten für Übertragungszwecke zu komprimieren.
Der Begriff ISO stammt vom Dateisystem der optischen Datenträger. Die optischen Datenträger arbeiten mit dem ISO 9660-Dateisystem. Vereinfacht ausgedrückt, enthält eine ISO-Datei also Daten, genau wie eine optische CD/DVD.
- Hinweis:
- ISO auf DVD brennen unter Windows 10/11 (Schritt-für-Schritt-Anleitung)
- Wie kann man eine bootfähige DVD aus einer ISO-Datei erstellen? In diesem Tutorial lernen Sie, wie Sie eine ISO-Datei auf einen Datenträger brennen...

Gründe, warum eine ISO-Datei beschädigt wird
Dies sind einige der häufigsten Gründe, durch die Ihre ISO-Datei in Windows 11/10 beschädigt werden kann. Lassen Sie uns diese unten sehen:
- Problem mit der Montagesoftware: Es gibt verschiedene Software zum Einbinden von ISO-Dateien. Ein Problem mit dieser Drittanbietersoftware kann ebenfalls dazu führen, dass Ihre ISO-Datei beschädigt wird.
- Das Problem mit den Systemdateien: Wenn Ihre Systemdateien beschädigt sind, kann auch Ihre ISO-Datei beschädigt werden.
- Viren oder Malware: Ein Virus oder Malware kann auch Ihre ISO-Datei auf Ihrem Computer beschädigen.
- Unvollständiger Download einer Windows 11- oder Windows 10-ISO-Datei
Wie man eine beschädigte ISO-Datei in Windows 11 oder 10 repariert
Der vorherige Abschnitt hat Ihnen geholfen, eine ISO-Datei zu verstehen und warum sie beschädigt wird. Sie können das Problem jedoch beheben, indem Sie die folgenden Lösungen befolgen.
Lösung 1. Reparieren Sie die Drittanbieteranwendung
In Windows 11/10 verwenden Sie möglicherweise eine Anwendungssoftware eines Drittanbieters, um die ISO-Image-Datei zu trennen. Manchmal kann Ihr Drittanbieter-Tool problematisch sein. Daher müssen Sie es reparieren, indem Sie die nachstehenden Schritte ausführen:
Schritt 1: Öffnen Sie die Systemsteuerung auf Ihrem Windows-Computer über die Suche.
Schritt 2: Öffnen Sie Programme und Funktionen.
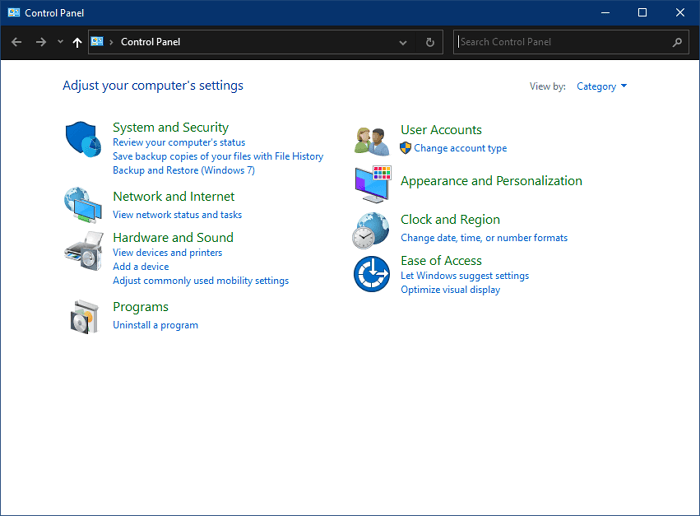
Schritt 3: Suchen Sie Ihr Drittanbieterprogramm in der Liste der installierten Software und klicken Sie auf die Schaltfläche Reparieren.
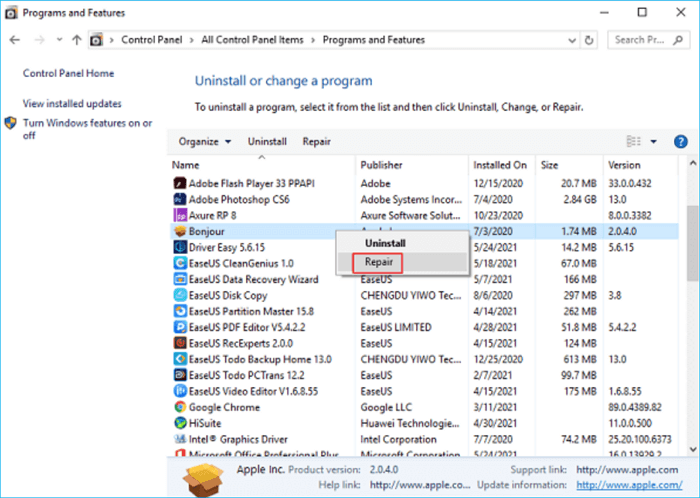
Befolgen Sie dann die angezeigten Anweisungen und fahren Sie mit dem Reparaturvorgang fort. Starten Sie den Computer nach der Reparatur neu und prüfen Sie, ob das Problem dadurch behoben wird oder nicht.
Lösung 2. Deinstallieren Sie die Drittanbieteranwendung
Wenn die Reparatur der Drittanbieteranwendung das Problem nicht behebt, müssen Sie sie deinstallieren. Führen Sie die folgenden Schritte aus, um die Drittanbieteranwendung von Ihrem Windows 11/10-Computer zu deinstallieren.
Schritt 1: Öffnen Sie die Systemsteuerung
Schritt 2: Öffnen Sie Programme und Funktionen.
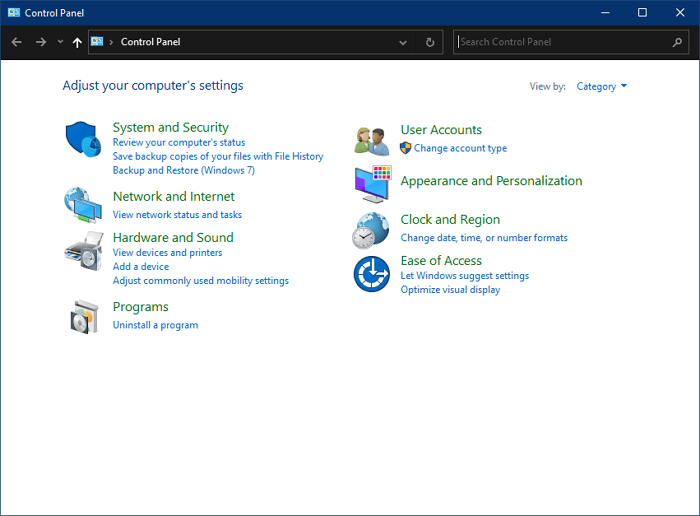
Schritt 3: Suchen Sie Ihr Drittanbieterprogramm in der Liste der installierten Software und klicken Sie auf die Schaltfläche Deinstallieren.
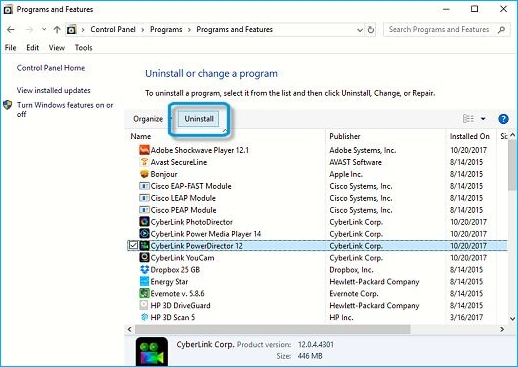
Sobald Sie auf die Schaltfläche Deinstallieren klicken, können Sie die Drittanbieter-Anwendung von Ihrem Computer entfernen. Versuchen Sie nach dem Entfernen, die ISO-Datei zu mounten.
Lösung 3. Reparieren mit dem Systemdatei-
Überprüfungsprogramm Eine beschädigte Systemdatei ist einer der Gründe, warum Ihre ISO-Datei beschädigt wird. Daher müssen Sie dies beheben. Führen Sie die folgenden Schritte aus, um mit dem Systemdatei-Überprüfungsprogramm zu reparieren.
Schritt 1: Drücken Sie Windows + R und geben Sie cmd in das Ausführen-Fenster ein, um CMD zu öffnen.
Schritt 2: Geben Sie den Befehl sfc /scannow ein.
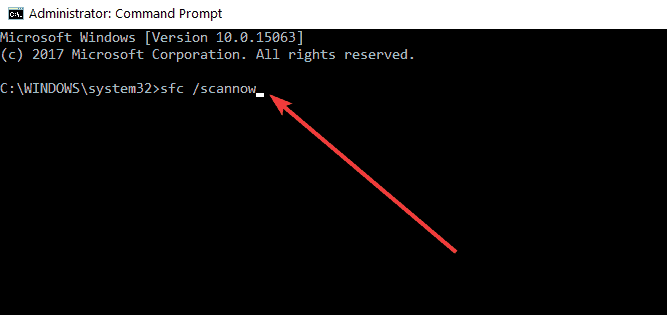
Schritt 3: Drücken Sie die Eingabetaste, und der Befehl wird den Systemdatei-Überprüfer ausführen.
Die Systemdateiprüfung wird einige Zeit benötigen, um Fehler auf Ihrem Computer zu finden und zu beheben.
Schritt 4: Starten Sie Ihren Computer neu.
Schritt 5: Versuchen Sie, Ihre ISO-Datei erneut zu starten, um zu sehen, ob das Problem behoben ist.
Lösung 4. Reparieren mit DISM-Befehl
Der DISM-Befehl kann ebenfalls helfen, Ihre ISO-Datei zu reparieren und zu beheben. Befolgen Sie die folgenden Schritte zur Reparatur mit dem DISM-Befehl.
Schritt 1: Öffnen Sie CMD.
Schritt 2: Führen Sie die folgenden Befehle in der angegebenen Reihenfolge aus
- DISM /Online /Bild aufräumen /Gesundheit prüfen
- DISM /Online /Bild aufräumen /Gesundheit scannen
- DISM /Online /Bild aufräumen /Gesundheit wiederherstellen
Drücken Sie nach der Eingabe jedes Befehls die Eingabetaste und warten Sie, bis der Vorgang abgeschlossen ist. Die Verwendung von DISM kann bis zu 30 Minuten dauern. Führen Sie ihn nach Abschluss des Vorgangs erneut aus, und Ihr ISO-Problem wird nicht mehr bestehen.
Lösung 5. Erneutes Herunterladen einer ISO-Datei
Wenn keine der oben genannten Lösungen für Sie funktioniert hat, ist es an der Zeit, Ihre ISO-Datei erneut herunterzuladen. Gehen Sie zu derselben Quelle, von der Sie die ISO-Datei heruntergeladen haben, und laden Sie sie erneut herunter.
- Hinweis:
- Windows 11 Pro Download Vollversion Direct Link (Getestet und vertrauenswürdig)
- Das Windows 11 Pro ISO-Image ist eine Datei, die den gesamten Installationsinhalt enthält, der aus der Windows 11 Pro-Version besteht...

Erforderlich: Backups erstellen, bevor Sie Windows 11/10/7 mit ISO sauber installieren
Meistens liegt die Windows-Setup-Datei im ISO-Format vor. Wenn Sie also eine Neuinstallation von Windows 11/10/7 mit ISO durchführen wollen, sollten Sie ein Backup Ihres Computers erstellen.
Bedeutung des Backups
Die Erstellung eines Backups vor einer Neuinstallation hat viele Vorteile. Im Folgenden sehen wir uns einige davon an:
- Wiederherstellung von Dateien: Nach einer Neuinstallation können Sie alle Anwendungen und Dateien wiederherstellen, wenn Sie ein Backup erstellen.
- Änderungen wiederherstellen: Alle nach einer Neuinstallation vorgenommenen Änderungen können mithilfe eines Backups rückgängig gemacht werden.
- Datensicherheit: Sie werden keine Daten verlieren. Sie können die Daten jederzeit mit Hilfe Ihres Backups wiederherstellen.
- Daten übertragen: Wenn Sie Daten zwischen Computern austauschen möchten, können Sie dies mit einem Backup tun.
EaseUS Todo Backup
Es ist nicht möglich, Daten ohne eine automatisierte Software zu sichern. Die am meisten empfohlene Software für diesen Zweck ist die EaseUS Todo Backup Software.
EaseUS Todo Backup ist ein kostenloses Backup-Software-Tool, das Ihnen helfen kann, ein Backup aller Ihrer Dateien zu erstellen. Bevor Sie also Windows mit einer ISO-Datei neu installieren, erstellen Sie mit dieser Software ein Backup Ihrer Festplatte/Partition, Ihres Betriebssystems oder anderer Daten.
Führen Sie die folgenden Schritte aus, um ein Backup mit der EaseUS Todo Backup Software zu erstellen:
Schritt 1. Starten Sie EaseUS Todo Backup und dann gehen Sie zu "Backup erstellen" > "Backup-Inhalte auswählen".


Schritt 2. Um eine ganze Festplatte oder einfach nur deren mehrere Partitionen zu sichern, ist der beste Sicherungsplan "Laufwerk". Wählen Sie diesen Backup-Modus und beginnen Sie mit der Sicherung.

Schritt 3. Wählen Sie im Popup-Fenster die Festplatte oder Partition(en) aus aus, die Sie sichern möchten, und klicken Sie auf "OK".

Schritt 4. Jetzt sollten Sie den Zielort für das gesicherte Laufwerk auswählen.

Sie können die Backups auf einer lokalen Festplatte, der EaseUS Cloud oder einem NAS-Gerät speichern. Sie können alle angeschlossenen Laufwerke erkunden, indem Sie darauf klicken.

Schritt 5. Vergessen Sie nicht die erweiterten Sicherungspläne in "Optionen", wo Sie das Sicherungsimage komprimieren, die Sicherung zum Schutz der Privatsphäre verschlüsseln und sogar eine sektorweise Sicherung aktivieren können.

Gleichzeitig können Sie den "Zeitplan" einschalten, um einen Sicherungsaufgabe in regelmäßigen Abständen wie z.B. täglich, wöchentlich, monatlich oder bei einem Ereignis nach einem selbst festgelegten Zeitplan zu erstellen.

Schritt 6. Klicken Sie abschließend auf "Jetzt sichern", um die Sicherung sofort zu starten.

Die Leute fragen auch
1. Wie kann ich eine ISO-Datei öffnen?
In Windows 11/10 können Sie die integrierten Tools verwenden, um eine ISO-Datenträgerabbilddatei zu öffnen. Auch Tools von Drittanbietern wie PowerISO, Daemon Tools und viele andere können Ihnen beim Öffnen einer ISO-Datei helfen.
Wenn Sie nicht über eine Windows-Option oder ein anderes Drittanbieter-Tool verfügen, können Sie Ihre ISO-Datei nicht aushängen oder öffnen.
2. Wie kann ich feststellen, ob meine ISO-Datei beschädigt ist?
Beim Aushängen oder Öffnen Ihres ISO-Datei-Images wird eine Fehlermeldung angezeigt, die besagt: "Die Disk-Image-Datei ist beschädigt." Wenn eine solche Fehlermeldung erscheint, bedeutet dies, dass Ihre ISO-Datei beschädigt ist. Auch wenn Ihr Computer Ihre ISO-Datei nicht vollständig aushängen kann, kann sie beschädigt sein.
Aber das ist kein Grund zur Sorge, denn Sie können die in diesem Artikel genannten Methoden anwenden, um Ihre beschädigte ISO-Datei zu reparieren.
Weitere Artikel & Tipps:
-
6 Möglichkeiten zur Behebung des OneDrive-Fehlercodes 0x8004de40 in Windows
![author-Maria]() Maria / 2025-01-07
Maria / 2025-01-07 -
System-Image-Wiederherstellung vs. Systemwiederherstellung in Windows 11/10/8/7
![author-Maria]() Maria / 2025-02-17
Maria / 2025-02-17
-
Wie kann man SSD als externe Festplatte verwenden? [Ausführliche Anleitung]
![author-Mako]() Mako / 2025-01-07
Mako / 2025-01-07 -
MBR Festplatte auf GPT-SSD klonen - So geht's [Einfach und schnell]
![author-Markus]() Markus / 2025-02-17
Markus / 2025-02-17

EaseUS Todo Backup
- Backup-Software für Privatanwender
- Sicheres Image-Backup
- Klonen der Laufwerke
- All-in-one-Recovery-Tool im Notfall
Umfassende Backup-Lösung