Zusammenfassung:
Hier können Sie erfahren, wie man Backup Image von Surface Pro mit Windows 10 erstellen kann. EaseUS Backup Software ist die beste Lösung, um Ihr System und Daten vor unerwartetem Unfall zu schützen.
Wi kann man Backup Image von Surface Pro mit Windows 10 erstellen?
Kürzlich habe ich ein Microsoft Surface Pro 4 Tablet mit Windows 10 gekauft und alles wird eingestellt. Jetzt möchte ich ein vollständiges Backup-Image des Laufwerks erstellen, damit ich das System, installierte Programme und einige persönliche Daten einfach von dem Backup-Image im Notfall wiederherstellen kann. Aber weiß ich nicht, wie ich es schaffen kann. Wissen Sie irgendwelche Lösung, dass man ein Backup Image von Surface Pro mit Windows 10 erstellen kann? Bitte helfen Sie mir. Vielen Dank im Voraus.
Jetzt ist Microsoft Surface Pro mehr und mehr beliebt darunter Benutzern auf der Welt. Wenn Sie die geilen Features von dem Gerät genießen, müssen Sie gleichzeitig beachten, Ihr System und Daten vor unerwartetem Umfall zu schützen. Die beste Lösung ist, Sie können ein Image erstellen, anders gesagt, das Surface zu sichern. Es ermöglicht Ihnen, alles auf dem Surface Pro zu kopieren, um das Image zu sichern und den Inhalt auf der gleichen Festplatte oder unterschiedlichen Hardware einfach und sicher wiederherstellen. Jedoch viele Benutzer in Wirklichkeit die Arbeit nicht tun, ihr System, installierte Programme und Daten zu sichern, weil sie wissen nicht, wie man es schaffen kann. Hier möchten wir gerne Ihnen eine effektive und einfach zu bedienende Backup Software, um Ihnen zu helfen.
Die Software kostenlos herunterladen und Installieren:
Backup Image von Surface Pro mit Windows 10 zu erstellen
Lösung 1. Windows 10 System und Dateien auf Surface mit Todo Backup sichern
Windows kommt eigentlich mit einem eingebauten Disk-Management-Tool, um das System zu sichern. Aber hat dieses kostenlose Tool einige Einschränkungen. Es ist nicht die beste Wahl, wenn Sie modifizierte Dateien auf Surface Pro mit Windows 10 sichern möchten. Deshalb empfehlen wir Ihnen EaseUS Todo Backup - eine Software mit umfassenden Funktionen für Sie, wenn Sie fortgeschnittene und flexibele Features benötigen, wie z.B. Backup Image von Surface Pro mit Windows 10 erstellen, Windows 10 auf SSD migrieren oder System auf SSD ohne Neuinstallation von Windows und Apps migrieren.
Wenn Sie die gesamte Festplatte einschließlich des Systems sichern möchten, können Sie die Option Festplatten-Backup wählen. Auf diese Weise können Sie die gesamte Festplatte sichern und sie Bedarf durch das Backup-Image jederzeit wiederherstellen.
Schritt 1. Starten Sie EaseUS Todo Backup und dann gehen Sie zu "Backup erstellen" > "Backup-Inhalte auswählen".


Schritt 2. Um eine ganze Festplatte oder einfach nur deren mehrere Partitionen zu sichern, ist der beste Sicherungsplan "Laufwerk". Wählen Sie diesen Backup-Modus und beginnen Sie mit der Sicherung.

Schritt 3. Wählen Sie im Popup-Fenster die Festplatte oder Partition(en) aus aus, die Sie sichern möchten, und klicken Sie auf "OK".

Schritt 4. Jetzt sollten Sie den Zielort für das gesicherte Laufwerk auswählen.

Sie können die Backups auf einer lokalen Festplatte, der EaseUS Cloud oder einem NAS-Gerät speichern. Sie können alle angeschlossenen Laufwerke erkunden, indem Sie darauf klicken.

Schritt 5. Vergessen Sie nicht die erweiterten Sicherungspläne in "Optionen", wo Sie das Sicherungsimage komprimieren, die Sicherung zum Schutz der Privatsphäre verschlüsseln und sogar eine sektorweise Sicherung aktivieren können.

Gleichzeitig können Sie den "Zeitplan" einschalten, um einen Sicherungsaufgabe in regelmäßigen Abständen wie z.B. täglich, wöchentlich, monatlich oder bei einem Ereignis nach einem selbst festgelegten Zeitplan zu erstellen.

Schritt 6. Klicken Sie abschließend auf "Jetzt sichern", um die Sicherung sofort zu starten.

Lösung 2. Windows 10/8/7 System und Dateien mit dem integrierten Systemabbild-Tool sichern
Im Folgenden führen wir Sie auch durch die Schritte zur Erstellung eines vollständigen Backups einschließlich aller Einstellungen, Anwendungen und Dateien mit dem integrierten Systemabbild-Tool. Die Schritte sind jedoch relativ komplex und viel schwieriger im Vergleich zur Sicherung Ihres Systems mit dem kostenlosen Tool. Hier sind die detaillierten Schritte, die zu befolgen sind:
1. Klicken Sie auf Start und dann auf Systemsteuerung und wählen Sie Backup und Wiederherstellen (Windows 7).
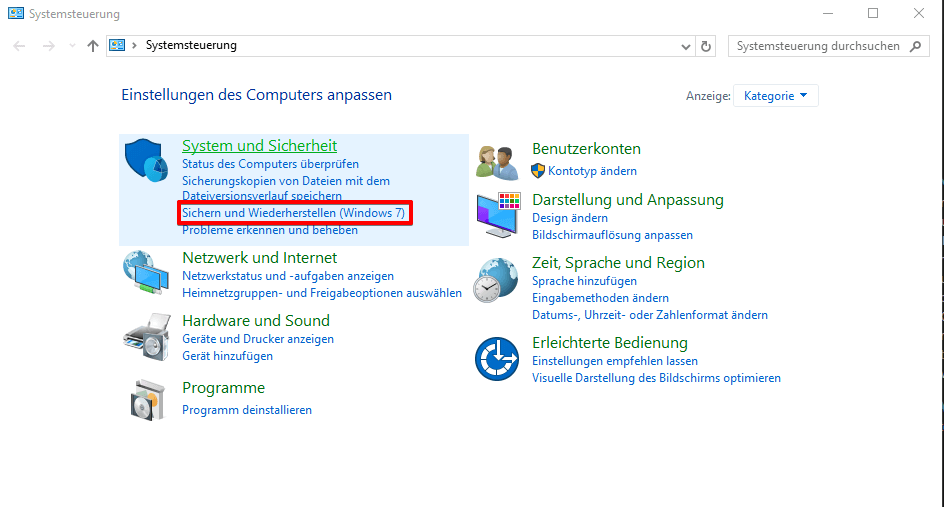
2. Klicken Sie im linken Fensterbereich auf Systemabbild erstellen.

3. Wählen Sie den Speicherort für die Sicherung des Windows 10 Benutzerprofils und klicken Sie auf "Weiter", um fortzufahren. Speichern Sie das Backup am besten auf einem externen Speichergerät, damit Sie es auf andere Computer übertragen können.
Sobald Sie diese Schritte abgeschlossen haben, fährt der Assistent fort, ein vollständiges Backup Ihres Systems zu erstellen, einschließlich aller Daten, die auf dem Hauptlaufwerk gespeichert sind, sowie der für das System reservierten Partition.
Nach Abschluss des Backups werden Sie aufgefordert, einen Systemreparaturdatenträger zu erstellen, um auf die Wiederherstellungsoptionen zuzugreifen, falls Ihr Computer nicht mehr starten kann.
Schneller Zugriff: Sie können jederzeit einen Reparaturdatenträger erstellen, indem Sie auf den Link Systemreparaturdatenträger erstellen innerhalb der Einstellungsseite Sicherung und Wiederherstellung (Windows 7) klicken.

Weitere Artikel & Tipps:
-
EaseUS Festplatte Klonen Software - Festplatte kopieren und klonen
![author-Katrin]() Katrin / 2025-02-17
Katrin / 2025-02-17 -
Fehlermeldung: Ein erforderliches Gerät ist nicht verbunden - So beheben Sie den Fehler
![author-Mako]() Mako / 2025-01-07
Mako / 2025-01-07
-
Sichern der Outlook E-Mails über den Browser (OWA): Vollständige Anleitung
![author-Mako]() Mako / 2025-01-07
Mako / 2025-01-07 -
Windows Update Fehler 0x8024a105: So beheben Sie das Problem
![author-Katrin]() Katrin / 2025-01-07
Katrin / 2025-01-07

EaseUS Todo Backup
- Backup-Software für Privatanwender
- Sicheres Image-Backup
- Klonen der Laufwerke
- All-in-one-Recovery-Tool im Notfall
Umfassende Backup-Lösung