Zusammenfassung:
Sie fragen sich, wie Sie angehefteter Schnellzugriffsordner in Windows 10/11 sichern und wiederherstellen können? Verpassen Sie nicht die neuesten Schritt-für-Schritt-Tipps zum Einrichten von Schnellzugriffsordnern.
Sie gehen zum Datei-Explorer und fragen sich, wie Sie die wichtige Excel-Tabelle finden, die Sie erstellt haben, oder die neu hinzugefügten Filme, die Sie letzten Tag oder letzte Woche heruntergeladen haben? Der Schnellzugriff hilft Ihnen weiter. Hier werden die zuletzt aufgerufenen Dateien und häufig genutzten Ordner angezeigt.
Während Sie früher auf den Schnellzugriff zugriffen und die gewünschten Dateien öffneten, ist es ein wenig ärgerlich, wenn Sie auf einen neuen Computer wechseln - Windows kann die angehefteten Schnellzugriffsordner nicht exportieren und übertragen. Glücklicherweise können Sie die Backup-Methoden ausprobieren, um Schnellzugriffsordner in Windows 10 oder Windows 11 zu sichern und wiederherzustellen.
Wie kann man angehefteter Schnellzugriffsordnern in Windows 10/11 sichern und wiederherstellen?
Neben dem Austausch eines brandneuen PCs gibt es mehrere Gründe, warum Benutzer ihre angehefteten Ordner sichern und wiederherstellen möchten, darunter:
?Um ihre Daten über mehrere Geräte hinweg synchron zu halten: Wenn ein Benutzer mehrere Computer hat, möchte er vielleicht seine angehefteten Ordner sichern und wiederherstellen, damit dieselben Ordner auf allen seinen Geräten verfügbar sind. Dies kann für Benutzer hilfreich sein, die ihre Arbeitsumgebung konsistent halten wollen oder die auf mehreren Computern Zugriff auf doppelte Dateien benötigen.
?Um Daten im Falle eines Systemausfalls zu sichern: Die Benutzer möchten vielleicht auch ihre angehefteten Ordner sichern und wiederherstellen. So können sie sicherstellen, dass sie keine wichtigen Daten verlieren, wenn ihr Computer abstürzt oder sie Windows neu installieren müssen.
? Um angeheftete Ordner für andere Benutzer freizugeben: Wenn ein Benutzer seine angehefteten Ordner mit einem anderen Benutzer teilen möchte, kann er den Ordner sichern und wiederherstellen, damit der andere Benutzer darauf zugreifen kann. Dies kann für Benutzer hilfreich sein, die an Projekten zusammenarbeiten müssen oder gemeinsame Dateien freigeben möchten.
Wo werden die angehefteten Schnellzugriffsordner gespeichert?
Der Schnellzugriff umfasst standardmäßig die Ordner Dokumente, Bilder, Videos und Desktop für jedes Benutzerkonto. Sie können auch jeden anderen Ordner an den Schnellzugriff anheften. Angepinnte Ordner werden an folgendem Ort gespeichert:
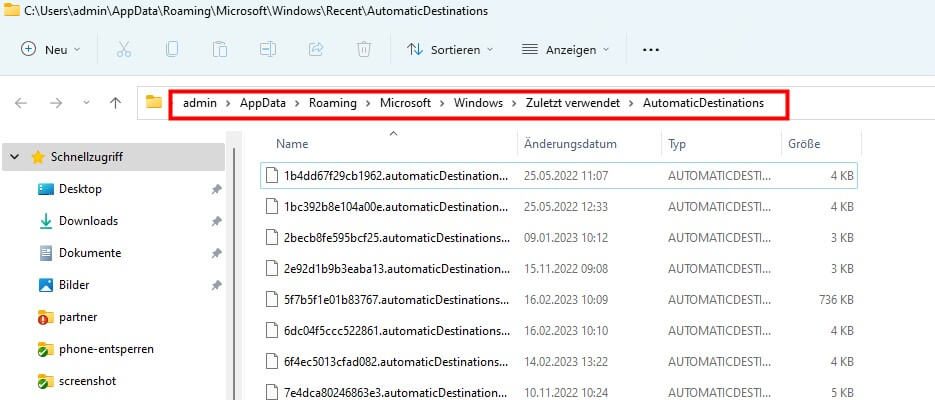
Wie kann man angeheftete Schnellzugriffsordner sichern?
Windows 10 und Windows 11 bieten Nutzern die Möglichkeit, ihre angehefteten Ordner im Schnellzugriff zu sichern und wiederherzustellen. Diese Funktion ist hilfreich für Benutzer, die ihre angehefteten Ordner über mehrere Geräte hinweg synchronisieren oder ihre Daten im Falle eines Systemausfalls sichern möchten.
#1. Schnellzugriff auf angeheftete Ordner sichern mit Free Backup Software
Benutzer können ihre angehefteten Ordner in Windows 10 und 11 mit der kostenlosen Datensicherung Freeware sichern und wiederherstellen. Mit EaseUS Todo Backup können Benutzer auswählen, welche Ordner sie sichern möchten, und erhalten Optionen für den Speicherort der Sicherungsdatei.
Wann immer Sie Ihre angehefteten Ordner ändern, können Sie jederzeit mit der Sicherung beginnen, da diese Disk Imaging Software mit mehreren Sicherungsmodi ausgestattet ist - Windows inkrementelle Sicherung, vollständige Sicherung, differenzielle Sicherung.
Schritt 1. Starten Sie EaseUS Todo Backup und klicken Sie auf "Backup erstellen", wenn Sie vorher keinen Backup-Aufgabe erstellt haben.

Schritt 2. Klicken Sie auf "Backup-Inhalte auswählen", um die Optionen anzuzeigen.

Schritt 3. Wählen Sie die "Datei"-Option aus. Hier können Sie "Laufwerk", "System", "Datei"oder "E-Mail" für verschiedene Sicherungsweise auswählen.

Schritt 4. Wählen Sie die Dateien aus, welche Sie sichern wollen, und klicken Sie auf "OK".

Schritt 5. Jetzt können Sie den Zielort auswählen. Klicken Sie auf Optionen können Sie noch die erweiterten Optionen für die Sicherung finden.

Schritt 3. Klicken Sie auf "Jetzt sichern", um den Datensicherungsprozess zu starten.
Zugehörige Artikel
Der Schnellzugriffsspeicher ist eine neue Option im Datei-Explorer von Windows 10. Manchmal möchten wir den Schnellzugriff sichern, um die Datensicherheit zu gewährleisten. In diesem Beitrag teilen wir mit Ihnen die Lösungen, um mit diesem Problem umzugehen: Windows Schnellzugriff sichern
#2. Exportieren von angehefteten Schnellzugriffsordnern in Windows 10/11 über den Datei-Explorer
Sie können "Kopieren und Einfügen" in der zweiten Methode verwenden, um den Speicherort des Schnellzugriffsordners zu ändern.
Schritt 1. Überprüfen Sie alle Dateien von Quick Access.
Zwei Möglichkeiten:
- Öffnen Sie den Datei-Explorer und geben Sie die gespeicherte Adresse in die Adressleiste ein.
- Drücken Sie Windows + R, um das Feld Ausführen zu öffnen. Und geben Sie %appdata%\microsoft\windows\recent\automaticdestinations ein. Drücken Sie die Eingabetaste, um alle Dateien unter Schnellzugriff anzuzeigen.
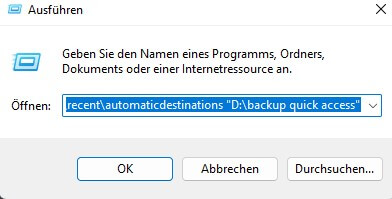
Schritt 2. Kopieren Sie die Datei mit dem Namen 7e4dca80246863e3.automaticDestinations-ms.
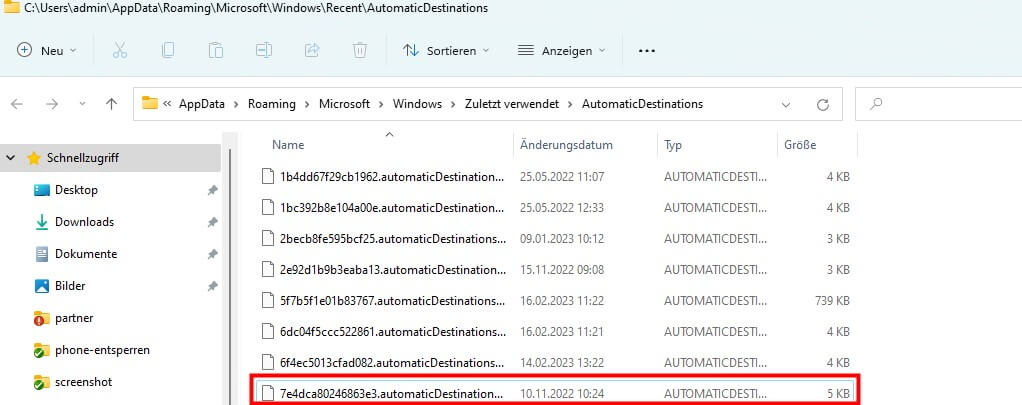
Schritt 3. Fügen Sie sie an den gewünschten Ort ein - externe Festplatte, USB oder einen separaten Ordner.
#3. Windows 11/10 Schnellzugriffsordner über die Eingabeaufforderung ändern
Die Ausführung von CMD ist eine weitere Möglichkeit, einen angehefteten Ordner ohne Kopieren und Einfügen zu exportieren.
Schritt 1. Wechseln Sie zu einem anderen Laufwerk (z. B. Laufwerk D) und erstellen Sie einen neuen Ordner. Benennen Sie ihn, wie Sie möchten. Ich habe ihn als "Backup Schnellzugriff" bezeichnet.
Schritt 2. Geben Sie Eingabeaufforderung im Startmenü ein und klicken Sie auf "Als Administrator ausführen".
Schritt 3. Geben Sie den folgenden Befehl ein und drücken Sie die Eingabetaste. Ersetzen Sie "backup quick access" als Ordnernamen.
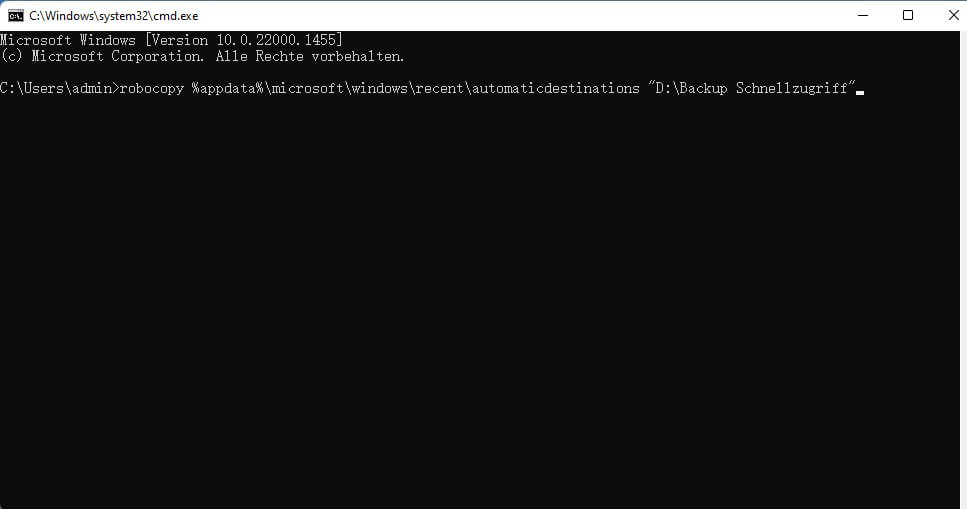
Schritt 4. Öffnen Sie erneut den Datei-Explorer. Sie können sehen, dass alle Schnellzugriffsordner gesichert wurden.
Wie stellt man Schnellzugriffsordner in Windows 10/11 wieder her?
Sicherlich können Sie sie leicht an den gewünschten Ort einfügen. Aber hier sind zwei praktikable Lösungen, um den Ordner auf unkompliziertere Weise wiederherzustellen.
#1. Wiederherstellen von Sicherungskopien von Schnellzugriffsordnern mit Software
Benutzer können diese Backup Software auch verwenden, um ihre angehefteten Ordner aus einer Backup-Datei wiederherzustellen.
System-Backup erstellen:
1. Schließen Sie die externen Festplatte oder den USB-Stick an den Computer an und starten Sie die Software.
Dann erstellen Sie ein bootfähiges Laufwerk. Wenn der Computer nicht starten kann, wird das Laufwerk Ihnen helfen.
2. Gehen Sie zu "Backup erstellen" > "Backup-Inhalte auswählen" > "System".

3. Wählen Sie den Speicherort für das Windows Systemabbild aus. Klicken Sie auf "Jetzt sichern", um das Backup anzufertigen.
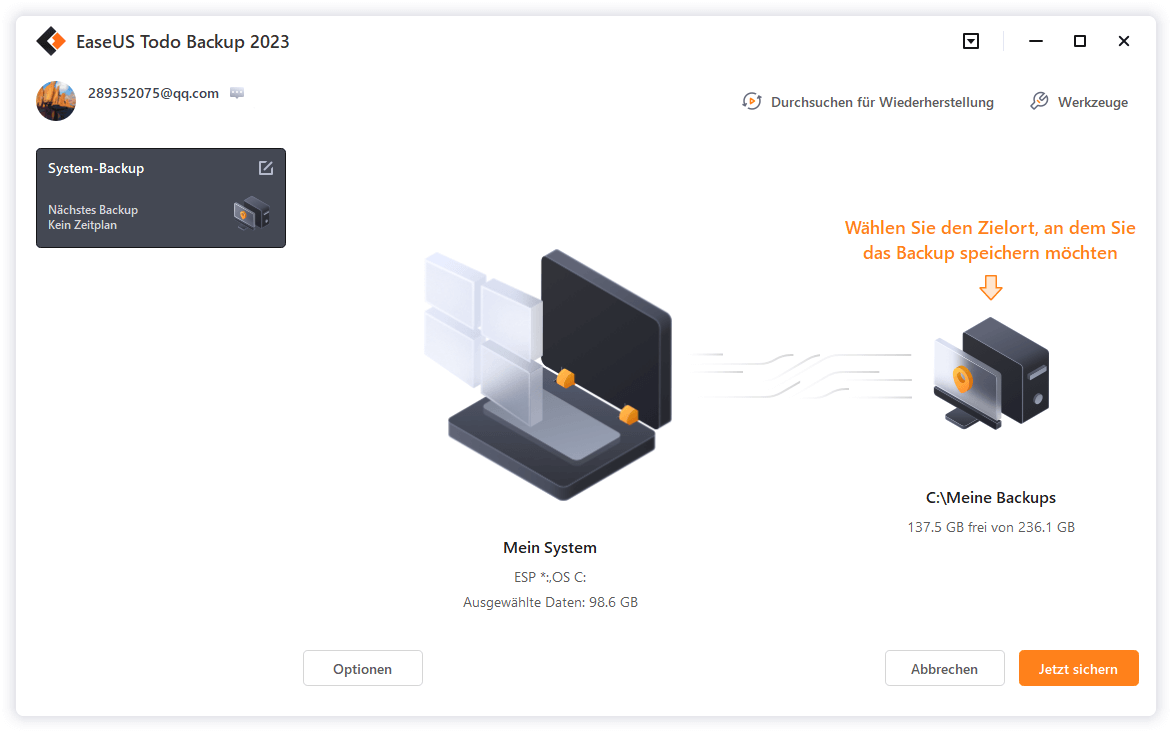
4. Sobald die Systemsicherung abgeschlossen ist, können Sie den Sicherungsverlauf auf der Benutzeroberfläche finden und später wiederherstellen.

Backup-Image wiederherstellen:
- Wenn der Computer richtig booten kann
Schließen Sie die externe Festplatte mit dem Systemabbild an Ihren Computer an > starten Sie Todo Backup > klicken Sie auf die Schaltfläche "Wiederherstellung" auf dem Bildschirm > wählen Sie das Abbild auf der externen Festplatte aus > klicken Sie auf "Weiter", um die Wiederherstellung des Systemabbilds zu starten.
- Wenn der Computer nicht starten kann
Wenn Sie den Computer bereits nicht öffnen können, müssen Sie zuerst den Computer von der bootfähigen Festplatte starten und dann können Sie das System Image wiederherstellen.
1. Legen Sie das bootfähige Medium (mit Systemabbild) in Ihren Computer ein, drücken Sie beim Starten des Computers nacheinander "F8/F2/Delete", um in die BIOS-Einstellungen zu gelangen. Stellen Sie dort die Präferenz für das Boot-Laufwerk ein. Wählen Sie das bootfähige USB-Laufwerk EaseUS Todo Backup.
2. Dann wird EaseUS Todo Backup automatisch gestartet. Klicken Sie auf "Systemtransfer".

3. Wählen Sie die Sicherungskopie auf der externen Festplatte und klicken Sie auf "OK".

4. Stellen Sie den Ort ein, wo Sie die Wiederherstellung durchführen wollen. Dann bestätigen Sie die Wiederherstellung.

#2. Windows 11/10 Schnellzugriff über CMD wiederherstellen
Schritt 1. Führen Sie CMD als Administrator aus.
Schritt 2. Geben Sie den Befehl ein und drücken Sie die Eingabetaste:
Schritt 3. Öffnen Sie den Datei-Explorer und überprüfen Sie den Ordner.
Häufig gestellte Fragen zu Sicherung und Wiederherstellung des Schnellzugriffs auf angeheftete Ordner
1. Wie kann ich einen angehefteten Ordner im Schnellzugriff anzeigen?
Um einen angehefteten Ordner im Schnellzugriff anzuzeigen, klicken Sie auf das Symbol "Schnellzugriff" in der linken Seitenleiste Ihres Datei-Explorers. Klicken Sie dann auf die Registerkarte "Angeheftet" oben auf der Seite. Daraufhin werden Ihnen alle Ordner angezeigt, die Sie derzeit angeheftet haben.
Wenn Sie den Inhalt eines bestimmten Ordners anzeigen möchten, klicken Sie darauf, und er wird erweitert, um die darin enthaltenen Dateien und Unterordner anzuzeigen. Sie können dann auf eine beliebige Datei oder einen Unterordner klicken, um sie zu öffnen.
2. Wie kann ich Schnellzugriffsordner auf einen neuen Computer übertragen?
Verbinden Sie Ihre PCs mit der kostenlosen Dateiübertragungssoftware - EaseUS kostenlose Datenübertragungssoftware. Und wählen Sie den gewünschten Ordner aus. Klicken Sie auf "Übertragen".
3. Warum verschwinden meine Schnellzugriffsordner?
Grund 1 - Sie haben versehentlich die Schnellzugriffsfunktion in Ihren Einstellungen deaktiviert.
Gehen Sie zu Ihrem Datei-Explorer und klicken Sie auf die Registerkarte "Ansicht", um dies zu überprüfen. Vergewissern Sie sich dann, dass die Option "Schnellzugriff" aktiviert ist. Ist dies nicht der Fall, klicken Sie darauf, um sie zu aktivieren.
Grund 2 - Sie haben zu viele Objekte in Ihrem Schnellzugriffsordner.
Standardmäßig werden im Schnellzugriff nur die letzten 20 Elemente angezeigt. Wenn Sie also mehr als 20 Elemente in Ihrem Schnellzugriffsordner haben, werden die älteren Elemente durch die neueren ersetzt.
Sie können dies ändern, indem Sie in Ihrem Datei-Explorer auf die Registerkarte "Ansicht" klicken. Klicken Sie dann auf "Optionen" und wählen Sie "Ordner- und Suchoptionen ändern". Unter der Registerkarte "Allgemein" finden Sie eine Option, mit der Sie die Anzahl der zuletzt angezeigten Elemente im Schnellzugriff ändern können. Geben Sie die gewünschte Anzahl ein und klicken Sie auf "OK".
Weitere Artikel & Tipps:
-
Anleitung: Wie kann man Windows 10 bootfähigen USB-Stick erstellen [2025]
![author-Katrin]() Katrin / 2025-01-15
Katrin / 2025-01-15 -
Acer Recovery Management in Windows 10 - Was sollten Sie darüber wissen
![author-Katrin]() Katrin / 2025-01-07
Katrin / 2025-01-07
-
Windows 10 System auf verschiedene Hardware übertragen - EaseUS Todo Backup
![author-Markus]() Markus / 2025-01-15
Markus / 2025-01-15 -
TCP Port 445 blockieren - So geht's (2025)
![author-Markus]() Markus / 2025-01-07
Markus / 2025-01-07

EaseUS Todo Backup
- Backup-Software für Privatanwender
- Sicheres Image-Backup
- Klonen der Laufwerke
- All-in-one-Recovery-Tool im Notfall
Umfassende Backup-Lösung