Inhaltsverzeichnis
![]() Über den Autor/die Autorin
Über den Autor/die Autorin
![]() Verwandte Beiträge
Verwandte Beiträge
KI-gestützt

- Reparieren Sie Videos mit verschiedenen Problemen, wie z.B. defekt, nicht abspielbar, ohne Ton usw.
- Reparieren Sie beschädigte Bilder und verbessern Sie ihre Qualität mit fortschrittlichen KI-Algorithmen.
- Reparieren Sie Dokumente in verschiedenen Formaten, darunter PDF-, Word-, Excel- und PowerPoint-Dateien.
100% sauber
Als Sie eine Zip-Datei auf Ihrem Mac zu entpacken, können die Meldung "Zip Dateien lassen sich nicht entpacken (FEHLER 2)" und andere auftreten. Dieser Fehler 2 laufenden Befehl zeigt vor allem, dass die Pfadinformationen in der ursprünglichen Zip-Datei wurde nicht in den Befehl zur Ausgabe eingegeben.
Mit Hilfe dieses Artikels können Sie jede einzelne Problemanzeige beheben, die Sie erhalten. Noch wichtiger ist, dass diese Anleitung Ihnen zeigt, wie Sie das Problem "Zip Dateien kann nicht entpackt werden" auf einem Mac beheben können und erklärt, warum Ihr Mac diesen Fehler anzeigt. Los geht's!
Lösung 1. Die entpackten zip-Dateien mit Reparatur-Software reparieren
Beim Entpacken der Dateien aus Zip- oder RAR-Archivdateien erhalten Sie möglicherweise den Text "Zip-Datei lässt sich nicht entpacken Fehler 2". Es gibt verschiedene Gründe, die zur Beschädigung von Zip-Dateien führen können. Nachdem Sie auf den Fehler gestoßen sind, wird es empfohlen, zuerst Ihre beschädigte Archivdatei zu reparieren. EaseUS Fixo File Repair ist eine effiziente Lösung, die Ihnen hilft, Zip-Dateien einfach und schnell zu reparieren.
EaseUS Fixo ist ein leistungsstarkes aber einfach zu bedienendes Office-Reparatur-Tool, das beschädigte Dateien auf dem Mac reparieren kann, egal wie die Dateien beschädigt geworden sind. Laden Sie diese professionelle Datei-Reparatursoftware kostenlos herunter und führen Sie die folgenden Schritte durch, um den Fehler mit dem Entpacken einfach zu reparieren.
Schritt 1. Starten Sie EaseUS Fixo
Starten Sie EaseUS Fixo Document Repair. Wählen Sie "Dokument reparieren" auf der linken Seite. Diese Software ermöglicht es Ihnen, beschädigte Office-Dokumente zu reparieren, einschließlich Word, Excel, PDF und andere.
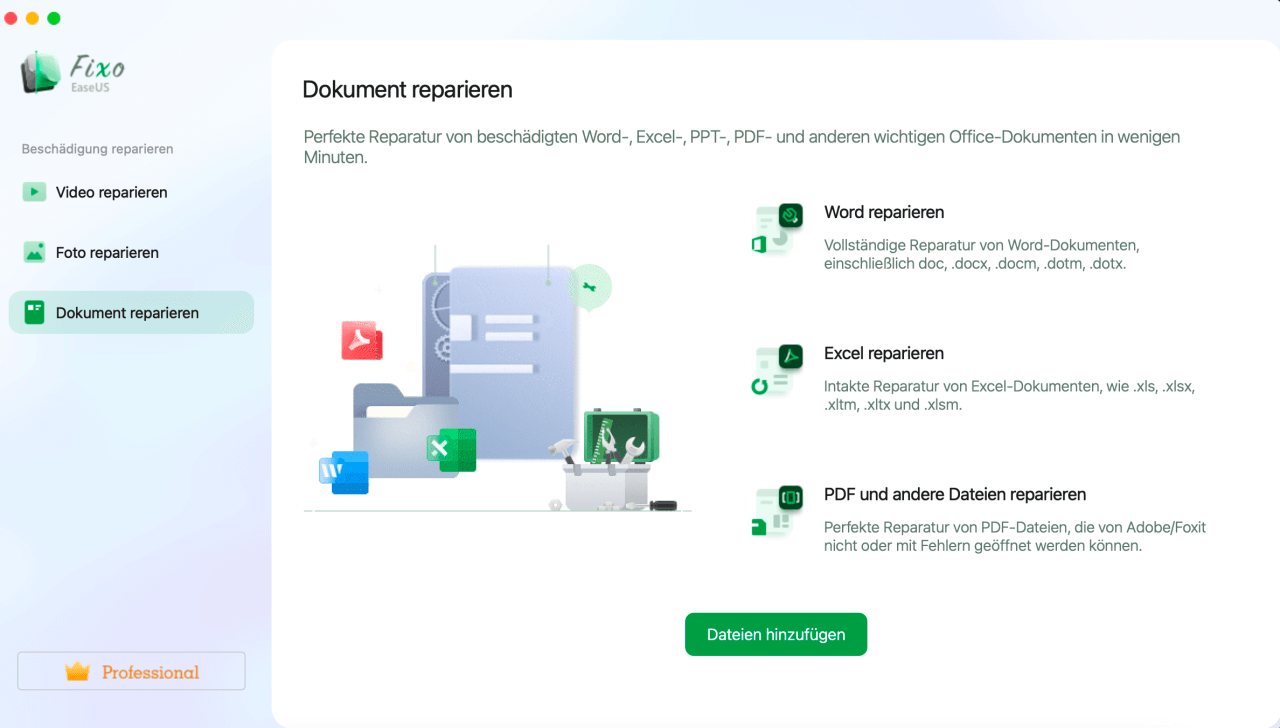
Schritt 2. Wählen und reparieren Sie das beschädigte Dokument
Klicken Sie auf "Alles reparieren", um alle hinzugefügten Dokumente zu reparieren. Wenn Sie ein einzelnes Dokument reparieren möchten, bewegen Sie den Mauszeiger auf das Zieldokument und klicken Sie auf "Reparieren". Um eine Vorschau des reparierten Dokuments anzuzeigen, klicken Sie auf das Augensymbol.
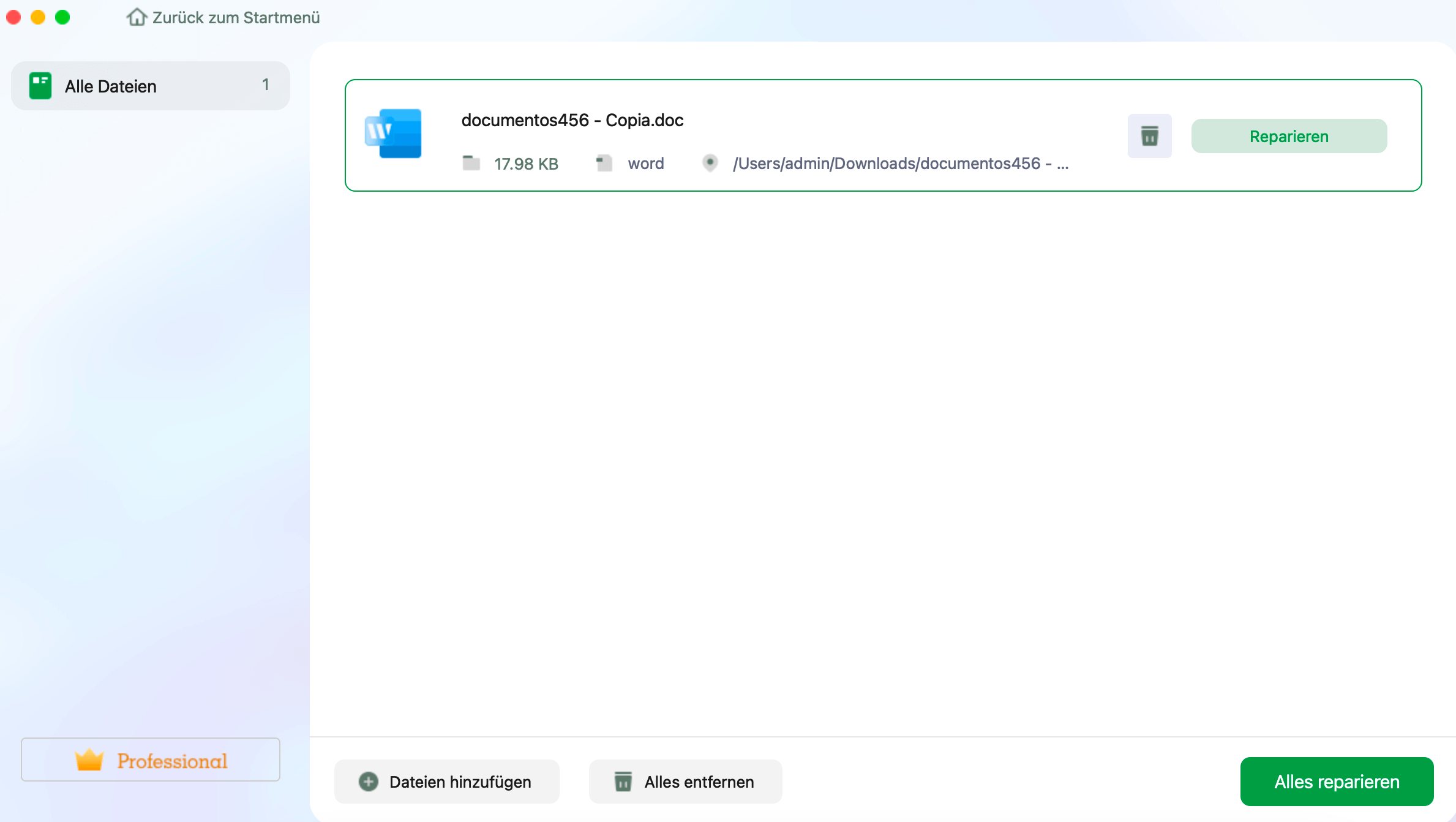
Schritt 3. Vorschau und Speichern des reparierten Dokuments
Wenn der Reparaturvorgang abgeschlossen ist, klicken Sie auf "Speichern", um ein ausgewähltes Dokument zu speichern. Sie können auch auf "Alles speichern" klicken, um alle reparierten Dokumente zu speichern. Um den reparierten Ordner zu finden, klicken Sie auf "Anzeigen".
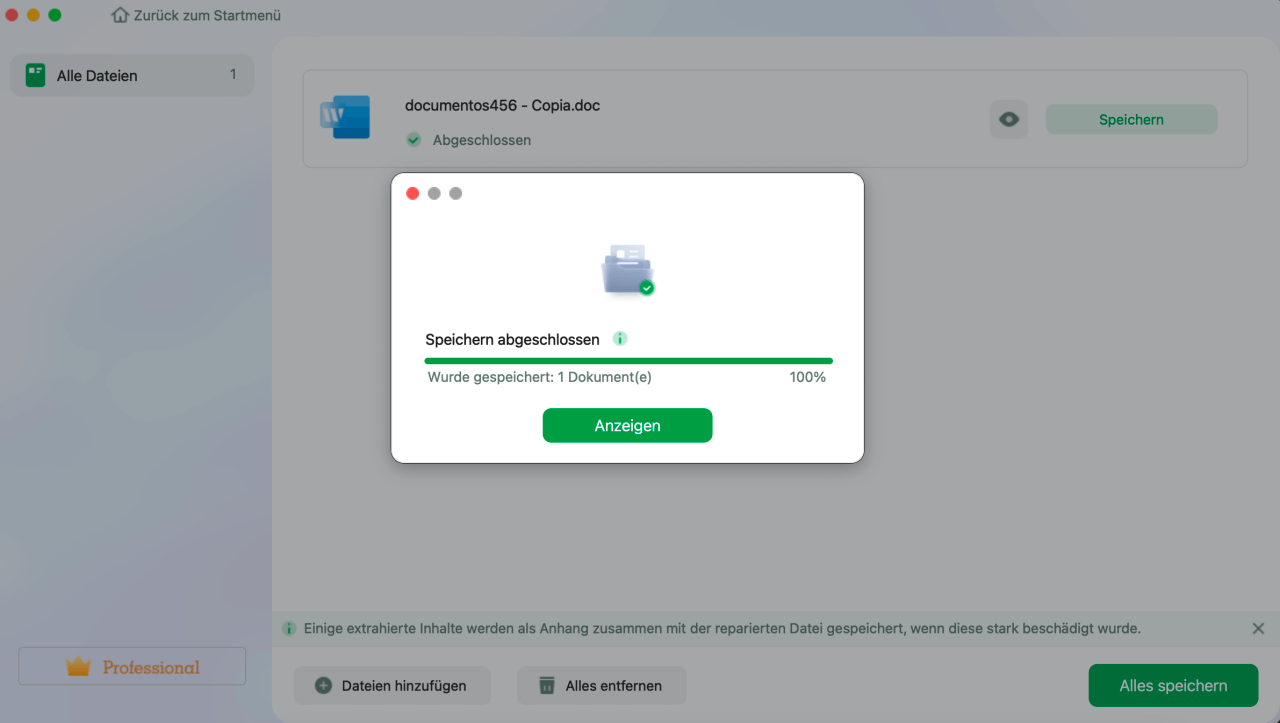
Teilen Sie den Artikel auf den sozialen Medien, damit andere auch lernen können, wie man eine Zip-Datei mit der Meldung "Zip-Datei lässt sich nicht entpacken Fehler 2" auf einem Mac reparieren kann.
Lösung 2. Die Berechtigung ändern, um Zip-Datei zu entpacken
Falls Sie Zip-Dateien nicht extrahieren können und einen Fehlertext erhalten, z.B. Zip-Datei lässt sich nicht entpacken Fehler 2, können Sie die folgenden Lösungen verwenden, um die Datei auf Ihrem MacBook Air, Pro oder anderen Modellen zu entpacken.
Überlegen Sie, ob Sie die Berechtigung für die Zip-Dateien ändern sollten, um diesen Fehler aufgrund fehlender Lese- und Schreibrechte zu beheben:
Schritt 1. Klicken Sie bei gedrückter Wahltaste auf die .zip-Datei auf Ihrem Mac, und klicken Sie auf "Get Info".
Schritt 2. Klicken Sie unten auf das Schlosssymbol und geben Sie das Admin-Passwort für weitere Änderungen ein.
Schritt 3. Wählen Sie Ihren Benutzernamen oder die Gruppe, der Sie angehören, unter dem Abschnitt "Freigabe und Berechtigungen" und ändern Sie die Berechtigung auf "Lesen und Schreiben".

Sobald die Berechtigung für die Zip-Datei geändert wurde, können Sie auf die Datei doppelklicken, um sie zu erweitern. Diese Methode funktioniert auch, wenn die Fehlermeldung Zip-Datei kann nicht erweitert werden Mac Fehler 79 auftritt.
Lösung 3. Die .zip-Dateien mit Mac Terminal entpacken
Sie können einen Befehl in Mac Terminal ausführen, wenn Sie die Datei nicht mit einem Doppelklick entpacken können, um die Zip-Datei zu extrahieren. Mit Terminal können Sie nicht nur große Dateien auf dem Mac entpacken, die das Archivierungsprogramm nicht entpacken kann, sondern gelegentlich auch beschädigte ZIP-Dateien auf dem Mac entpacken.
Dies sind die Schritte zum Dekomprimieren der Zip-Datei mit Terminal:
Schritt 1. Starten Sie "Finder > Anwendungen > Dienstprogramme > Terminal". Sie können aber auch die Tastenkombination "Befehl-Leertaste" drücken, um die "Spotlight-Suche" zu starten. Geben Sie anschließend Terminal ein und drücken Sie die Eingabetaste, um es zu starten.

Schritt 2. Geben Sie folgenden Befehl in das Terminal-Fenster ein: unzip Dateiname.zip , wobei Sie das Wort Dateiname durch den tatsächlichen Dateinamen der Zip-Datei ersetzen müssen.
Danach wird Ihre Zip-Datei zu expandieren beginnen. Falls dieser Befehl Ihre Datei nicht dekomprimieren kann, sondern eine Fehlermeldung wie "No such directory" oder "can't find" anzeigt, sollten Sie die folgenden Schritte ausführen:
- Geben Sie den Befehl cd in Terminal ein und drücken Sie die "Return"-Taste, um schnell auf das Verzeichnis der Zip-Datei zuzugreifen. Wenn sich Ihre Zip-Datei beispielsweise im Ordner "Downloads" befindet, müssen Sie folgenden Befehl eingeben: cd ~/Downloads.
- Geben Sie unzip ein und drücken Sie die Leertaste. Ziehen Sie danach die .zip-Datei in das "Terminal"-Fenster und drücken Sie "Return", um die Datei zu entpacken.
Falls die Verwendung von Terminal Sie bei der Lösung des Fehlers 2 "unable to expand zip" auf Mac unterstützen kann, laden Sie EaseUS Fixo for Mac herunter und installieren Sie es, um die Zip-Datei schnell und sicher zu reparieren.
Hauptgründe für den Fehler 2 beim Entpacken der Zip-Datei auf einem Mac
Es gibt mehrere Gründe für die Meldung "Zip-Datei lässt sich nicht entpacken(Fehler 2)" auf dem Mac. Die Gründe sind unten aufgeführt:
❎Unpräzise Kompression
Um Daten wiederherzustellen, muss die Zip-Datei korrekt komprimiert werden. Die Dateikomprimierung kann durch verschiedene Ereignisse beeinträchtigt werden, z. B. durch unerwartete Stromausfälle oder das Herunterfahren von Maschinen. Infolgedessen wird die komprimierte Datei beschädigt und kann nicht geladen werden.
⛔Berechtigung für die Zip-Dateien
Eine weitere Erklärung für das Problem ist die Berechtigung, die den Zugriff auf das Dateiverzeichnis oder die Zip-Dateien erlaubt. Ein Tool eines Drittanbieters kann Ihnen helfen, das Problem in bestimmten Situationen schnell zu beheben.
⚠️Unterbrochene Downloads
Eine beschädigte Zip-Datei ist ein wesentlicher Grund, der diesen Fehlertext auslöst. Beim Herunterladen von Dateien auf dem Mac ist es möglich, dass die Datei nicht vollständig und präzise heruntergeladen wird. In diesem Fall können Sie dieses Problem beheben, indem Sie die Datei erneut über das Terminal herunterladen oder die Download-Website schließen.
Das Fazit
Die Zip-Datei ist ein Standardformat für komprimierte Ordner und Dateien, das die Dateigröße erheblich reduziert und häufig zum Austausch von Dateien über das Internet verwendet wird. Sie können eine Datei auf dem Mac per Doppelklick entpacken, was manchmal mühsam ist.
Diese Informationen werden Ihnen helfen, eine schnelle Lösung für das Problem zu finden. Es gibt drei Methoden, um das MacOS-Problem zu lösen: "Zip-Datei lässt sich nicht entpacken(Fehler 2)", wie oben beschrieben. Alle drei Methoden sind nützlich, um den Fehler zu beheben. Wenn Sie auf der Suche nach einer exklusiven Lösung sind, installieren Sie das EaseUS Fixo File Repair Tool, um eine beschädigte Datei zu reparieren.
FAQs
Beachten Sie die oben stehenden FAQs, um das Thema besser zu verstehen:
1. Was bedeutet der Fehler 2: Keine solche Datei oder kein solches Verzeichnis auf einem Mac?
Beim Versuch, eine Zip-Datei zu vergrößern, kann auf einem Mac die Fehlermeldung "Error 2 - Keine solche Datei oder kein solches Verzeichnis" auftreten. Dieser Fehler tritt auf, weil Archive Utility den Dateinamen falsch interpretiert hat und davon ausgeht, dass er fehlt. Das erneute Herunterladen der Datei ist die effektivste Methode, um dieses Problem zu beheben.
2. Warum lässt sich meine Zip-Datei nicht entpacken?
Ein häufiger Grund dafür, dass sich Ihre Zip-Datei nicht entpacken lässt, ist die Beschädigung der Datei. Wenn die Zip-Datei selbst unvollständig oder beschädigt ist, kann macOS oder Windows versuchen, die Dateien zu entpacken.
3. Wie öffne ich eine Zip-Datei auf einem Mac?
Um eine Zip-Datei auf einem Mac zu öffnen, müssen Sie die folgenden drei Schritte ausführen:
Schritt 1. Doppelklicken Sie auf die komprimierte Datei auf Ihrem Mac, um sie im Zip-Format zu öffnen.
Schritt 2. Im gleichen Ordner wie die komprimierte Datei beginnt das Archive Utility mit dem Entpacken der Dateien.
Schritt 3. Die abgerufenen Dateien können durch Anklicken der entsprechenden Symbole aufgerufen werden.
War dieser Artikel hilfreich?
Über den Autor/die Autorin
Maria ist begeistert über fast allen IT-Themen. Ihr Fokus liegt auf der Datenrettung, der Festplattenverwaltung, Backup & Wiederherstellen und den Multimedien. Diese Artikel umfassen die professionellen Testberichte und Lösungen.