Inhaltsverzeichnis
![]() Über den Autor/die Autorin
Über den Autor/die Autorin
![]() Verwandte Beiträge
Verwandte Beiträge
KI-gestützt

- Reparieren Sie Videos mit verschiedenen Problemen, wie z.B. defekt, nicht abspielbar, ohne Ton usw.
- Reparieren Sie beschädigte Bilder und verbessern Sie ihre Qualität mit fortschrittlichen KI-Algorithmen.
- Reparieren Sie Dokumente in verschiedenen Formaten, darunter PDF-, Word-, Excel- und PowerPoint-Dateien.
100% sauber
Der Mac-Fehler 79 "Zip-Datei kann nicht erweitert werden" kann ein großes Problem darstellen, insbesondere wenn diese Dateien wichtige Daten, Dokumente oder Fotos enthalten. Wenn Sie über dieses Problem gestolpert sind, brauchen Sie nicht in Panik zu geraten. Dieser Artikel führt Sie durch verschiedene Methoden, um diesen Fehler zu beheben. Am Ende werden Sie genau verstehen, was dieses Problem verursacht und wie Sie es effektiv beheben können. Egal, ob Sie ein technikbegeisterter Benutzer oder ein Mac-Neuling sind, diese Lösungen helfen Ihnen, diesen häufigen Mac-Fehler zu beheben.
Behebung des Fehlers 79 beim Erweitern von Zip-Dateien auf dem Mac
Es gibt verschiedene Möglichkeiten, den Fehler 79 beim Erweitern von Zip-Dateien zu beheben. Schauen wir uns das mal an:
- Lösung 1. Reparieren Sie beschädigte Zip-Dateien mit Document Repair Software
- Lösung 2. Ändern Sie die Berechtigung für die Zip-Datei
- Lösung 3. Dekomprimieren Sie die Zip-Datei mit Terminal
- Lösung 4. Entpacken Sie die Datei mit einer Drittanbieter-App
- Lösung 5. Aktualisieren Sie Ihren Mac
Lösung 1. Reparieren Sie beschädigte Zip-Dateien mit Dateireparatursoftware
Einer der Hauptgründe für das Scheitern der Erweiterung der Zip-Datei Fehler 79 ist, dass Ihre Dateien beschädigt werden. Es wird dringend empfohlen, dass Sie beschädigte Dateien auf Mac reparieren mit einem professionellen und zuverlässigen Dateireparaturtool. EaseUS Fixo File Repair Software ist ein leistungsfähiges und zuverlässiges Werkzeug, um Ihre beschädigten Zip-Dateien auf Mac zu reparieren und Zip-Fehler wie das Archiv ist beschädigt zu lösen.
EaseUS Fixo for Mac kann beschädigte Excel-Dateien auf dem Mac reparieren. PDF-, Word- und PowerPoint-Dateien sind ebenfalls enthalten. Häufig auftretende Fälle, wie unerwartet und versehentlich unzugängliche, unlesbare oder leere Word-Dokumente, können alle leicht mit diesem Datei-Reparatur-Tool behoben werden. Neben Office-Dateien kann dieses Tool auch beschädigte Outlook-Dateien auf dem Mac reparieren.
Im Folgenden finden Sie einige Schritte zur Verwendung der EaseUS Fixo Document Repair Software.
Schritt 1. Starten Sie EaseUS Fixo
Starten Sie EaseUS Fixo Document Repair. Wählen Sie "Dokument reparieren" auf der linken Seite. Diese Software ermöglicht es Ihnen, beschädigte Office-Dokumente zu reparieren, einschließlich Word, Excel, PDF und andere.
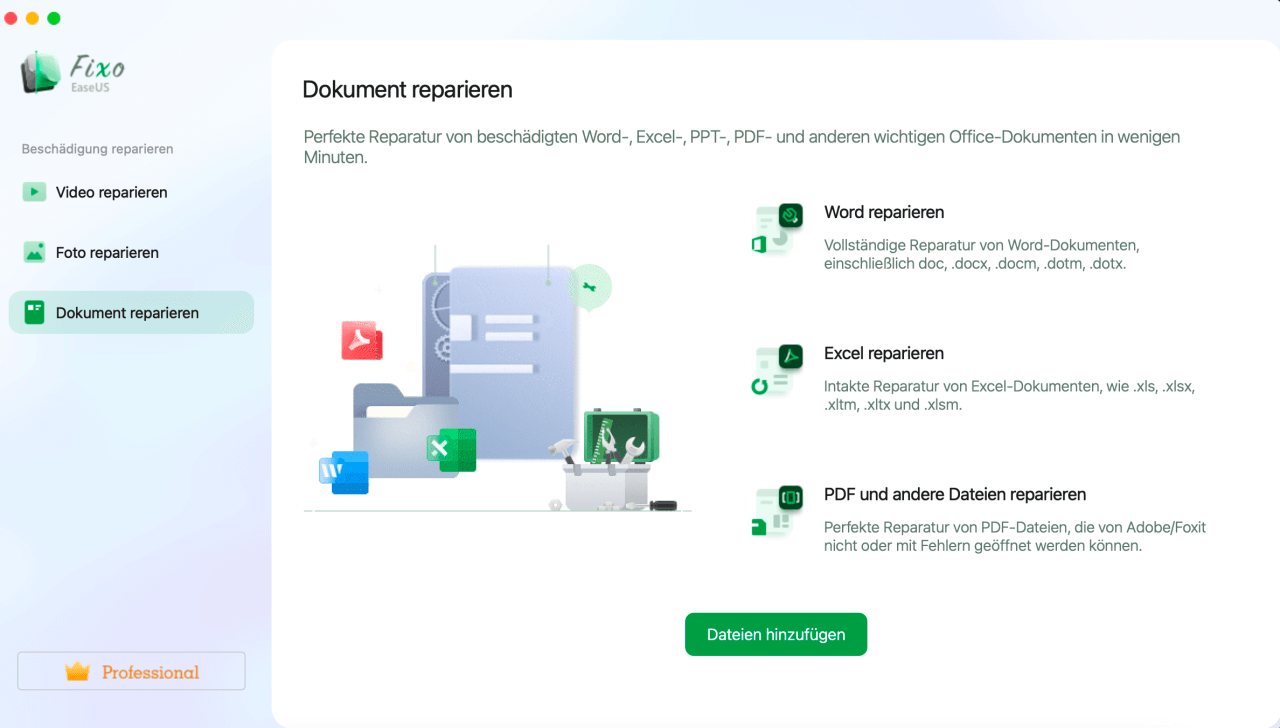
Schritt 2. Wählen und reparieren Sie das beschädigte Dokument
Klicken Sie auf "Alles reparieren", um alle hinzugefügten Dokumente zu reparieren. Wenn Sie ein einzelnes Dokument reparieren möchten, bewegen Sie den Mauszeiger auf das Zieldokument und klicken Sie auf "Reparieren". Um eine Vorschau des reparierten Dokuments anzuzeigen, klicken Sie auf das Augensymbol.
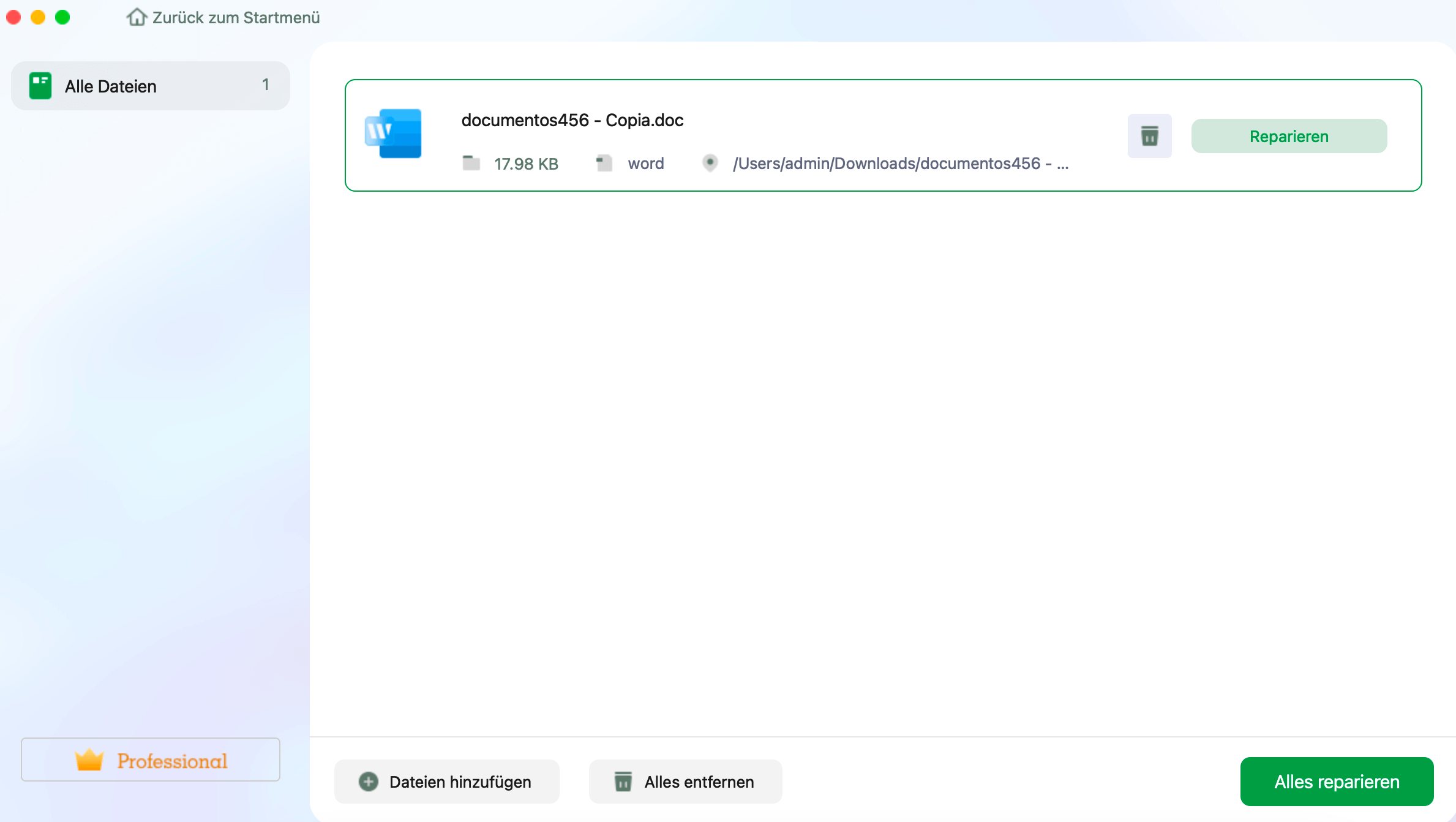
Schritt 3. Vorschau und Speichern des reparierten Dokuments
Wenn der Reparaturvorgang abgeschlossen ist, klicken Sie auf "Speichern", um ein ausgewähltes Dokument zu speichern. Sie können auch auf "Alles speichern" klicken, um alle reparierten Dokumente zu speichern. Um den reparierten Ordner zu finden, klicken Sie auf "Anzeigen".
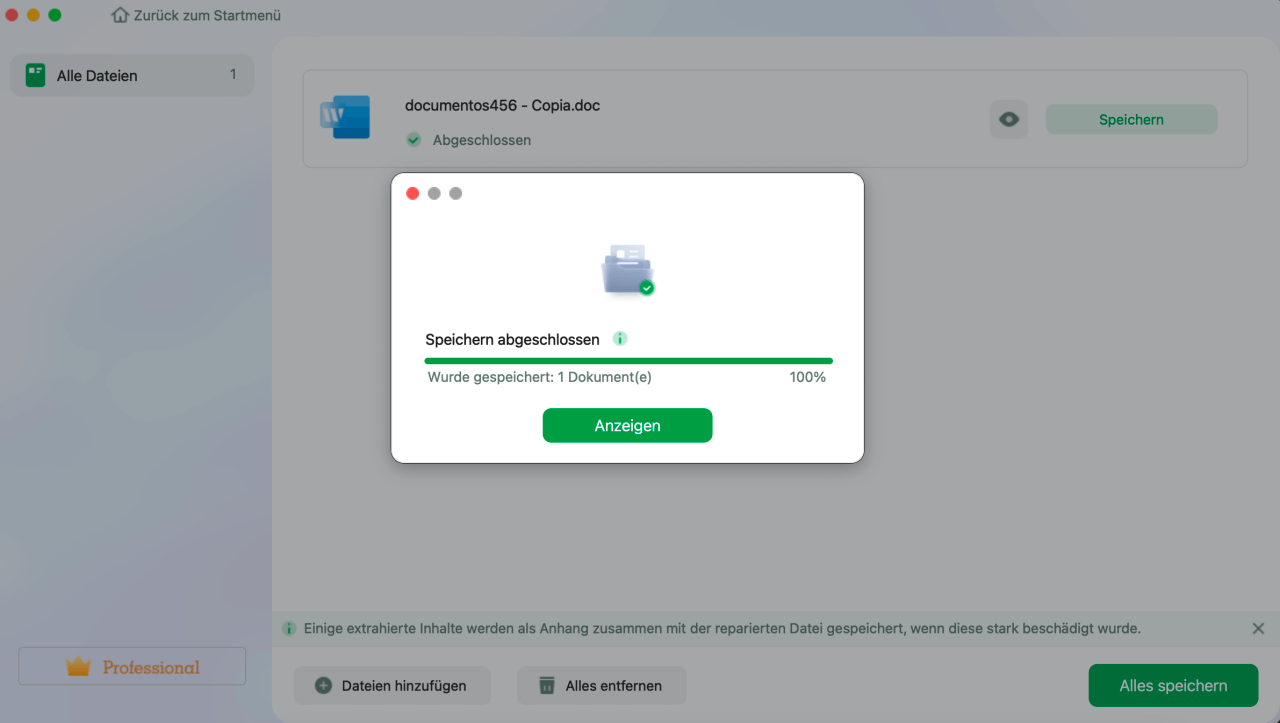
Denken Sie daran, diese Seite an andere weiterzugeben, die dieses Problem haben könnten, um ihnen bei der Behebung zu helfen.
Lösung 2. Ändern Sie die Berechtigung für die Zip-Datei
Wenn Sie aufgrund unzureichender Lese- und Schreibberechtigungen nicht auf eine Zip-Datei zugreifen können, können Sie die Dateiberechtigungen auf Ihrem Mac ändern, bevor Sie den Inhalt extrahieren. Hier erfahren Sie, wie Sie die Berechtigung Ihrer passwortgeschützten Dateien auf dem Mac ändern können:
Schritt 1. Klicken Sie zunächst mit der rechten Maustaste auf die Zip-Datei auf Ihrem Mac.
Schritt 2. Wählen Sie aus dem erscheinenden Menü die Option "Informationen abrufen".

Schritt 3. Um Einstellungen vorzunehmen, wählen Sie das Vorhängeschloss-Symbol am unteren Rand des Fensters und geben Sie Ihr Administrator-Passwort ein, wenn Sie dazu aufgefordert werden.
Schritt 4. Geben Sie im Abschnitt "Freigabe & Berechtigungen" Ihren Benutzernamen oder Ihre zugehörige Gruppe an. Stellen Sie dann die Berechtigungen auf "Lesen und Schreiben" ein.
Nachdem Sie die Berechtigungen der Zip-Datei erfolgreich geändert haben, können Sie ihren Inhalt mit einem einfachen Doppelklick entpacken.
🔍Weiter lesen:
Lösung 3. Dekomprimieren Sie die Zip-Datei mit Terminal
Wenn der Versuch, eine Datei per Doppelklick zu entpacken, fehlschlägt, können Sie einen Befehl im Mac-Terminal verwenden, um den Inhalt der Zip-Datei zu extrahieren, um den Mac-Fehler 79 "Zip-Datei kann nicht erweitert werden" zu beheben.
Die Verwendung von Terminal bietet den Vorteil, große Dateien zu entpacken, die die Möglichkeiten des Archive Utility übersteigen. Es kann auch dabei helfen, beschädigte Zip-Dateien zu öffnen, die Archive Utility auf einem Mac nicht erweitern kann.
Hier finden Sie eine Schritt-für-Schritt-Anleitung, wie Sie Dateien mit Terminal extrahieren können:
Schritt 1. Starten Sie "Terminal", indem Sie auf "Finder" gehen
Schritt 2. Gehen Sie danach zu "Anwendungen".

Schritt 3. Gehen Sie zu "Dienstprogramme" und öffnen Sie "Terminal".

Alternativ können Sie das auch tun:
Schritt 1. Verwenden Sie die Tastenkombination Befehl-Leertaste, um die Spotlight-Suche zu öffnen, geben Sie dann "Terminal" ein und drücken Sie den Zeilenschalter, um es zu öffnen.
Schritt 2. Geben Sie im Terminal-Fenster den folgenden Befehl ein, wobei Sie "Dateiname" durch den tatsächlichen Namen Ihrer Zip-Datei ersetzen: unzip Dateiname.zip

Das Terminal startet dann den Entpackungsvorgang. Falls dieser Befehl Ihre Datei nicht entpackt und stattdessen eine Fehlermeldung wie "No such directory" oder "cannot find" auslöst, fahren Sie mit den folgenden Schritten fort:
Schritt 1. Geben Sie den Befehl "cd" in das "Terminal" ein, mit dem Sie direkt zu dem Verzeichnis navigieren können, in dem sich die Zip-Datei befindet. Wenn sich Ihre Zip-Datei beispielsweise im Ordner "Downloads" befindet, geben Sie den folgenden Befehl ein: cd ~/Downloads
Schritt 2. Drücken Sie "Return".
Schritt 3. Geben Sie dann unzip gefolgt von einem Leerzeichen ein und ziehen Sie Ihre Zip-Datei in das "Terminal"-Fenster.
Schritt 4. Klicken Sie auf "Return", um den Entpackungsvorgang zu starten.
Teilen Sie diesen Beitrag mit Ihren Freunden und Fans, wenn er hilfreich ist:
Lösung 4. Entpacken Sie die Datei mit einer Drittanbieter-App
Wenn sich die zuvor genannten Methoden als unwirksam erweisen, um diesen Archive Utility-Fehler 79 auf Ihrem Mac zu beheben, haben Sie eine alternative Möglichkeit.
Sie können ein spezielles Dienstprogramm eines Drittanbieters verwenden, das für das Entpacken von Dateien auf dem Mac entwickelt wurde. Diese speziellen Dekomprimierungsprogramme von Drittanbietern haben den Vorteil, dass sie verschiedene Dateiformate ohne operative Einschränkungen verarbeiten können.

Darüber hinaus sind einige dieser Dienstprogramme nicht nur in der Lage, Dateien zu entpacken, sondern helfen auch bei der Reparatur und Extraktion beschädigter Zip-Dateien auf dem Mac.
Lösung 5. Aktualisieren Sie Ihren Mac
Wenn auf Ihrem Mac die Fehlermeldung "Zip-Datei kann nicht erweitert werden" auftritt, liegt dies nicht unbedingt an Problemen mit der Zip-Datei selbst, sondern vielmehr an Fehlern des Betriebssystems. Um dieses Problem zu beheben, versuchen Sie, Ihren Mac neu zu starten, um den Systemstatus zurückzusetzen. Versuchen Sie nach dem Neustart, die Datei durch Doppelklick oder mit Terminal zu entpacken.
Ziehen Sie in Erwägung, Ihr macOS auf die neueste Version zu aktualisieren, wenn sich diese ersten Schritte als unwirksam erweisen. Neue macOS-Versionen werden oft mit Patches ausgeliefert, die bestehende Fehler beheben und Verbesserungen für integrierte Funktionen wie das Archive Utility einführen.
Hier erfahren Sie, wie Sie Ihr macOS und integrierte Programme wie Safari mit der Software-Aktualisierungsfunktion aktualisieren können, aber denken Sie daran, Ihren Mac zu sichern, bevor Sie fortfahren. Folgen Sie diesen Anweisungen, um Software-Aktualisierungen zu installieren:
Schritt 1. Gehen Sie zu Ihrem "Apple"-Menü und wählen Sie "Systemeinstellungen".

Schritt 2. Wählen Sie unter "Systemeinstellungen" die Option "Softwareaktualisierung".

Schritt 3. Klicken Sie schließlich auf "Jetzt aktualisieren".

Ursachen für Zip-Datei kann nicht erweitert werden Mac-Fehler 79
Zahlreiche Faktoren können zu Problemen beim Entpacken von Dateien auf Ihrem Mac beitragen.
- ❌Unvollständiger Download: Ein häufig auftretendes Problem sind unvollständige Downloads. Wenn die Zip-Datei nicht korrekt heruntergeladen wurde, können während des Extraktionsprozesses Probleme auftreten. Dies kann der Fall sein, wenn Ihre Verbindung während des Downloads unterbrochen wurde oder wenn Sie das Download-Fenster vorzeitig geschlossen haben. In solchen Fällen sollten Sie die Datei erneut herunterladen.
- 🗜️Incomplete Komprimierung: Eine unsachgemäße Originalkomprimierung kann zu Schwierigkeiten beim Erweitern von Zip-Dateien führen. Zu den häufigen Unterbrechungen des Komprimierungsprozesses gehören unerwartete Computerabschaltungen, Stromausfälle oder das Verschieben von Dateien von ihrem ursprünglichen Speicherort.
- 💼Dateigröße: Zu große komprimierte Originaldateien können für Macs beim Dekomprimieren ein Problem darstellen. Terminal ist ein nützliches Werkzeug zum Entpacken großer Dateien.
- 👌Berechtigungen: Zum Entpacken einer Datei sind die richtigen Berechtigungen erforderlich. Bei Dateien, die von Websites heruntergeladen werden, fehlen oft die erforderlichen Berechtigungen. Erkundigen Sie sich beim Umgang mit Dateien aus nicht öffentlichen Quellen nach den erforderlichen Sonderrechten.
FAQs zu Zip-Datei kann nicht erweitert werden Mac-Fehler 79
Um Ihnen dabei zu helfen, mehr über das Problem des Fehlers 79 beim Erweitern von ZIP-Dateien auf dem Mac zu erfahren. Wir haben einige Fragen und Antworten für Sie zusammengestellt.
1. Wie entpacke ich eine Datei mit Fehler 79 auf dem Mac?
Sie haben mehrere Möglichkeiten, eine Datei mit Fehler 79 auf Ihrem Mac zu entpacken. Die einfachste Methode ist ein Doppelklick auf die Datei, wodurch der Dekomprimierungsprozess eingeleitet wird. Alternativ können Sie auch Terminal verwenden.
Schritt 1. Öffnen Sie "Terminal", und geben Sie unzip gefolgt von einem Leerzeichen ein
Schritt 2. Ziehen Sie die Zip-Datei per Drag & Drop in das "Terminal"-Fenster.
Schritt 3. Drücken Sie abschließend "Return", um den Entpackungsvorgang zu starten.
2. Was bedeutet Fehler 79 beim Entpacken?
Der Fehler 79 beim Entpacken weist auf ein dateibezogenes Problem beim Extrahieren einer komprimierten Datei oder eines Archivs hin, oft im Kontext des Betriebssystems macOS. Dieser Fehler kann sich als Fehler 79 beim Entpacken einer Zip-Datei äußern. Der Fehler kann aus verschiedenen Gründen auftreten, z. B. wegen Beschädigung, Berechtigungsproblemen und Unterbrechung des Downloads von Zip-Dateien.
3. Wie entpacke ich eine Datei auf dem Mac, die sich nicht erweitern lässt?
Wenn Sie auf eine Zip-Datei stoßen, die sich beim Doppelklick nicht entpacken lässt, wenden Sie sich an Terminal, um eine Lösung zu finden. Manchmal, insbesondere bei großen Dateien, hat das Archivierungsprogramm Probleme mit der Dekomprimierung. Um solche Dateien zu entpacken, verwenden Sie Terminal, um eine reibungslose Extraktion zu gewährleisten.
Letzte Worte
Zusammenfassend lässt sich sagen, dass es für den Mac-Fehler 79 "Zip-Datei kann nicht erweitert werden" mehrere effektive Lösungen gibt. Sie können diesen frustrierenden Fehler wie ein Profi angehen, von der Reparatur beschädigter Zip-Dateien mit zuverlässiger Software wie EaseUS Fixo File Repair Software bis zur Überprüfung der Dateiberechtigungen und Dekomprimierung der Zip-Datei mit Terminal.
War dieser Artikel hilfreich?
Über den Autor/die Autorin
Maria ist begeistert über fast allen IT-Themen. Ihr Fokus liegt auf der Datenrettung, der Festplattenverwaltung, Backup & Wiederherstellen und den Multimedien. Diese Artikel umfassen die professionellen Testberichte und Lösungen.