Inhaltsverzeichnis
![]() Über den Autor/die Autorin
Über den Autor/die Autorin
![]() Verwandte Beiträge
Verwandte Beiträge
KI-gestützt

- Reparieren Sie Videos mit verschiedenen Problemen, wie z.B. defekt, nicht abspielbar, ohne Ton usw.
- Reparieren Sie beschädigte Bilder und verbessern Sie ihre Qualität mit fortschrittlichen KI-Algorithmen.
- Reparieren Sie Dokumente in verschiedenen Formaten, darunter PDF-, Word-, Excel- und PowerPoint-Dateien.
100% sauber
Es ist ärgerlich, wenn Ihr Video auf Ihrem MacBook verzögert, deshalb wird Ihnen diese Anleitung helfen, das Problem so schnell wie möglich zu beheben. Sie können dieses Videoverzögerung-Problem auf dem Mac mit Hilfe von Videoreparatursoftware, der Reparatur der Mac-Festplatte, der Aktualisierung des VLC-Players, der Aktualisierung der macOS-Version usw. beheben.
Lösung 1. Video-Verzögerung Problem beheben mit Video-Reparatur-Software für Mac
Eine der häufigsten Ursachen für Verzögerungen ist die Beschädigung von Videos, die mit Software wie EaseUS Fixo Video Repair leicht behoben werden kann. Es ist mit den neuesten macOS-Versionen kompatibel und hat eine einfach zu bedienende Benutzeroberfläche. Es kann verschiedene Videofehler und Schwierigkeiten beheben.
- Diese Software kann Audio nicht spielen auf Video-Dateien, MP4 nicht spielen, und andere Video-Korruption Probleme zu beheben.
- Kompatibilität: Diese Software kann sowohl auf Windows als auch auf Mac laufen, was sich von anderen Reparaturprogrammen unterscheidet.
- EaseUS Fixo Video Repair behebt auch andere Videoprobleme, wie z.B. MP4, das auf dem Mac nicht klingt.
EaseUS Fixo ist ein leistungsstarkes und zuverlässiges Videoreparaturprogramm, das in drei Schritten beschädigte Videos auf dem Mac repariert.
Schritt 1. Starten Sie EaseUS Fixo auf dem Mac
Laden Sie EaseUS Fixo auf Ihren Mac herunter und starten Sie es. Klicken Sie auf "Video reparieren" auf der linken Seite und klicken Sie auf "Videos hinzufügen", um Ihre beschädigten MP4/MOV/MKV/3GP Videodateien hochzuladen.
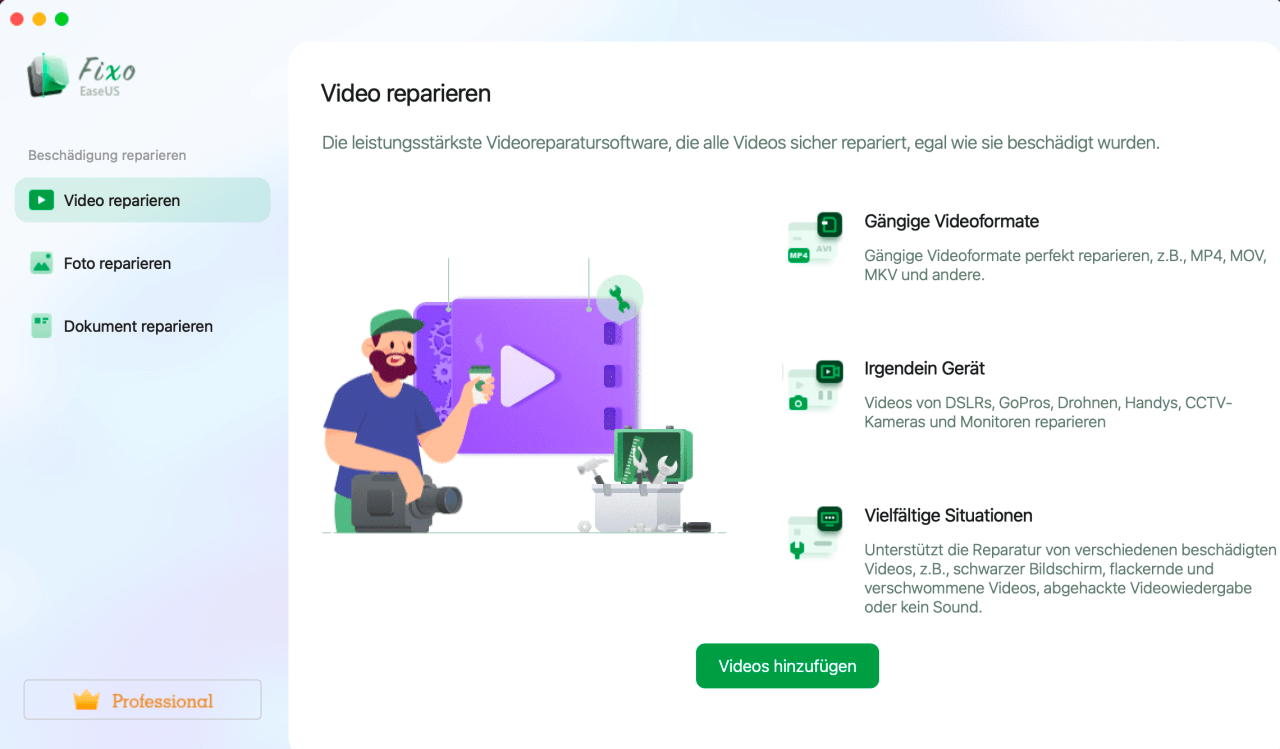
Schritt 2. Wählen Sie das beschädigte Video und starten Sie die Reparatur
Wählen Sie ein bestimmtes Video aus und klicken Sie auf die Schaltfläche "Reparieren", um den Reparaturprozess für ein einzelnes Video zu starten. Wenn Sie alle Videos reparieren möchten, wählen Sie sie alle aus und klicken Sie auf "Alles reparieren".
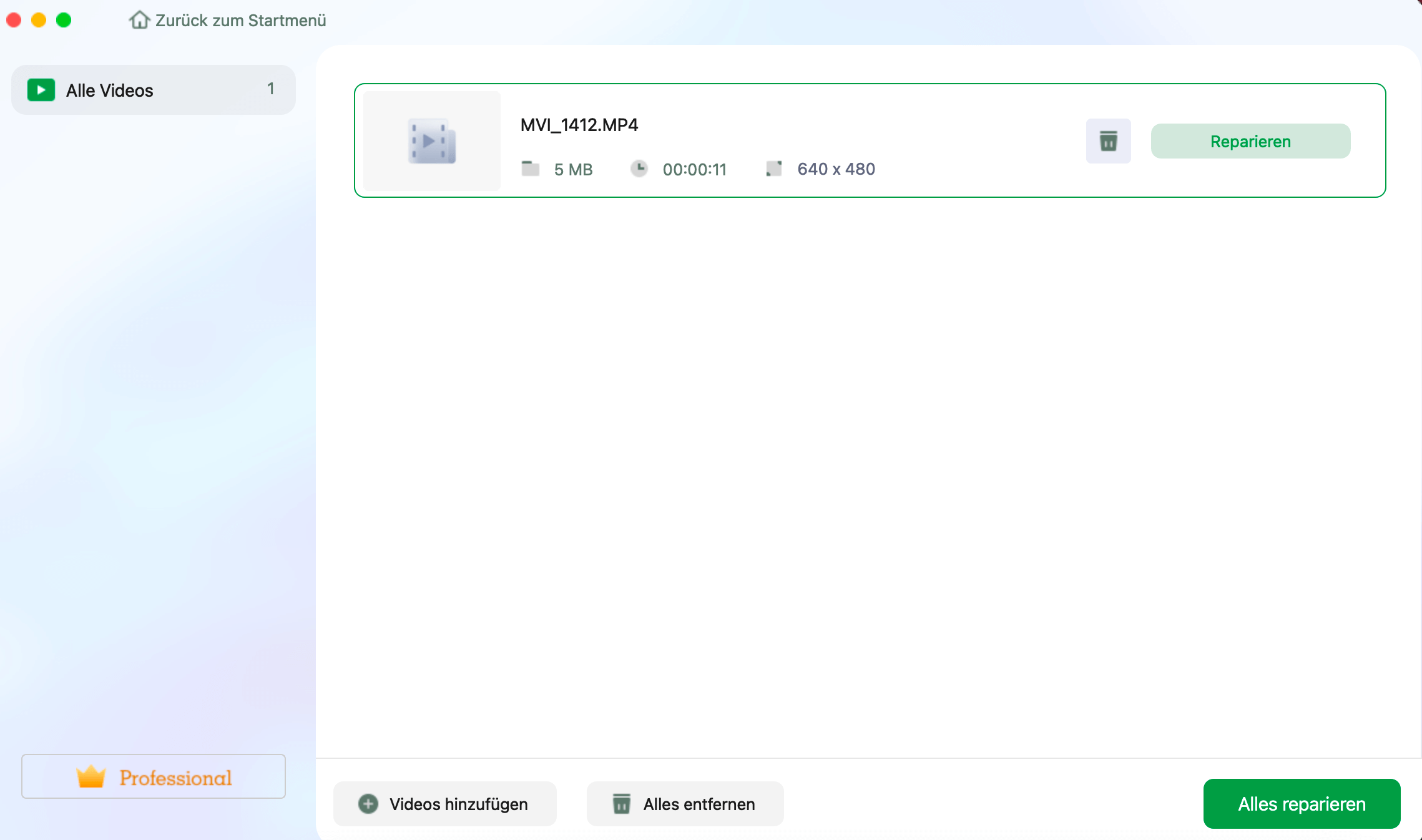
Schritt 3. Anzeigen und Speichern der reparierten Videos
Warten Sie ein paar Minuten, und die beschädigten Videos werden repariert. Wie lange Sie warten müssen, hängt davon ab, wie beschädigt Ihre Videos sind. Klicken Sie dann auf "Anzeigen", um eine Vorschau der Videos zu sehen. Um das reparierte Video zu speichern, klicken Sie auf die Schaltfläche "Speichern". Es ist kein Problem, mehrere Videos zu speichern. Wählen Sie einfach "Alle speichern", um den Vorgang abzuschließen.
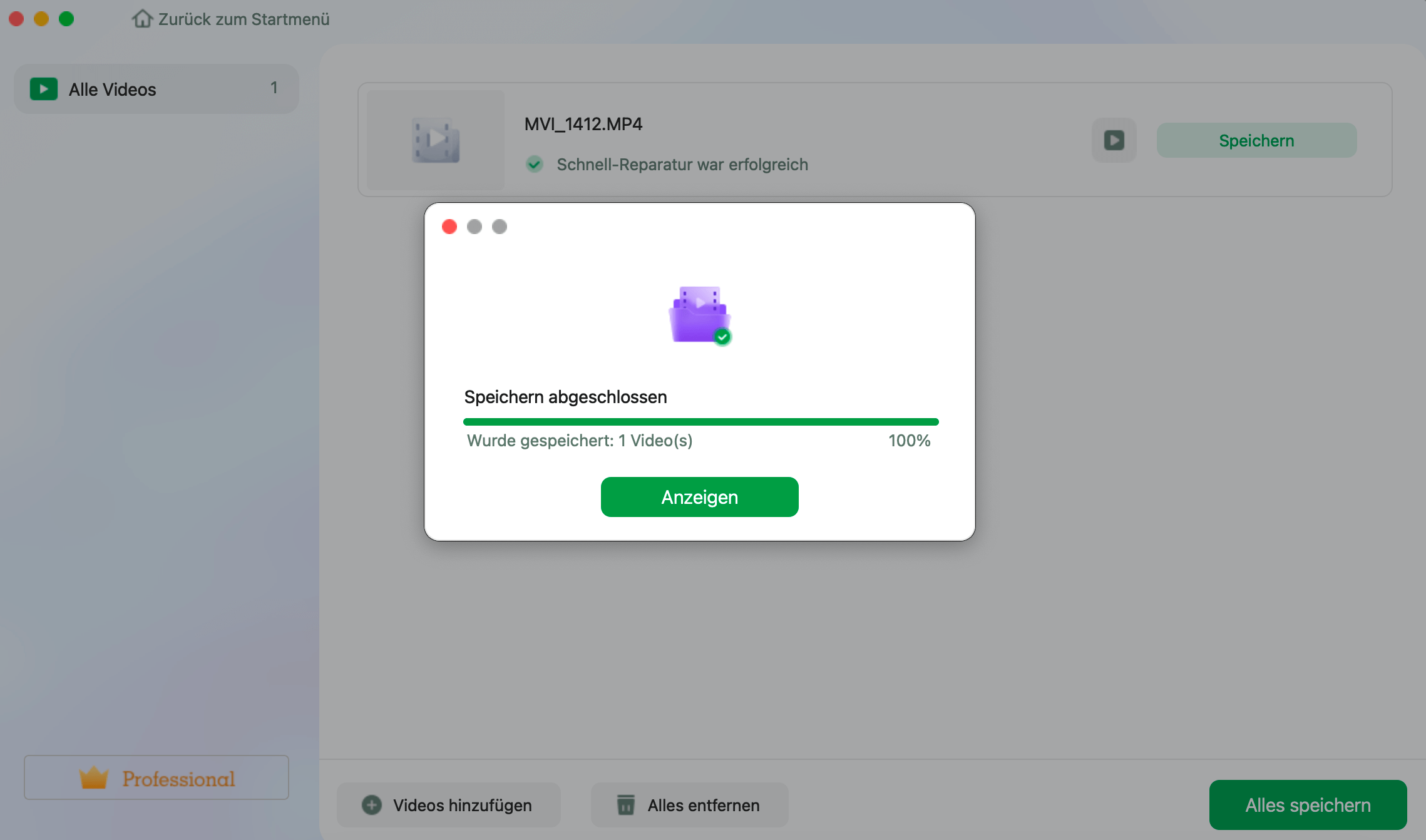
Schritt 4. Führen Sie den erweiterten Videoreparaturprozess aus
Wenn die Schnellreparatur nicht funktioniert, versuchen Sie den erweiterten Reparaturmodus. Wählen Sie "Erweiterte Reparatur", um den Vorgang zu starten. Nachdem Sie ein Beispielvideo hochgeladen haben, wählen Sie "Bestätigen".
Schritt 5. Ansehen und Speichern des reparierten Videos im Vorausmodus
Ein Fenster mit detaillierten Informationen über die Beschädigung und Beispielvideos wird angezeigt. Klicken Sie auf "Jetzt reparieren", um den Vorgang zu starten. Wenn die Reparatur abgeschlossen ist, können Sie die reparierten Videos ansehen und auf die Schaltfläche "Speichern" klicken, um die reparierten Videodateien in dem von Ihnen gewünschten Pfad zu speichern.
Wenn Sie diese Informationen hilfreich finden, teilen Sie sie bitte mit anderen in den sozialen Medien, um ihnen bei der Bewältigung dieser häufigen Herausforderung zu helfen.
Lösung 2. Reparieren Sie die Festplatte des Macs, um das Verzögerungsproblem zu beheben
Wenn die Hauptfestplatte Ihres Macs beschädigt oder fehlerhaft ist, kann dies zu Videoverzögerungen führen. Sie können die beschädigte Festplatte Ihres Macs und die Videoverzögerung reparieren, indem Sie die folgenden Schritte ausführen.
Schritt 1. Um das Festplatten-Dienstprogramm zu starten, navigieren Sie zum Finder und wählen Sie "Programme" > "Dienstprogramme".

Schritt 2. Wählen Sie Ihre Macintosh HD in der Seitenleiste und dann "Erste Hilfe" in der rechten Liste der Alternativen.
Schritt 3. Bestätigen Sie nun Ihre Wahl, indem Sie auf die Schaltfläche "Ausführen" klicken, und warten Sie, bis die Festplatte repariert ist.
Lösung 3. Aktualisieren Sie Ihren VLC Player
Aufgrund von Inkompatibilität kann eine veraltete Version des VLC Media Players einen leeren Bildschirm verursachen. Wir schlagen daher vor, dass Sie VLC aktualisieren, um dieses Videoproblem zu beheben. Führen Sie dazu die unten beschriebenen Schritte aus.
Schritt 1. Öffnen Sie VLC und wählen Sie das Menü Hilfe aus dem Flyout.
Schritt 2. Öffnen Sie das Menü "Nach Updates suchen".

Es startet den Aktualisierungsprozess vom VLC aus und stellt eine Verbindung zum offiziellen Server her, um festzustellen, ob eine Aktualisierung verfügbar ist. Wenn ja, laden Sie es herunter und wenden Sie es an. Überprüfen Sie dann erneut Ihren VLC, um zu sehen, ob das Problem behoben wurde.
Lösung 4. Aktualisieren Sie die macOS-Version
Wenn die auf Ihrem System installierte macOS-Version veraltet ist, kann dies zu Verzögerungen bei der Verarbeitung führen. Um Videolatenzen zu vermeiden, sollten Sie die Firmware auf dem neuesten Stand halten.
Außerdem hat Apple macOS Recovery offiziell als "eingebautes Wiederherstellungssystem auf Ihrem Mac" bezeichnet. Das bedeutet, dass Sie macOS Recovery für verschiedene Zwecke verwenden können, z. B. zum Wiederherstellen von Dateien aus Time Machine-Backups, zum Reparieren von Videos und anderen Dateiproblemen und so weiter.
Schritt 1. Besuchen Sie die Apple Developer Website und melden Sie sich mit Ihrer Apple ID an, oder erstellen Sie eine, wenn Sie keine haben.
Schritt 2. Gehen Sie zu "Einstellungen" und wählen Sie "Allgemein".
Schritt 3. Klicken Sie auf "Software-Update". und das "i"-Symbol neben "Beta-Updates".
Schritt 4. Wählen Sie "macOS Sonoma Developer Beta".

FAQs zu Videoverzögerung-Problemen auf dem Mac
Wenn Sie noch Fragen zur Datenwiederherstellung auf dem MacBook haben, finden Sie in den folgenden kurzen Antworten Hilfe:
1. Wie kann ich die Verzögerung auf meinem Mac beheben?
- Lösung 1. Lösung Video-Verzögerung Problem mit Video-Reparatur-Software für Mac
- Lösung 2. Reparieren Sie die Festplatte des Macs, um das Verzögerungsproblem zu beheben
- Lösung 3. Aktualisieren Sie Ihren VLC Player auf dem Mac
- Lösung 4. Aktualisieren Sie die macOS-Version
2. Warum verzögert sich jedes Video, das ich anschaue?
Dies kann an der Geschwindigkeit Ihrer Internetverbindung oder der Rechenleistung Ihres Macs liegen. Viele Internetvideos werden beim Betrachten heruntergeladen.
3. Warum hat mein MacBook Probleme bei der Wiedergabe von Videos?
Ein beschädigtes Video kann zu Verzögerungen führen oder fehlende Fragmente enthalten. Außerdem kann der Media Player, den Sie zum Abspielen Ihres Videos verwenden, langsam oder mit Ihrem Videoformat nicht kompatibel sein.
4. Warum ist mein YouTube auf dem Mac so langsam und verzögert?
Manchmal wird eine YouTube-Website nicht richtig geladen, was zu Grafikproblemen führt. Wenn Sie aus diesem Grund ein Vollbildproblem sehen, können Sie es beheben, indem Sie die F5-Taste drücken oder die Schaltfläche "Aktualisieren" auswählen, um die YouTube-Seite neu zu laden. Sie können auch mit dem Vollbildmodus experimentieren, wenn Chrome auf dem Mac nicht maximiert ist.
Schlussfolgerung
Videoverzögerungsprobleme können entweder durch eine langsame Internetverbindung oder durch eine Verschlechterung des Videos verursacht werden. Um dieses Problem zu lösen, installieren Sie die macOS-Version neu oder aktualisieren Sie sie, setzen Sie den VLC-Player zurück und ändern Sie die anderen Einstellungen. Wenn alle vorherigen Methoden fehlschlagen, ist Ihr Video höchstwahrscheinlich beschädigt, dann verwenden Sie EaseUS Fixo Video Repair zur Unterstützung.
War dieser Artikel hilfreich?
Über den Autor/die Autorin
Maria ist begeistert über fast allen IT-Themen. Ihr Fokus liegt auf der Datenrettung, der Festplattenverwaltung, Backup & Wiederherstellen und den Multimedien. Diese Artikel umfassen die professionellen Testberichte und Lösungen.