Inhaltsverzeichnis
![]() Über den Autor/die Autorin
Über den Autor/die Autorin
![]() Verwandte Beiträge
Verwandte Beiträge
KI-gestützt

- Reparieren Sie Videos mit verschiedenen Problemen, wie z.B. defekt, nicht abspielbar, ohne Ton usw.
- Reparieren Sie beschädigte Bilder und verbessern Sie ihre Qualität mit fortschrittlichen KI-Algorithmen.
- Reparieren Sie Dokumente in verschiedenen Formaten, darunter PDF-, Word-, Excel- und PowerPoint-Dateien.
100% sauber
Kennen Sie diesen nervigen Moment, wenn Sie sich ein Video ansehen und plötzlich das Bild eine Pause einlegt, während der Ton weiterläuft? Da sind Sie nicht allein.
Es ist, als ob das Video die Pausentaste gedrückt hat und Sie sich fragen, was los ist. Schauen wir uns an, wie man den Fehler "Video friert ein, aber Audio läuft weiter" beheben kann. Sie müssen kein Technikprofi sein, denn wir erklären Ihnen alles ganz genau. Am Ende werden Sie über das nötige Know-how verfügen, um Ihre Videos reibungslos abzuspielen, so wie es sein sollte. Los geht's!
Einfrieren des Videos, aber Fortsetzen des Tons
Wir haben für Sie 6 praktikable Lösungen zusammengestellt; Sie können zunächst die Überschrift lesen, um sich einen Überblick über die einzelnen Lösungen zu verschaffen. Oder Sie können auf die gewünschte Lösung klicken, um die entsprechende Stelle zu finden.
- Lösung 1. Reparieren Sie beschädigte Videos mit Video Repair Tool📹
- Lösung 2. Stellen Sie sicher, dass Ihre Hardware in gutem Zustand ist
- Lösung 3. Stellen Sie sicher, dass Ihr Antivirusprogramm aktualisiert und aktiviert ist
- Lösung 4. Öffnen Sie Ihr Video mit einem anderen Media Player
- Lösung 5. VLC Repair verwenden
- Lösung 6. Aktualisieren Sie die Audio- und Videotreiber Ihres Computers
Lösung 1. Reparieren Sie beschädigte Videos mit dem Video-Reparatur-Tool
Wenn Ihr Video einfriert, während der Ton weiterläuft, ist das oft ein Zeichen für eine beschädigte Videodatei. In solchen Fällen kann ein zuverlässiges Videoreparatur-Tool der Schlüssel zur Rettung Ihrer Multimedia-Inhalte sein. EaseUS Fixo Video Repair ist eine robuste Lösung, die entwickelt wurde, um verschiedene Probleme mit beschädigten Videos zu beheben.
Egal, ob Ihr Video einfriert oder nicht mehr abspielbar ist, mit diesem Tool können Sie es in einem hervorragenden Zustand reparieren. Seine leistungsstarken und zuverlässigen Reparaturfunktionen machen es zu einer ersten Wahl für beschädigte Videodateien. EaseUS Fixo Video Repair unterstützt die Reparatur von MP4, MOV, M2TS, MKV, MTS, 3GP, AVI, FLV, M4V, usw. und gewährleistet die Kompatibilität mit verschiedenen Mediendateien. Häufige Fälle wie Video-Wiedergabe-Fehlercode 224003, Audio und Video nicht synchronisiert, und MP4-Dateien nicht spielen können perfekt behoben werden.
Und dank der intuitiven Benutzeroberfläche können Benutzer leicht durch den Reparaturprozess mit diesem Videoreparatur-Tool navigieren, was es sowohl für Anfänger als auch für erfahrene Benutzer zugänglich macht. Zu Ihrer Information, EaseUS Fixo Video Repair hat gerade seine Mac-Version veröffentlicht, so dass Sie jetzt beschädigte Videos auf macOS reparieren können.
Schauen wir uns die Schritte an, um EaseUS Fixo Video Repair ohne Probleme zu verwenden:
Schritt 1. Öffnen Sie Fixo auf Ihrem lokalen PC. Klicken Sie auf "Video reparieren" und fügen Sie die beschädigten MP4/MOV/AVI/MKV/3GP/FLV/MKV/WMV Videodateien hinzu, indem Sie auf "Videos hinzufügen" klicken.

Schritt 2. Bewegen Sie den Mauszeiger auf ein Video und klicken Sie auf die Schaltfläche "Reparieren", um den Reparaturprozess für ein einzelnes Video zu starten. Wenn Sie alle Videos reparieren möchten, klicken Sie auf "Alles reparieren".

Schritt 3. Warten Sie ein paar Minuten, und die beschädigten Videos werden repariert werden. Klicken Sie auf das Wiedergabesymbol, um eine Vorschau der Videos anzuzeigen. Sie können ein einzelnes Video speichern, indem Sie auf die Schaltfläche "Speichern" neben dem Wiedergabesymbol klicken. Wenn Sie alle reparierten Videos speichern möchten, wählen Sie "Alles speichern".

Schritt 4. Wenn die Schnellreparatur fehlschlägt, sollten Sie den erweiterten Reparaturmodus verwenden. Klicken Sie auf "Erweiterte Reparatur" und fügen Sie ein Beispielvideo hinzu. Wählen Sie "Bestätigen", um sicherzustellen.
Schritt 5. Eine Liste mit detaillierten Informationen über beschädigte und Beispielvideos wird angezeigt. Klicken Sie auf "Jetzt reparieren", um den erweiterten Videoreparaturprozess zu starten. Wenn die Reparatur abgeschlossen ist, können Sie die Videos ansehen und auf die Schaltfläche "Speichern" klicken, um die reparierten Videodateien an einem geeigneten Ort zu speichern.
Denken Sie daran, diesen Beitrag an andere weiterzugeben, die Probleme mit dem Einfrieren von Videos haben, aber der Ton läuft weiter.
Lösung 2. Stellen Sie sicher, dass Ihre Hardware in gutem Zustand ist
Wenn Sie die Hardware-Beschleunigung in Ihrem Webbrowser aktiviert haben, kann dies zu diesem Problem führen. Diese Funktion kann zwar vorteilhaft sein, kann aber auch Probleme verursachen, z. B. Audiofortsetzung und Einfrieren von YouTube-Videos.
Wenn diese Situation auf Sie zutrifft, sollten Sie die Hardwarebeschleunigung in Ihrem Browser deaktivieren, um zu sehen, ob das Problem dadurch gelöst wird. Diese Methode ist auch ein Ausweg, wenn der Fehlercode 232011 auftritt.
Wenn Sie Chrome verwenden, folgen Sie bitte den folgenden Schritten:
Schritt 1. Starten Sie zunächst "Chrome", klicken Sie auf die Menüschaltfläche mit den drei Punkten und wählen Sie die Option "Einstellungen".

Schritt 2. Gehen Sie zum unteren Ende der Seite und klicken Sie auf "Erweitert".
Schritt 3. Suchen Sie die Option "Hardware-Beschleunigung verwenden, wenn verfügbar" unter dem Abschnitt "System" und deaktivieren Sie sie.

Schritt 4. Starten Sie abschließend "Chrome" neu und prüfen Sie, ob das Problem weiterhin besteht.
Lösung 3. Vergewissern Sie sich, dass Ihr Antivirenprogramm aktualisiert und aktiviert ist
Antiviren-Software ist wichtig, um Ihren Computer vor potenziellen Bedrohungen zu schützen. Veraltete oder deaktivierte Antiviren-Programme können jedoch unbeabsichtigt normale Systemfunktionen behindern, z. B. das Einfrieren von Videos, während der Ton weiterläuft.
Veraltete oder inaktive Antivirensoftware bietet möglicherweise keinen ausreichenden Schutz vor den neuesten Bedrohungen und kann versehentlich die Funktion anderer Software, einschließlich Media Player, beeinträchtigen. Wenn Sie sicherstellen, dass Ihr Virenschutz auf dem neuesten Stand und aktiv ist, tragen Sie zur Aufrechterhaltung einer sicheren Computerumgebung bei und lösen mögliche Konflikte mit der Videowiedergabe.
Und so geht's:
Schritt 1. Öffnen Sie die Anwendung "Windows-Sicherheit".
Schritt 2. Navigieren Sie zu "Schutz vor Viren und Bedrohungen".

Schritt 3. Wählen Sie "Nach Updates suchen".

Schritt 4. Lassen Sie die Anwendung einen Scan durchführen und Updates finden.
Schritt 5. Danach können Sie "Microsoft Defender Antivirus" verwenden.
Lösung 4. Öffnen Sie Ihr Video mit einem anderen Media Player
Manchmal können Probleme bei der Wiedergabe von Videos mit der Kompatibilität oder mit Fehlern in dem von Ihnen verwendeten Media Player zusammenhängen. Wenn Sie Ihr Video mit einem anderen Media Player öffnen, können diese Probleme behoben werden. Dies ist eine einfache, aber nützliche Lösung, die Ihnen hilft, ähnliche Situationen zu lösen, wenn
Media Player verwenden unterschiedliche Codecs und Algorithmen zur Dekodierung und Wiedergabe von Videodateien. Wenn also Ihr aktueller Media Player Probleme mit einem bestimmten Video hat, können Sie einen alternativen Player ausprobieren, um Kompatibilitätsprobleme zu beheben. Insbesondere Open-Source-Medienplayer wie der VLC-Medienplayer werden häufig aktualisiert und von der Community unterstützt, was sie zu einer zuverlässigen Option für die Fehlerbehebung macht.

Wenn dieser Leitfaden hilfreich war, sollten Sie ihn auf Ihren Konten in den sozialen Medien teilen, um anderen mit ähnlichen Problemen zu helfen.
Lösung 5. VLC Repair verwenden
Mit der VLC-Reparatur können Sie Probleme mit einfrierenden Videos mit ein paar einfachen Schritten beheben, indem Sie Video einfrieren, aber Audio weiterlaufen lassen.
Schritt 1. Öffnen Sie die "VLC-Einstellungen", die Sie im Werkzeugbereich oder durch Drücken von "Strg+P" in der VLC-App finden.

Schritt 2. Wählen Sie die Option "Alle" in der unteren linken Ecke des Fensters. Fahren Sie mit dem Abschnitt "Eingabe / Codecs" fort.
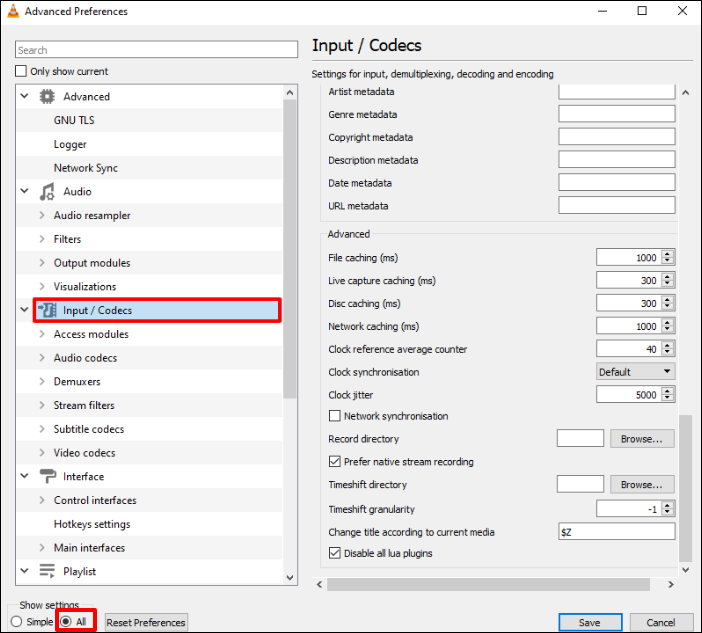
Schritt 3. Scrollen Sie nach unten und suchen Sie die "Cache-Werte".
Schritt 4. Setzen Sie die Werte für "Datei-Caching (ms)", "Disk-Caching (ms)" und "Netzwerk-Caching (ms)" auf 1000.
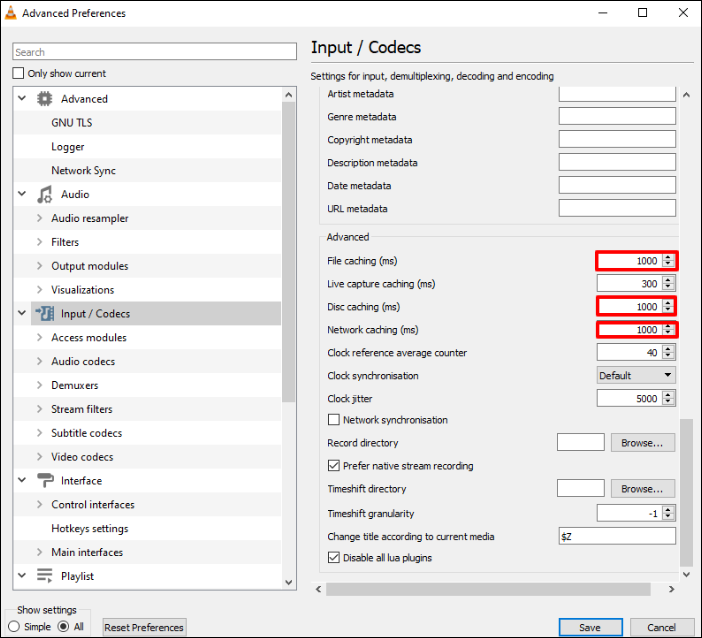
Schritt 5. Ändern Sie den Wert "Skip the Loop Filter", indem Sie den Wert von "None" auf "All" ändern. Suchen Sie die Hardware-Decodierung in den "FFmpeg Audio/Video-Decoder"-Einstellungen und stellen Sie sicher, dass der Wert auf "Deaktiviert" eingestellt ist.
Schritt 6. Kehren Sie in die linke untere Ecke zurück, wählen Sie die Option "Einfach", navigieren Sie zum Abschnitt "Video" und ändern Sie die Einstellungen für die Videoausgabe von "Automatisch" in "DirectX (DirectDraw)".
Hier ist ein umfassenderer Leitfaden, der Ihnen hilft, VLC zu reparieren:

VLC Video-Reparatur: Wie man beschädigte Videos mit VLC repariert
Dieser Artikel enthält eine vollständige Anleitung zum Reparieren beschädigter Videos mit dem VLC Media Player. Mehr lesen >>
Lösung 6. Aktualisieren Sie die Audio- und Videotreiber Ihres Computers
Wenn Sie Ihre Grafiktreiber auf dem neuesten Stand halten, können Sie Probleme mit der Anzeige vermeiden. Wenn die zuvor genannten Methoden nicht zum Erfolg führen, sollten Sie Ihre Grafiktreiber aktualisieren, um zu sehen, ob das Problem dadurch gelöst wird.
Verwenden Sie die Funktion Optionale Updates:
Schritt 1. Gehen Sie zu "Einstellungen" > "Windows Update".
Schritt 2. Wählen Sie "Erweiterte Optionen".

Mit dieser Funktion können Sie Treiberaktualisierungen herunterladen und installieren. Alternativ können Sie auch die Anwendung Geräte-Manager verwenden, um Ihre Grafiktreiber auf dem neuesten Stand zu halten.
Eine andere Möglichkeit ist, die neuesten Treiber direkt von der offiziellen Website des Geräteherstellers zu beziehen. Darüber hinaus können Sie sich auch für kostenlose Treiber-Updater-Software von Drittanbietern entscheiden.
Wissenszentrum: Warum friert mein Video ein, aber der Ton läuft weiter?
Hier sind einige häufige Faktoren, die zu dem Fehler "Video friert ein, aber Audio läuft weiter" beitragen:
- 🎾Probleme mit Webbrowsern: Die Verwendung eines veralteten Browsers kann ein möglicher Grund dafür sein, dass Ihre YouTube-Videos einfrieren, der Ton aber weiterhin abgespielt wird. Darüber hinaus können auch Komplikationen mit Browsererweiterungen zu dem Einfrier-Dilemma beitragen.
- 🛎️Server Probleme: Schlechte Internetverbindungen oder eine Überlastung des Servers können zum Einfrieren von YouTube-Videos führen. Außerdem können auf der Website gespeicherte Cookies und zwischengespeicherte Daten zum Einfrieren von YouTube-Videos beitragen.
- 🔗Probleme mit der Netzwerkverbindung: Eine schlechte Internetverbindung oder Schwankungen in der Netzwerkgeschwindigkeit können das nahtlose Streaming von Videoinhalten unterbrechen. In solchen Fällen wird der Ton möglicherweise fortgesetzt, aber das Video friert aufgrund der verzögerten Datenübertragung ein.
- 💽Treiberprobleme: Veraltete oder beschädigte Grafiktreiber auf Ihrem Gerät könnten die Ursache für das Einfrieren Ihrer YouTube-Videos sein. Veraltete Treiber können dazu führen, dass Videos einfrieren, während der Ton weiter abgespielt wird, was ein großes Problem darstellt.
FAQs zu Video friert ein, aber Audio wird fortgesetzt
Wenn Sie weitere Fragen zu dem Fehler "Video friert ein, aber Audio läuft weiter" haben, finden Sie hier einige Informationen. Dies wird dazu beitragen, dieses Problem zu klären.
1. Wie kann ich ein Video reparieren, das ständig einfriert?
Im Folgenden finden Sie einige Möglichkeiten, um ein Video, das immer wieder einfriert, zu reparieren
- Aktualisieren Sie die Treiber für Ihre Grafikkarte
- Anpassen der Bildschirmauflösung
- Vergewissern Sie sich, dass Ihr Gerät ausreichend belüftet ist, damit es ordnungsgemäß funktioniert.
2. Warum frieren manche YouTube-Videos ein?
Gelegentlich kann eine schlechte Internetverbindung oder eine Serverüberlastung die YouTube-Wiedergabe unterbrechen. Wenn das Problem vom YouTube-Server ausgeht, sind wahrscheinlich mehrere Nutzer davon betroffen. Außerdem können auf der Website gespeicherte Cookies und Caches zum Einfrieren von YouTube-Videos beitragen. Sie können einige Online-Tools verwenden, um nicht abgespielte YouTube-Videos zu beheben.
3. Wie kann ich das Einfrieren von VLC beheben?
- Stellen Sie sicher, dass VLC auf die neueste Version aktualisiert ist.
- Optimieren Sie den Cache-Wert.
- Passen Sie die Einstellung für den Videoausgang an.
- Ändern Sie die FFmpeg-Einstellungen.
- Deaktivieren Sie die Hardware-Dekodierung.
- Erwägen Sie die Verwendung eines alternativen Videoplayers.
Schlussfolgerung
Zusammenfassend lässt sich sagen, dass die Navigation durch die Details von Videowiedergabeproblemen, insbesondere bei dem häufigen Problem, dass das Video einfriert, während der Ton weiterläuft, praktische Lösungen erfordert. Wir haben uns einige praktische Lösungen angesehen, die von der Verwendung eines Videoreparaturtools bis zur Aktualisierung der Audio- und Videotreiber Ihres Computers reichen. Wenn Sie mit dem Einfrieren von Videos kämpfen, während der Ton weiterläuft, empfehlen wir Ihnen, EaseUS Fixo Video Repair auszuprobieren. Laden Sie EaseUS Fixo Video Repair herunter und sehen Sie sich Ihre Lieblingsinhalte ohne Probleme an.
War dieser Artikel hilfreich?
Über den Autor/die Autorin
Maria ist begeistert über fast allen IT-Themen. Ihr Fokus liegt auf der Datenrettung, der Festplattenverwaltung, Backup & Wiederherstellen und den Multimedien. Diese Artikel umfassen die professionellen Testberichte und Lösungen.