Inhaltsverzeichnis
![]() Über den Autor/die Autorin
Über den Autor/die Autorin
![]() Verwandte Beiträge
Verwandte Beiträge
KI-gestützt

- Reparieren Sie Videos mit verschiedenen Problemen, wie z.B. defekt, nicht abspielbar, ohne Ton usw.
- Reparieren Sie beschädigte Bilder und verbessern Sie ihre Qualität mit fortschrittlichen KI-Algorithmen.
- Reparieren Sie Dokumente in verschiedenen Formaten, darunter PDF-, Word-, Excel- und PowerPoint-Dateien.
100% sauber
- 1. Audio-Datei nicht spielen beheben mit Audio-Reparatur-Software
- 2. Installieren Sie fehlende Audiocodecs, um die nicht abgespielte Audiodatei zu reparieren
- 3. Aktualisieren Sie den Audiotreiber, um das Problem der nicht abspielbaren Audiodatei zu lösen
- 4. Wählen Sie den richtigen Audio-Lautsprecher, um Audio Not Play zu beheben
- 5. Aktivieren oder Deaktivieren des Windows Media Players zur Behebung der Audiowiedergabe
Audiodateien sind ein unverzichtbarer Bestandteil unserer digitalen Welt und dienen Zwecken wie Arbeit, Freizeit und Kommunikation. Wenn eine Audiodatei nicht abgespielt wird, kann dies nicht nur in der Freizeit, sondern auch bei der Arbeit, z. B. bei Präsentationen oder Besprechungen, ein Problem darstellen. Bevor eine Audiodatei, die nicht abgespielt werden kann, repariert wird, muss der Grund für den Fehler analysiert werden. Ältere oder veraltete Treiber, nicht ordnungsgemäß formatierte Festplatten oder Dateien, widersprüchliche Programme und andere Probleme können dazu führen, dass Audiodateien auf dem Mac nicht abgespielt werden.
Darüber hinaus können ein stummer Ton oder nicht angeschlossene Lautsprecher der Grund dafür sein. Wenn Sie die zugrundeliegende Ursache ermitteln, können Sie gezielte Lösungen anwenden und Ihre Audiofunktionen wiederherstellen. Dieser Leitfaden führt Sie durch praktische Schritte zur Fehlerbehebung, damit Ihre Audiodateien wieder einwandfrei abgespielt werden.
1. Audio-Datei nicht spielen beheben mit Audio-Reparatur-Software
EaseUS Fixo File Repair ist ein leistungsfähiges und zuverlässiges Werkzeug zur Reparatur von beschädigten oder nicht abspielbaren Audiodateien. Egal, ob Ihre Audiodateien aufgrund von Bearbeitungsfehlern, Stromausfällen, Aufnahmeproblemen oder Übertragungsproblemen beschädigt sind, EaseUS Fixo kann mit verschiedenen Formaten umgehen und Ihre Dateien wieder in einen funktionsfähigen Zustand versetzen. Mit seinen fortschrittlichen Reparaturfunktionen können Sie dieser Software vertrauen, um Probleme zu beheben und Ihre Audiodateien wieder reibungslos abspielen zu lassen.
Wesentliche Merkmale
- Repariert eine Vielzahl von Audioformaten, einschließlich MP3-Reparatur, AAC, und mehr. Auch gut für VLC nicht spielen AAC-Dateien.
- Repariert Audiodateien, die beim Aufnehmen, Bearbeiten, Konvertieren oder Übertragen beschädigt wurden.
- Bearbeitet beschädigte Audiodateien, z. B. Audio-Codec wird nicht unterstützt werden.
Im Folgenden finden Sie eine detaillierte Anleitung, wie Sie beschädigte Audiodateien mit EaseUS Fixo File Repair effektiv reparieren können.
Schritt 1. Nachdem Sie EaseUS Fixo Audio Repair auf Ihrem PC gestartet haben, wählen Sie "Audio reparieren" auf der Startseite und klicken Sie auf "Audio hinzufügen", um beschädigte Audiodateien auszuwählen. Mit dem EaseUS Reparatur-Tool können Sie verschiedene Tonprobleme beheben.
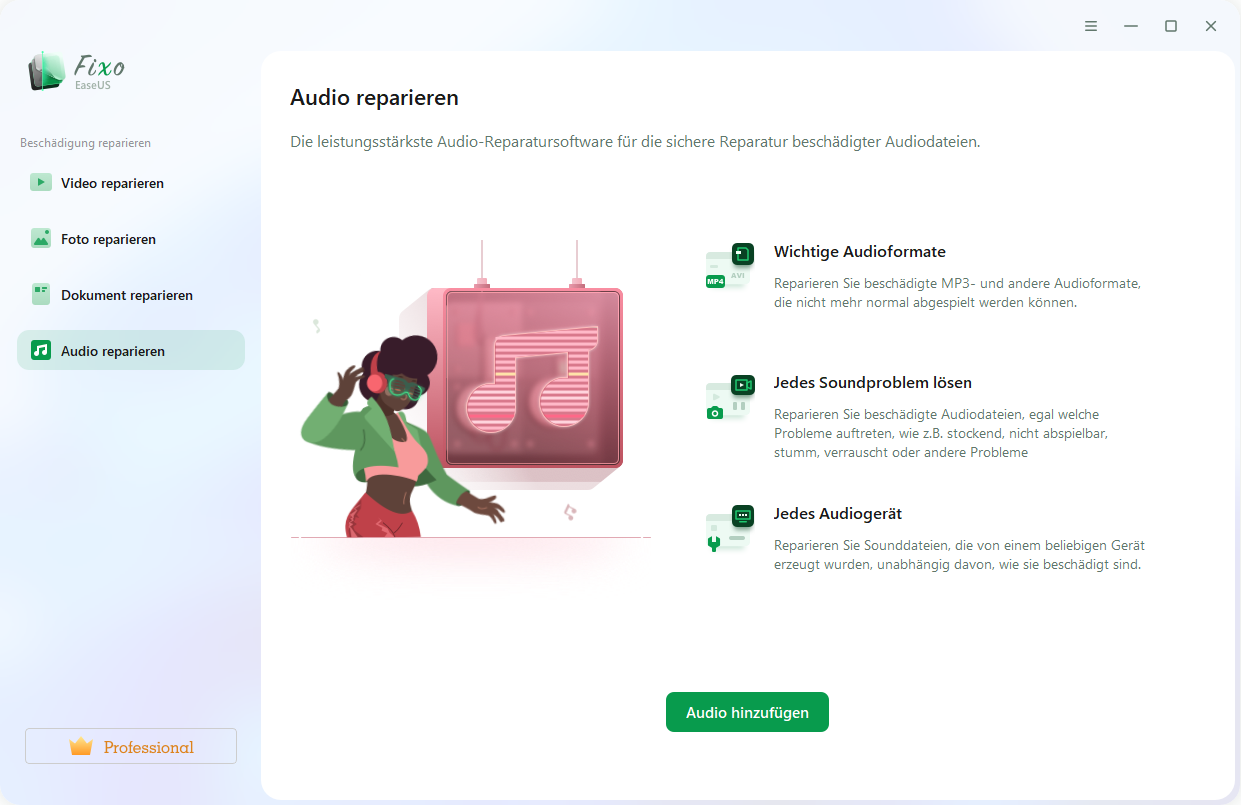
Schritt 2. Die hinzugefügten Audiodateien, z. B. MP3 und AAC, werden auf der rechten Seite angezeigt. Sie können auf die Schaltfläche "Reparieren" klicken, um die ausgewählte Audiodatei zu reparieren. Wenn Sie mehrere Musikdateien auf einmal reparieren möchten, wählen Sie "Alles reparieren".
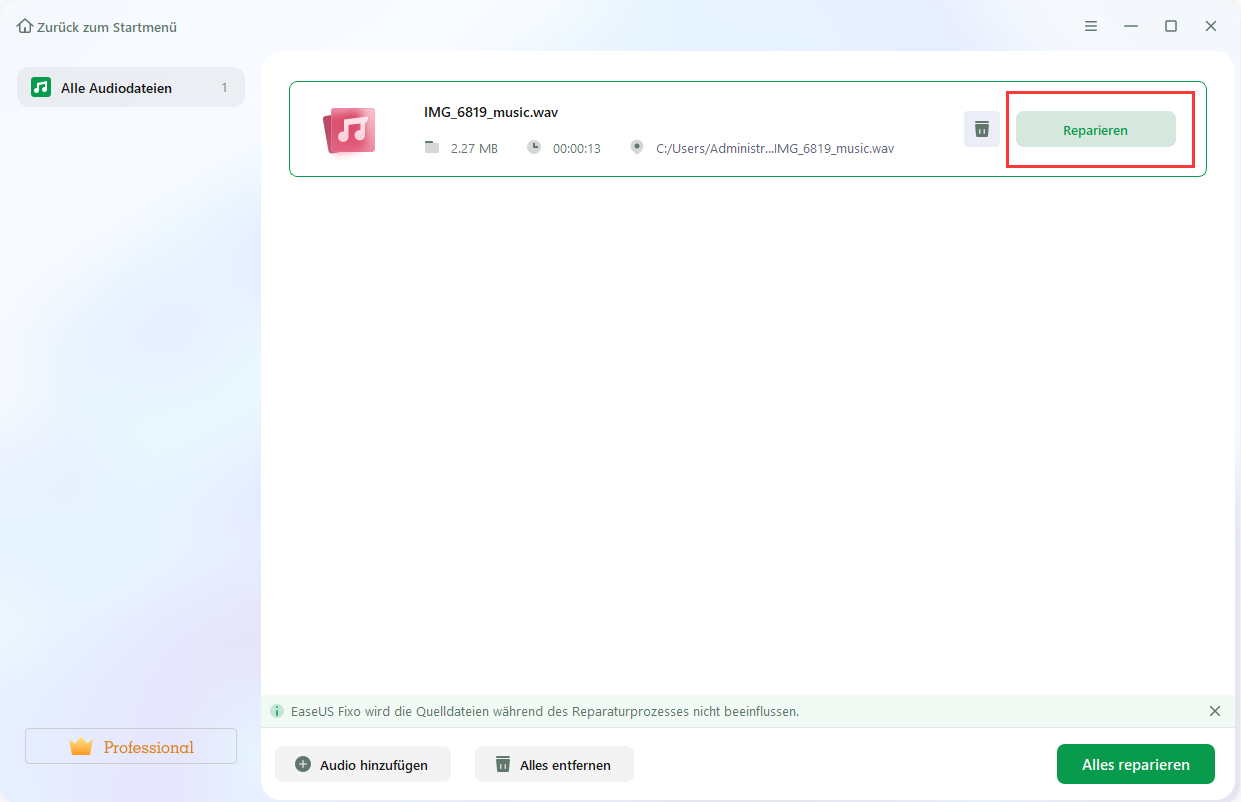
Schritt 3. Der Audio-Reparaturprozess dauert nicht lange, und Sie können auf die Schaltfläche "Abspielen" klicken, um eine Vorschau der reparierten Audiodateien anzuzeigen. Um die reparierten Audiodateien zu speichern, klicken Sie auf "Speichern" oder "Alles speichern" und wählen Sie "Anzeigen", um die reparierten Audiodateien zu überprüfen.
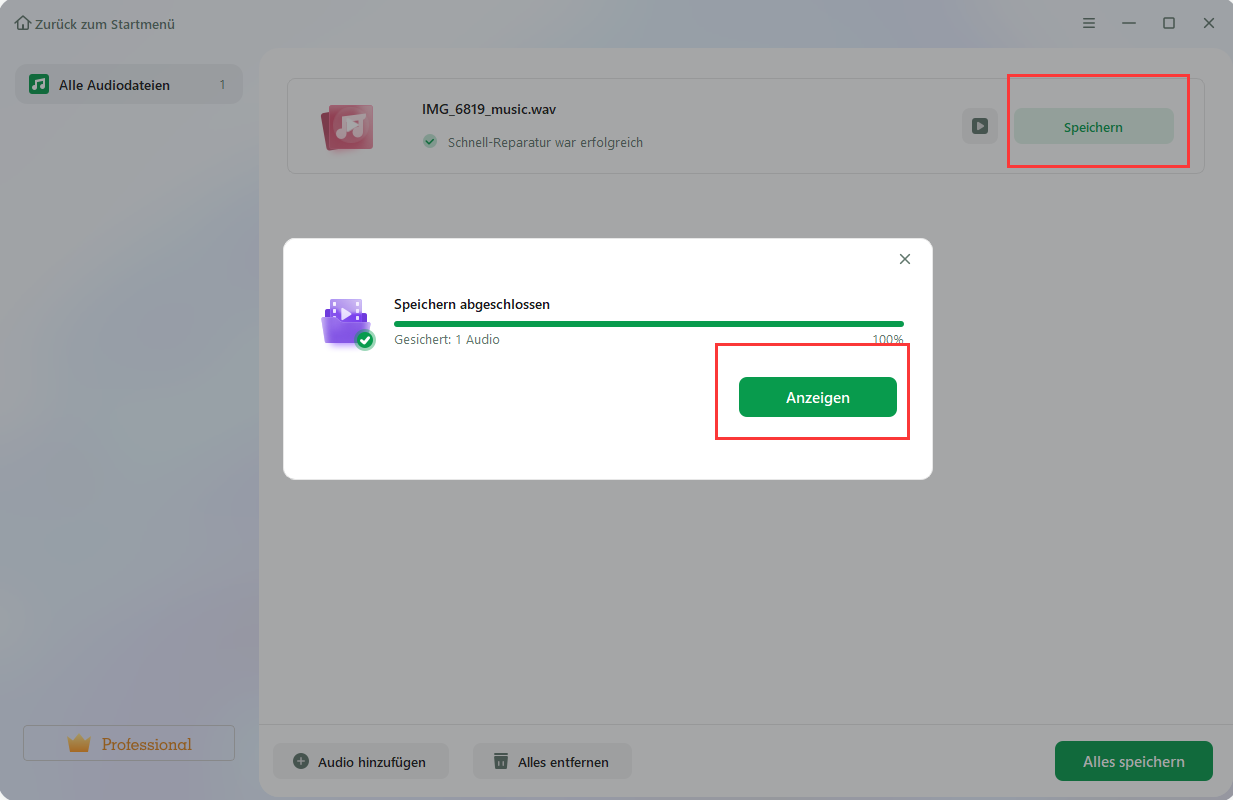
Wenn Sie diese Informationen hilfreich finden, können Sie diese Seite gerne in den sozialen Medien teilen, um auch anderen bei der Lösung dieses Problems zu helfen!
2. Installieren Sie fehlende Audiocodecs, um die nicht abgespielte Audiodatei zu reparieren
Wenn Sie ein Problem mit der Wiedergabe von Audiodateien auf Ihrem Gerät haben, installieren Sie die erforderlichen Audio-Codecs. Wiedergabeprobleme treten auf, wenn Ihr System nicht die erforderlichen Codec-Pakete enthält, um die verschiedenen Audiodateien effektiv abzuspielen. Geeignete Codecs sorgen dafür, dass der Ton bei Bedarf weiter abgespielt wird. Hier erfahren Sie, wie Sie fehlende Audiocodecs installieren können:
Schritt 1. Laden Sie das K-Lite Codec Pack herunter und starten Sie es.
Schritt 2. Öffnen Sie das Installationsprogramm von K-Lite Codec Pack. Wählen Sie nun "Normal" und klicken Sie auf "Weiter".

Schritt 3. Wählen Sie anschließend Ihre Installationseinstellungen. Wählen Sie dann "Windows Media Player" als bevorzugten Audio-Player. Klicken Sie auf "Weiter", um den Installationsvorgang abzuschließen.

Schritt 4. Starten Sie nach Abschluss der Installation Ihren Computer neu. Prüfen Sie dann, ob die zuvor problematische Audiodatei korrekt abgespielt wird.
3. Aktualisieren Sie den Audiotreiber, um das Problem der nicht abspielbaren Audiodatei zu lösen
Der Audiotreiber muss aktualisiert werden, um ein Problem zu beheben, das die Wiedergabe von Audiodateien auf einem bestimmten Gerät verhindert. Computer-Audiotreiber sind wichtige Komponenten, die das korrekte Funktionieren von Sound-Hardware gewährleisten. Die Aktualisierung auf die neuesten Treiber gewährleistet Kompatibilität und optimale Leistung, wodurch viele häufige Probleme bei der Audiowiedergabe behoben werden können. Schauen wir uns die Methode dafür an:
Schritt 1. Geben Sie "Geräte-Manager" in die Suchleiste ein. Öffnen Sie ihn, suchen Sie die Kategorie "Sound-, Video- und Gamecontroller" und erweitern Sie sie.
Schritt 2. Klicken Sie mit der rechten Maustaste auf Ihren "Audiotreiber" und wählen Sie "Treiber aktualisieren".

Schritt 3. Wählen Sie die Option "Automatisch nach aktualisierter Treibersoftware suchen", damit Ihr Computer den neuesten Audiotreiber online herunterladen und installieren kann.
Diese Methode funktioniert auch, wenn Ihr Videocodec nicht unterstützt wird.
4. Wählen Sie den richtigen Audio-Lautsprecher, um Audio Not Play zu beheben
Durch die Wahl der richtigen Lautsprechereinstellung lassen sich häufig Probleme bei der Wiedergabe von Audiodateien beheben. Durch die Auswahl der richtigen Lautsprecher in den Systemeinstellungen wird sichergestellt, dass die Audioausgabe richtig geleitet wird und Wiedergabeprobleme aufgrund falscher oder falsch konfigurierter Lautsprechereinstellungen vermieden werden. Hier ist die Methode für diese Lösung:
Schritt 1: Starten Sie den Windows Media Player auf Ihrem PC. Klicken Sie dann im obigen Menü auf die Registerkarte "Organisieren". Klicken Sie auf "Optionen" und suchen Sie die Registerkarte "Geräte" im Optionsfenster.
Schritt 2: Wählen Sie Ihr Audiogerät aus und klicken Sie auf "Eigenschaften". Passen Sie im Abschnitt "Soundwiedergabe" die Einstellungen an, um den richtigen Lautsprecher aus den verfügbaren Optionen auszuwählen.

Schritt 3: Klicken Sie auf "Übernehmen" und "OK", um die Änderungen zu übernehmen. Spielen Sie die Audiodatei erneut ab, um sicherzustellen, dass die korrekte Lautsprecherkonfiguration das Wiedergabeproblem behebt.
5. Aktivieren oder Deaktivieren des Windows Media Players zur Behebung der Audiowiedergabe
Der Windows Media Player steuert die Audio- und Videowiedergabe auf Ihrem PC. Sie können ihn ein- oder ausschalten, um Probleme mit der Wiedergabe von Audiodateien zu lösen. Wenn Sie ihn deaktivieren, kann er helfen, die Systemressourcen zu schonen, oder wenn Sie stattdessen andere Media Player verwenden, garantiert die Aktivierung den Zugriff auf seine Funktionen. So gehen Sie vor:
Schritt 1. Öffnen Sie die Windows-Suche und geben Sie dann "Windows-Funktionen" ein. Nachdem Sie es aus den Ergebnissen ausgewählt haben, klicken Sie auf das "+"-Symbol, um das Feld "Medienfunktionen" zu vergrößern.
Schritt 2. Deaktivieren Sie das Kontrollkästchen neben "Windows Media Player" und klicken Sie dann auf "OK", um die Änderung zu übernehmen.

Schritt 3. Starten Sie Ihren Computer neu. Um den Windows Media Player wieder zu aktivieren, wiederholen Sie Schritt 1, um auf "Windows-Funktionen" zuzugreifen. Aktivieren Sie das Kästchen neben "Windows Media Player" und klicken Sie auf "OK", um ihn wieder zu aktivieren.
FAQs zu nicht abgespielten Audiodateien
Werfen wir einen Blick auf einige wichtige Fragen im Zusammenhang mit dem Problem, dass Audiodateien nicht abgespielt werden:
1. Warum wird die Audiodatei nicht abgespielt?
Audiodateien können aus verschiedenen Gründen nicht abgespielt werden, z. B. wegen fehlender Codecs, Formatinkompatibilität oder beschädigter Dateien. Überprüfen Sie, ob das Dateiformat unterstützt wird, und versuchen Sie, die Datei mit einem Media Player mit den installierten Codecs abzuspielen.
2. Warum hat meine Audiodatei keinen Ton?
Eine stumme Audiodatei kann auf stummgeschaltete Lautsprecher, niedrige Lautstärkeeinstellungen oder Probleme mit dem Audiogerät zurückzuführen sein. Überprüfen Sie die Lautsprecherverbindungen, passen Sie die Lautstärke an und stellen Sie sicher, dass die Audioquelle nicht stummgeschaltet ist.
3. Wie kann ich MP3-Audiodateien abspielen?
Um MP3-Audiodateien abzuspielen, verwenden Sie einen kompatiblen Media Player wie z. B. Windows Media Player. Öffnen Sie den Player, navigieren Sie zum Speicherort der MP3-Datei und klicken Sie, um die Wiedergabe zu starten.
Letzte Worte
Bei der Behebung von Problemen mit der Audiowiedergabe ist es wichtig, die Kompatibilität von Codecs, Treiber-Updates und Lautsprechereinstellungen zu berücksichtigen. Für hartnäckige Probleme wie beschädigte Dateien bietet EaseUS Fixo File Repair eine effektive Lösung. Es ist darauf spezialisiert, beschädigte Audiodateien wiederherzustellen, die beim Bearbeiten, Übertragen oder durch Softwarekonflikte beschädigt wurden. Damit können Benutzer mühelos Audiodateien reparieren und ein ununterbrochenes Hörerlebnis gewährleisten. Laden Sie EaseUS Fixo File Repair noch heute herunter, um Probleme bei der Audiowiedergabe schnell und effizient zu beheben!
War dieser Artikel hilfreich?
Über den Autor/die Autorin
Maria ist begeistert über fast allen IT-Themen. Ihr Fokus liegt auf der Datenrettung, der Festplattenverwaltung, Backup & Wiederherstellen und den Multimedien. Diese Artikel umfassen die professionellen Testberichte und Lösungen.