Inhaltsverzeichnis
![]() Über den Autor/die Autorin
Über den Autor/die Autorin
![]() Verwandte Beiträge
Verwandte Beiträge
KI-gestützt

- Reparieren Sie Videos mit verschiedenen Problemen, wie z.B. defekt, nicht abspielbar, ohne Ton usw.
- Reparieren Sie beschädigte Bilder und verbessern Sie ihre Qualität mit fortschrittlichen KI-Algorithmen.
- Reparieren Sie Dokumente in verschiedenen Formaten, darunter PDF-, Word-, Excel- und PowerPoint-Dateien.
100% sauber
Die Hyperlink-Funktion in PowerPoint ist eine gängige Funktion, mit der Benutzer den Inhalt ihrer Präsentationen bereichern können. Sie ermöglicht es den Benutzern, eine Folie, ein Video, ein Bild oder eine Website mit einer anderen zu verknüpfen. Es ist also lästig und ärgerlich, dass der PowerPoint-Hyperlink nicht funktioniert und Ihren Vortrag ruiniert oder Sie sich unwohl fühlen lässt. Aber keine Sorge. Hier sind vier Lösungen, die Ihnen helfen, dieses häufige Problem zu beheben. Scrollen Sie nach unten, um weitere Informationen zu erhalten!
Fix 1. Beschädigtes Excel mit EaseUS Fixo Document Repair reparieren
Wenn Ihre PowerPoint-Dateien beschädigt sind, werden Sie wahrscheinlich auf diesen Fehler stoßen. Sie können auf keine Ihrer Verknüpfungen klicken, weil die Datei beschädigt ist. In diesem Fall können Sie beschädigte PowerPoint-Dateien reparieren, indem Sie ein Dokumentreparaturtool wie EaseUS Fixo Document Repair zu Hilfe nehmen.
Diese Office-Reparaturlösung kann beschädigte Dateien von Microsoft Office 2019/ 2016/ 2013/ 2010/ 2007 reparieren. Sie kann fast alle häufigen Fehler beheben, auf die Sie bei Ihrer täglichen Arbeit und in Ihrem Leben stoßen können.
Es kann mit PowerPoint Probleme wie PowerPoint nicht reagiert und kann sogar beschädigte Dateien nach der Wiederherstellung zu reparieren. Andere PowerPoint, die gemeinsame Daten Korruption Szenarien, die Sie mit Office-Anwendungen, wie unlesbare Inhalte in Word-Dateien und Excel stecken beim Öffnen von Datei 0, kann auch perfekt behandelt werden.
Lesen Sie die Anweisungen hier, um Ihr beschädigtes PowerPoint mit EaseUS Fixo Document Repair zu reparieren.
Schritt 1. Laden Sie Fixo herunter und starten Sie es auf Ihrem PC oder Laptop. Wählen Sie "Dokument reparieren", um beschädigte Office-Dokumente zu reparieren, einschließlich Word, Excel, PDF und andere. Klicken Sie auf "Dateien hinzufügen", um beschädigte Dokumente auszuwählen.

Schritt 2. Um mehrere Dateien auf einmal zu reparieren, klicken Sie auf die Schaltfläche "Alles reparieren". Wenn Sie ein einzelnes Dokument reparieren möchten, bewegen Sie den Mauszeiger auf die Zieldatei und wählen Sie "Reparieren". Sie können auch eine Vorschau der Dokumente anzeigen, indem Sie auf das Augensymbol klicken.

Schritt 3. Klicken Sie auf "Speichern", um ein ausgewähltes Dokument zu speichern. Wählen Sie "Alles speichern", um alle reparierten Dateien zu speichern. Wählen Sie "Reparierte anzeigen", um den reparierten Ordner zu finden.

Wenn diese Software Ihr Leben rettet, indem sie Ihre Dateien repariert, teilen Sie diesen Beitrag mit Ihren Freunden oder Kollegen, die das gleiche Problem haben.
Lösung 2. PowerPoint-App aktualisieren
Es heißt, dass die Inkompatibilität zwischen PowerPoint-Versionen auch das Öffnen von Hyperlinks erschweren kann, da sie die in der alten Version erstellten Dateien nicht öffnen können. Diese Methode ist auch praktikabel, wenn PowerPoint ständig abstürzt.
Sie können versuchen, Ihr PowerPoint so zu aktualisieren:
📌Unter Windows:
Schritt 1. Gehen Sie zu "Datei" > "Konto" > "Aktualisierungsoptionen" > "Jetzt aktualisieren".
Schritt 2. Suchen Sie "Nach Updates suchen" und warten Sie, bis PowerPoint automatisch geprüft wird.
Schritt 3. Wenn neue Updates verfügbar sind, laden Sie sie herunter und starten Sie PowerPoint neu.

📌Auf Mac:
Gehen Sie zu "Hilfe" > "Nach Update suchen". Sie können die Updates auch direkt aus dem App Store herunterladen.
Das könnte Sie auch interessieren:
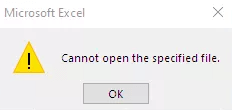
4 bewährte Methoden, um nicht funktionierende Excel-Hyperlinks zu beheben
In diesem Beitrag finden Sie vier Möglichkeiten, den Fehler "Excel-Hyperlink funktioniert nicht" zu beheben. Mehr lesen >>
Lösung 3. Konvertieren Sie die Datei in PDF
Wenn Sie mit macOS arbeiten und eine PowerPoint-Datei in eine PDF-Datei exportieren, kann es vorkommen, dass die Hyperlinks für PowerPoint auf Mac nicht funktionieren, wenn Sie einen anderen Mechanismus zur Erstellung von Mac-PDFs als das native PDF-Erstellungstool verwenden. Der einfachste Weg, diese Hyperlinks zu reparieren, besteht darin, PowerPoint auf dem Mac mit dem nativen PDF-Erstellungstool zu erstellen. Folgen Sie den nachstehenden Schritten:
Schritt 1. Suchen Sie das Menü "Datei" in PowerPoint.
Schritt 2. Wählen Sie "Speichern unter" und wählen Sie "PDF herunterladen".
Schritt 3. Dadurch werden Ihre Dateien in das PDF-Format umgewandelt. Sie können sie jetzt öffnen und die Hyperlinks überprüfen.

Teilen Sie diesen Beitrag auf Reddit oder Twitter, wenn Sie ihn hilfreich finden:
Lösung 4. Überprüfen Sie den YouTube-Einbettungscode
Wenn Ihre Links von YouTube-Videos eingeführt werden, kann etwas mit Ihrem Code nicht stimmen. Sie sollten immer den Einbettungscode anstelle des Links verwenden, um sicherzustellen, dass Sie ihn problemlos öffnen können. Sie müssen den YouTube-Einbettungscode überprüfen, wenn PowerPoint kein Audio oder Video abspielt.
Um zu überprüfen, ob der Einbettungscode funktioniert, folgen Sie bitte den Schritten hier:
Schritt 1. Öffnen Sie die YouTube-Seite, die Sie einfügen möchten. Klicken Sie auf die Schaltfläche "Teilen".

Schritt 3. Kopieren Sie den Code in der Ember Video Bildschirm erscheinen.

Schritt 2. Öffnen Sie Ihr PowerPoint und gehen Sie zu der Folie, auf der Sie das Video einfügen möchten.
Schritt 3. Klicken Sie auf die Registerkarte "Einfügen" und wählen Sie "Online-Videos". Fügen Sie den soeben kopierten Einbettungscode ein.

Schritt 4. Klicken Sie auf "Einfügen", um das Video zu Ihrer Folie hinzuzufügen.
FAQs zu PowerPoint Hyperlink funktioniert nicht
Im Folgenden finden Sie einige häufig gestellte Fragen, die Ihnen helfen sollen, dieses Thema besser zu verstehen:
1. Warum funktioniert mein Hyperlink in PowerPoint nicht?
Es gibt mehrere Gründe, die dazu führen:
- Die Datei wurde gelöscht oder verschoben
- Die Hyperlink-Adresse ist fehlerhaft oder falsch eingegeben
- Falsche oder unsorgfältige Formatkonvertierung
- Kompatibilitätsprobleme
2. Wie funktioniert ein Hyperlink in PowerPoint?
Gehen Sie folgendermaßen vor:
- Tippen Sie auf die Stelle, an der Sie den Link auf der Folie hinzufügen möchten.
- Wählen Sie Link auf der Registerkarte Einfügen
- Wählen Sie Link einfügen
- Geben Sie den Hyperlink in das Feld Anzuzeigender Text ein
- Einfügen wählen
3. Wie kann ich erreichen, dass Hyperlinks in PowerPoint automatisch geöffnet werden?
Es ist wirklich einfach, dies zu tun. Sie müssen nur die beiden folgenden Schritte befolgen:
- Klicken Sie mit der rechten Maustaste auf den Hyperlink und wählen Sie im Kontextmenü Hyperlink öffnen.
- Klicken Sie auf Hyperlink öffnen.
Letzte Worte
In diesem Beitrag finden Sie vier einfache, aber effektive Möglichkeiten, Ihre PowerPoint-Dateien zu retten, wenn Sie auf Fehler wie nicht funktionierende PowerPoint-Hyperlinks stoßen. Sie können EaseUS Fixo Document Repair als Ihren ultimativen Helfer im Umgang mit Dateibeschädigungen verwenden. Laden Sie dieses Tool herunter und reparieren Sie Ihre Dokumente jetzt!
War dieser Artikel hilfreich?
Über den Autor/die Autorin
Maria ist begeistert über fast allen IT-Themen. Ihr Fokus liegt auf der Datenrettung, der Festplattenverwaltung, Backup & Wiederherstellen und den Multimedien. Diese Artikel umfassen die professionellen Testberichte und Lösungen.