Inhaltsverzeichnis
![]() Über den Autor/die Autorin
Über den Autor/die Autorin
![]() Verwandte Beiträge
Verwandte Beiträge
KI-gestützt

- Reparieren Sie Videos mit verschiedenen Problemen, wie z.B. defekt, nicht abspielbar, ohne Ton usw.
- Reparieren Sie beschädigte Bilder und verbessern Sie ihre Qualität mit fortschrittlichen KI-Algorithmen.
- Reparieren Sie Dokumente in verschiedenen Formaten, darunter PDF-, Word-, Excel- und PowerPoint-Dateien.
100% sauber
- Methode 1. Reparieren Sie beschädigte MP4-Dateien auf dem Mac mit einer Videoreparatursoftware
- Methode 2. Führen Sie MP4 Reparatur Mac kostenlos mit Online-Video-Reparatur-Tool
- Methode 3. Videodateien konvertieren, um MP4-Dateien auf dem Mac zu reparieren
- Methode 4. Reparieren Sie beschädigte MP4-Dateien auf Mac mit VLC Media Player
MP4-Dateien auf dem Mac können unzugänglich werden, was Sie dazu zwingt, mögliche Lösungen zu finden, um die Korruption in Ihrem Video zu beheben. Diese Situation tritt aus verschiedenen Gründen auf, wie z.B. Videobeschädigung, unsachgemäßer Download der Konvertierung und mehr. Dieser Beitrag bietet eine ultimative Anleitung zur MP4-Reparatur auf dem Mac und rettet Ihnen das Leben, wenn Sie beschädigte Videos auf Ihrem Mac finden.
Methode 1. Reparieren Sie beschädigte MP4-Dateien auf dem Mac mit einer Videoreparatursoftware
Der effektivste Weg, die MP4-Reparatur auf einem Mac zu starten, ist die Verwendung einer professionellen Videoreparatursoftware. Wenn Sie noch zögern, wäre EaseUS Fixo Video Repair Ihre erste Wahl.
Dieses Profi-Programm kann beschädigte Videodateien auf einem Mac reparieren mit Leichtigkeit. Häufige Fälle wie MP4, das auf dem Mac nicht abgespielt wird, MOV-Video, das auf dem Mac feststeckt, und MP4 ohne Ton auf dem Mac können alle mühelos mit Hilfe dieses zuverlässigen Tools behoben werden.
Folgen Sie den Schritten hier unten, um die Reparatur von beschädigten Videos auf Mac mit dieser Video-Reparatur-Software für Mac zu starten:
Schritt 1. Starten Sie EaseUS Fixo auf dem Mac
Laden Sie EaseUS Fixo auf Ihren Mac herunter und starten Sie es. Klicken Sie auf "Video reparieren" auf der linken Seite und klicken Sie auf "Videos hinzufügen", um Ihre beschädigten MP4/MOV/MKV/3GP Videodateien hochzuladen.
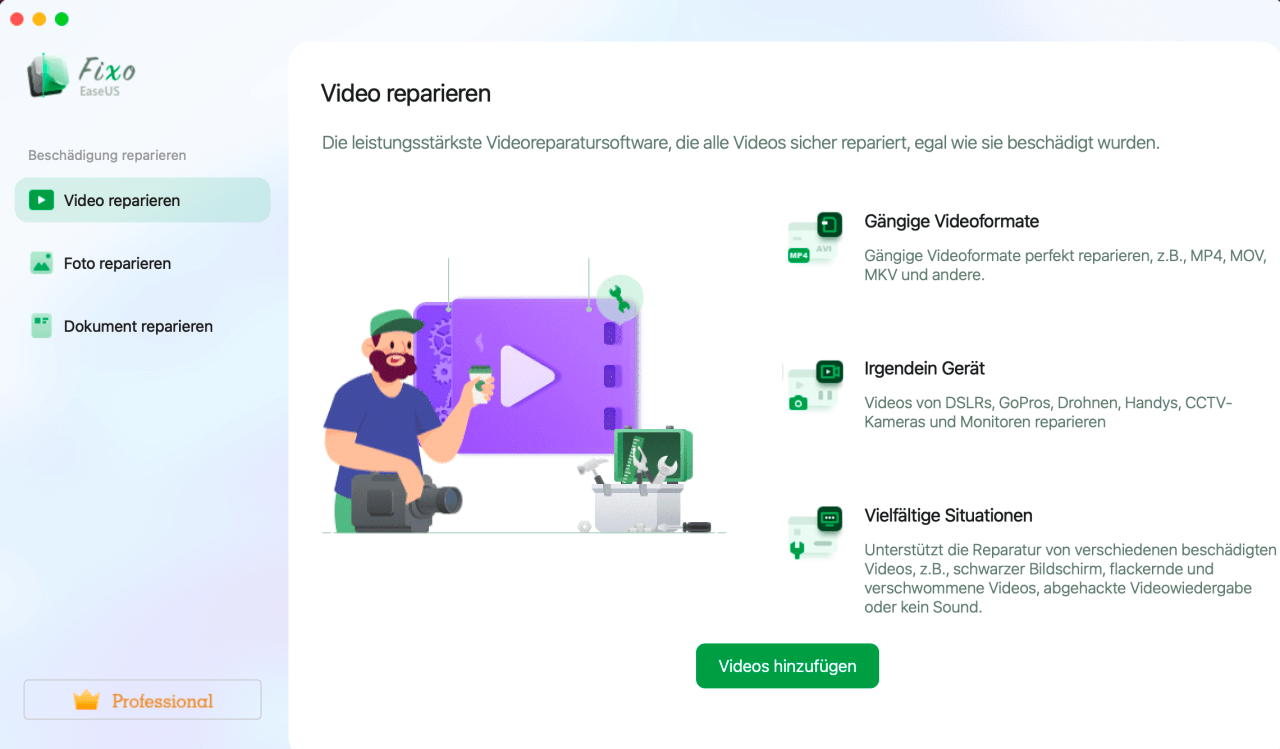
Schritt 2. Wählen Sie das beschädigte Video und starten Sie die Reparatur
Wählen Sie ein bestimmtes Video aus und klicken Sie auf die Schaltfläche "Reparieren", um den Reparaturprozess für ein einzelnes Video zu starten. Wenn Sie alle Videos reparieren möchten, wählen Sie sie alle aus und klicken Sie auf "Alles reparieren".
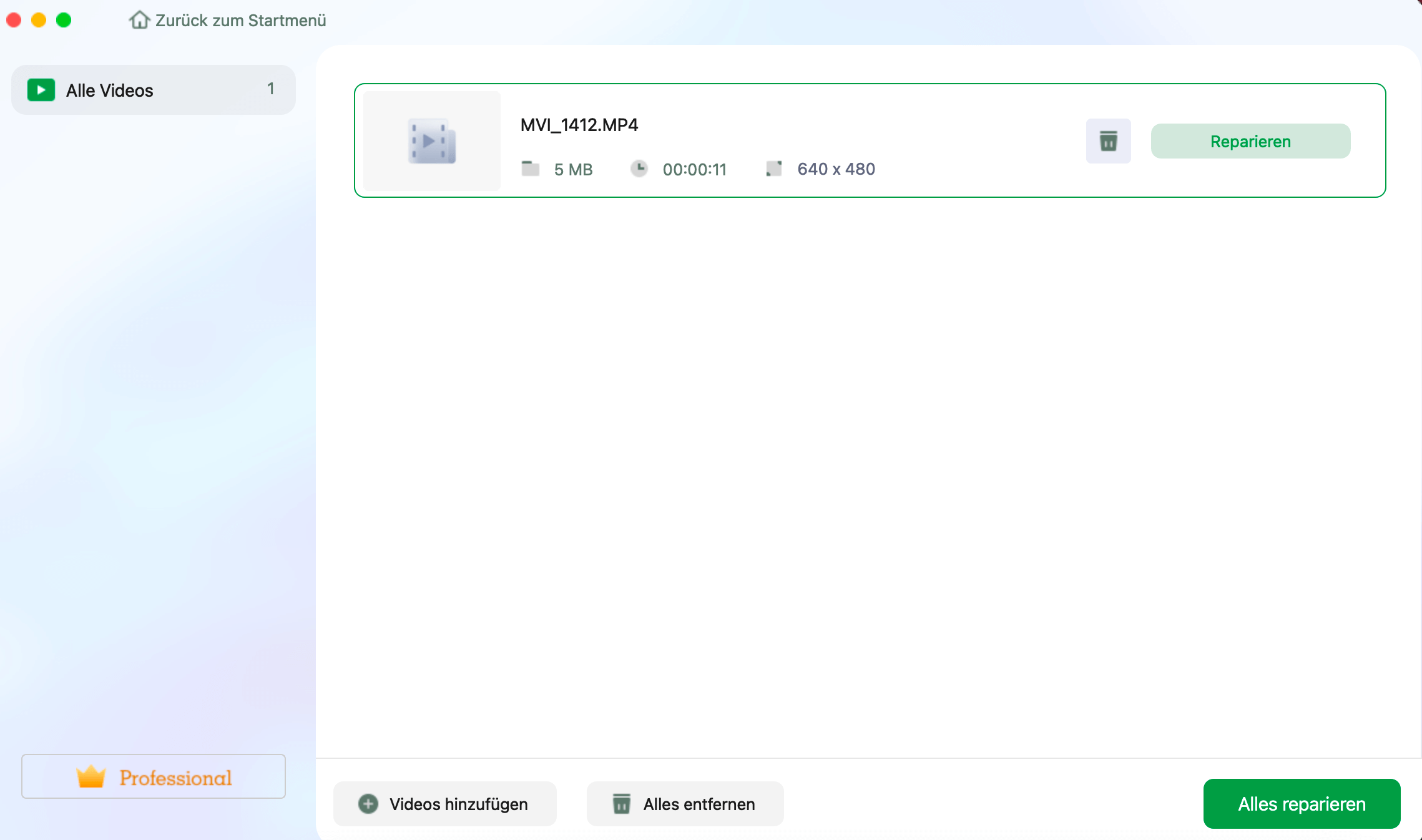
Schritt 3. Anzeigen und Speichern der reparierten Videos
Warten Sie ein paar Minuten, und die beschädigten Videos werden repariert. Wie lange Sie warten müssen, hängt davon ab, wie beschädigt Ihre Videos sind. Klicken Sie dann auf "Anzeigen", um eine Vorschau der Videos zu sehen. Um das reparierte Video zu speichern, klicken Sie auf die Schaltfläche "Speichern". Es ist kein Problem, mehrere Videos zu speichern. Wählen Sie einfach "Alle speichern", um den Vorgang abzuschließen.
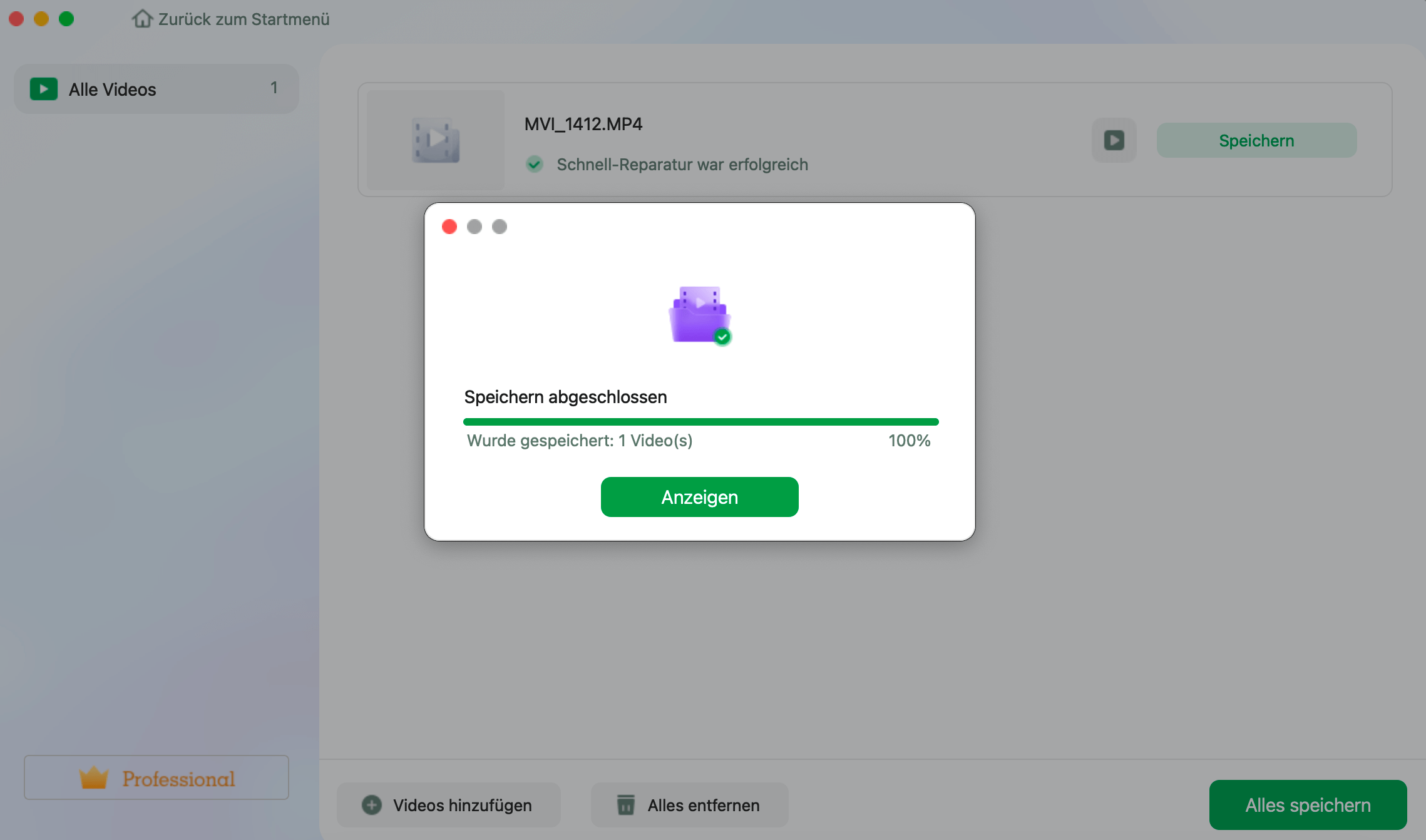
Schritt 4. Führen Sie den erweiterten Videoreparaturprozess aus
Wenn die Schnellreparatur nicht funktioniert, versuchen Sie den erweiterten Reparaturmodus. Wählen Sie "Erweiterte Reparatur", um den Vorgang zu starten. Nachdem Sie ein Beispielvideo hochgeladen haben, wählen Sie "Bestätigen".
Schritt 5. Ansehen und Speichern des reparierten Videos im Vorausmodus
Ein Fenster mit detaillierten Informationen über die Beschädigung und Beispielvideos wird angezeigt. Klicken Sie auf "Jetzt reparieren", um den Vorgang zu starten. Wenn die Reparatur abgeschlossen ist, können Sie die reparierten Videos ansehen und auf die Schaltfläche "Speichern" klicken, um die reparierten Videodateien in dem von Ihnen gewünschten Pfad zu speichern.
Wenn Sie diesen Beitrag hilfreich finden, können Sie ihn gerne in den sozialen Medien teilen, um einem Freund zu helfen:
Methode 2. Führen Sie MP4 Reparatur Mac kostenlos mit Online-Video-Reparatur-Tool
Wenn Ihnen das Herunterladen Kopfzerbrechen bereitet, steht Ihnen EaseUS Online Video Repair zur Seite. Das kostenlose Online-Tool ist unkompliziert und bietet mit einem einzigen Klick unkomplizierte Funktionen.
Besuchen Sie die offizielle Seite und ziehen Sie Ihre problematische MP4-Datei. Dann brauchen Sie nur noch eine E-Mail-Adresse und schon kann es losgehen. Dieses kostenlose Tool kann beschädigte MP4-Dateien online reparieren auf einem Mac oder einem anderen Gerät. Folgen Sie den detaillierten Anweisungen hier, um beschädigte Videos online zu reparieren:
Schritt 1. Beschädigtes MP4-Video hinzufügen
Gehen Sie auf die offizielle Seite von EaseUS Online Video Repair. Klicken Sie auf "Video hochladen" oder ziehen Sie das MP4-Video direkt.

Schritt 2. Geben Sie die E-Mail Adresse ein
Geben Sie die richtige E-Mail-Adresse ein, um sicherzustellen, dass Sie den Extraktionscode erhalten können. Klicken Sie dann auf "Reparieren starten".

Schritt 3. Beschädigtes MP4-Video reparieren
EaseUS RepaiVideo startet den Reparaturprozess automatisch. Wenn Ihre MP4-Datei sehr groß ist, kann es einige Zeit dauern. Sie können die Seite schließen, und EaseUS wird Sie per E-Mail informieren.

Schritt 4. Das MP4-Video herunterladen
Wenn der Reparaturprozess abgeschlossen ist, klicken Sie auf die Schaltfläche "Video herunterladen" und geben Sie den Extraktionscode aus Ihrer E-Mail ein. Dann können Sie das reparierte MP4-Video erhalten.

Methode 3. Videodateien konvertieren, um MP4-Dateien auf dem Mac zu reparieren
Der Media Player, den Sie zum Abspielen Ihrer MP4-Dateien verwenden, könnte der Grund für die Fehlermeldung sein; einige unterstützen bestimmte Dateiformate nicht. Im Gegensatz zu QuickTime unterstützt der VLC Media Player beispielsweise die meisten Dateiformate. Daher kann die Konvertierung Ihrer Videodatei helfen, das Fehlerproblem zu lösen.
Hier sind die Schritte, die Sie mit dem VLC-Medienplayer ausführen müssen, um das Videoformat zu konvertieren:
Schritt 1. Starten Sie den VLC Media Player auf dem Mac. (Es handelt sich um ein Open-Source-Tool, Sie können es also jederzeit aus dem Internet herunterladen).
Schritt 2. Navigieren Sie zu "Datei" > "Konvertieren/Streamen".

Schritt 3. Ziehen Sie Ihr Video in das neue Fenster und klicken Sie auf "Anpassen", um das Format zu wählen, das Sie konvertieren möchten.
Schritt 4. Wählen Sie "Als Datei speichern" und klicken Sie auf "Los".

Es wäre toll, wenn Sie diesen Beitrag mit Ihren Freunden teilen würden, die mit macOS arbeiten und eine MP4-Beschädigung feststellen:
Methode 4. Reparieren Sie beschädigte MP4-Dateien auf Mac mit VLC Media Player
VLC ist ein bekannter Media Player, der auf den meisten MacOS-Geräten verfügbar ist. Er enthält eine Reparaturfunktion, um beschädigte Videodateien zu reparieren, aber nur beschädigte AVI-Dateien. Sie können die Konvertierungsanweisungen in Methode 3 überprüfen, und hier ist, wie Sie VLC Reparatur auf Mac durchführen können:
Schritt 1. Wählen Sie "Einstellungen" unter VLC, und ein neues Fenster wird angezeigt.

Schritt 2. Klicken Sie auf ">>" und wählen Sie "Input/Codecs".
Schritt 3. Wählen Sie im Abschnitt "AVI-Dateien reparieren" die Option "Immer reparieren" und klicken Sie auf die Schaltfläche "Speichern", um den Reparaturprozess zu starten.

FAQs zu MP4 Reparatur Mac
Hier finden Sie häufig gestellte Fragen und Antworten zur MP4-Reparatur auf dem Mac.
1. Wie kann ich eine beschädigte MP4-Datei auf meinem Mac reparieren?
Hier sind einige Lösungen für eine beschädigte MP4-Datei auf dem Mac:
- Verwenden Sie eine Reparatursoftware wie die
- Verwenden Sie ein kostenloses Online-Software-Tool
- VLC Media Player verwenden
- Installieren Sie alle fehlenden Codecs.
- Konvertieren Sie Ihre Videodateien, um sie mit der von Ihnen verwendeten Software kompatibel zu machen.
2. Wie kann MP4 mit VLC repariert werden?
Reparieren Sie Ihre MP4-Datei im VLC Media Player mit den folgenden Schritten.
- Schritt 1. Installieren Sie den VLC Media Player.
- Schritt 2. Navigieren Sie zu "Medien" > "Konvertieren/Speichern" und klicken Sie auf "Hinzufügen", um Ihre beschädigte MP4-Datei einzufügen.
- Schritt 3. Klicken Sie auf "Konvertieren/Speichern" und geben Sie bei der Option "Zieldatei" den Speicherort und den Namen der Datei an.
- Schritt 4. Wählen Sie unter "Profil" den Eingabecodec.
- Schritt 5. Klicken Sie auf "Ausgewähltes Profil bearbeiten", um die angegebene Profileinstellung zu ändern und wählen Sie "Start".
3. Können MP4-Dateien repariert werden?
Reparieren Sie MP4-Dateien mit einem professionellen Software-Reparaturwerkzeug wie EaseUS Fixo Video Repair. Das Tool verfügt über fortschrittliche Funktionen, die sicher und schnell sind und Ihre beschädigte Datei in kürzerer Zeit wiederherstellen. Außerdem kann es Videos jeder Größe und jedes Formats reparieren.
Fazit
Im Großen und Ganzen können Sie eine MP4-Reparatur auf Mac durchführen, indem Sie VLC Media verwenden, die fehlenden Codecs herunterladen und Ihr Video in ein Format konvertieren, das der Media Player unterstützt. Die Beschädigung von MP4-Dateien wird weder heute noch morgen aufhören, aber mit einem sicheren Software-Tool wie EaseUS Fixo Video Repair können Sie das Problem der auftauchenden Fehlercode-Meldung lösen.
War dieser Artikel hilfreich?
Über den Autor/die Autorin
Maria ist begeistert über fast allen IT-Themen. Ihr Fokus liegt auf der Datenrettung, der Festplattenverwaltung, Backup & Wiederherstellen und den Multimedien. Diese Artikel umfassen die professionellen Testberichte und Lösungen.